Настройка Windows XP (продолжение)
Автоматизируем процесс дефрагментации диска
Создаем bat-файл, который, к примеру, назовем defrag.bat следующего содержания:
Rem **This batch file is defragmenting your hard drive.**
Rem **To cancel Press Ctrl+C on the keyboard.**
Defrag.exe C: -F
Формат команды Defrag:
defrag <том> [-a] [-f] [-v] [-?]
- том - Буква диска, или точка подключения (например, c: или d:\vol\mpoint)
- -a - Только анализ
- -f - Дефрагментация даже при ограниченном месте на диске
- -v - Подробные результаты
- -? - Вывод справки о команде
Теперь в Планировщике заданий указываем этот файл и ставим его в расписание. Рекомендуется установить запуск каждую неделю (но не меньше 1 раза в месяц). Теперь Дефрагментация диска будет автоматически запускаться в Windows XP.
Вы также можете установить дефрагментацию в расписание и без создания bat-файла, делается это так:
- Заходим в Панель управления -> Назначенные задания -> Добавить задание
- Нажмите Обзор и выберите программу Defrag.exe, находится она в каталоге C:\Windows\System32
- Во время последнего экрана не забудьте поставить галочку около пункта Установить дополнительные параметры после нажатия кнопки Готово
- В строке выполнить после адреса файла добавьте ключ -f
Отключение неиспользуемых служб
Отключите ненужные системные службы (сервисы), ускорив тем самым работу системы. Заодно и памяти немного освободится... Вот список служб, которые, в принципе, можно безбоязненно отключить:
Автоматическое обновление (Automatic Updates). Учитывая, что обновлять систему можно и вручную, имеет смысл отключить эту службу. Особенно в том случае, если нет постоянного соединения с Интернетом. Следует только не забыть не только отключить службу, но и отменить Автоматическое обновление в одноименной закладке Свойствах системы (System Properties).
Обозреватель сети (Computer Browser). Занимается обновлением списка компьютеров в сети. При отсутствии сети не нужна.
Служба шифрования (Cryptographic Service). Служба безопасного обмена ключами и шифрования передаваемых данных в локальной сети. Если локальной сети нет, то эту службу можно отключить, если сеть есть - думайте сами...
DHCP клиент (DHCP client). Занимается автоматическим распределением IP-адресов. Если сети нет (ни локальной, ни Интернета - даже через модем), то эта служба не нужна.
Служба сообщений (Messenger). Отвечает за прием и отправку сообщений, посланных администратором. При отсутствии сети (и администратора) абсолютно бесполезна.
Сетевые соединения (Network Connections). Управление всеми сетевыми соединениями. Если нет сети (в том числе нет и Интернета), то эта служба не нужна.
Спулер печати (Print Spooler). Если принтера нет, то он не нужен.
Portable media serial number. Отвечает за получение серийного номера переносного музыкального устройства, подключаемого к компьютеру.
Protected Storage. Защита важных данных, в том числе, ключей пользователей; запрещает неавторизированный доступ. Если нет сети (в том числе и Интернета), то эту службу можно отключить (если безопасность не волнует - можно отключить и при наличии сети).
Remote Registry Service. Предназначена для удалённого управления реестром (нужна только администраторам сети).
System Event Notification. Отслеживает системные события. Если все уже настроено и нормально работает, можно отключить.
SSDP Discovery. Обеспечивает работу подключаемых устройств, поддерживающих UPnP (универсальная система Plug & Play, которая, по задумке, должна связывать компьютер с самой различной бытовой техникой, вроде пылесоса или холодильника. Планировщик заданий (Task Scheduler). Запуск приложений в заданное время. Если эта возможность не используется, эту службу можно отключить.
Telephony. Взаимодействие с модемом. Нет модема - отключаем службу.
Telnet. Обеспечивает возможность соединения и удалённой работы по протоколу telnet. Если не знаете (и не хотите знать), что это такое, то эту службу можно отключить.
Uninterruptible power supply. Управляет работой бесперебойных источников питания (UPS). Если UPS с обратной связью нет, то не нужна.
Terminal Service. Служит для подключения к компьютеру по сети и удаленного управления им. Домашнему пользователю она, в общем-то, ни к чему.
Windows time. Синхронизирует время на локальной машине и сервере; если нет time-сервера, то и служба не нужна.
Wireless zero configuration. Служба автоматической настройки беспроводных сетей стандарта 803.11 и 803.11b.
Подробнее о службах читайте здесь.
Подчеркну, что этот список - не окончательный, потому что необходимость той или иной системной службы определяется теми задачами, которые выполняются на конкретном компьютере, поэтому каждый должен решать сам, что можно отключить, а что нет. Главное - не переборщить, помня, что последствия необдуманных действий могут быть непредсказуемыми. И еще о последствиях. Для того чтобы уменьшить риск "запороть" систему, имеет смысл перед началом экспериментов со службами сделать резервную копию той ветви реестра, что отвечает за запуск системных служб: открываем regedit, идем в HKEY_LOCAL_MACHINE \SYSTEM \CurrentControlSet \Services, выбираем в меню File, а там - пункт Export Registry Key.
Еще один метод, позволяющий ускорить работу системы и несколько освободить занимаемую ею оперативную память, заключается в отключении Dr.Watson'a, отладчика, запускаемого по умолчанию при каждом сбое в работе приложений. Чтобы отключить этого "доктора", нужно будет в реестре найти ключ HKEY_LOCAL_MACHINE \SOFTWARE \Microsoft \Windows NT \CurrentVersion \AeDebug и изменить в нем значение параметра Auto на 0.
После такой модификации реестра при возникновении сбоя в работе приложения система будет предлагать либо закрыть его, либо передать отладчику для отладки (если выбрать второе, то запустится Dr.Watson и создаст лог-файл).
Следующий этап - оптимизация интерфейса, призванная ускорить его работу. Заходим в System Properties, открываем закладку Advanced, нажимаем в разделе Performance кнопку Settings и в открывшейся вкладке Visual Effects отмечаем пункт Adjust for best performance, отключая тем самым абсолютно все эффекты. А можно отключить их и по отдельности, оставив те, без которых прожить ну никак нельзя...
Теперь примемся за стартовое меню. Изначально оно открывается с некоторой задержкой (по умолчанию - 400 миллисекунд), регулировать которую можно, изменяя в реестре значение ключа MenuShowDelay, находящегося по адресу HKEY_CURRENT_USER\ControlPanel\Desktop. В случае установки для этого параметра значения 0 меню будет появляться без задержки.
Там же - в реестре - находится еще один параметр, изменение которого приведет к некоторому ускорению работы интерфейса - MinAnimate, включающий анимацию при сворачивании и разворачивании окон, находится по адресу HKEY_CURRENT_USER\ControlPanel\Desktop \WindowsMetrics. Значение 1 - эффект анимации включен, 0 - выключен. Если этого ключа в реестре нет, то создайте его (тип - String). И не забудьте - для вступления подобных изменений в силу необходимо перезагрузить компьютер.
Открытие на NTFS-разделе папок с большим количеством файлов происходит довольно медленно, потому что Windows каждый раз обновляет метку последнего доступа к файлам и на это, естественно, тратиться какое-то время. Для отключения этой функции нужно запустить regеdit и по адресу HKEY_LOCAL_MACHINE \SYSTEM \CurrentControlSet\Control\FileSystem создать параметр типа DWord, назвав его NtfsDisableLastAccessUpdate и присвоив ему значение 1.
Планировщик пакетов QoS (QoS Packet Scheduler). Этот компонент, устанавливаемый только в Windows XP Pro, включает функцию Quality of Service. Данная функция используется для поддержки протокола IPv6, который на сегодня повсеместно не распространен. На данный момент эту службу лучше отключить (удаление QoS Packet Scheduler из свойств соединения не освобождает канал от резервирования 20% пропускной способности канала). Отключение производится с помощью Групповой политики (gpedit.msc). Выберите Group Policy - Local Computer Policy - Administrative Templates - Network - QoS Packet Scheduler. Включите Limit reservable bandwidth и уменьшите Bandwidth limit с 20% до 0%.
В русской версии Пуск - Выполнить - gpedit.msc - Конфигурация компьютера - Административный шаблоны - Сеть - Диспетчер пакетов - Ограничить резервируемую пропускную способность. В качестве значения параметра указать 0%.
Отключаем Службу индексирования
Служба индексирования создает индексы содержимого и свойств документов на локальном жестком диске и на общих сетевых дисках. Имеется возможность контроля за включением сведений в индексы. Служба индексирования работает непрерывно и почти не нуждается в обслуживании.
Нужно помнить о том, что служба индексирования потребляет большое количество ресурсов процессора. Если вы не пользуетесь активно поиском по контексту файлов, то данную службу можно отключить. Для этого:
- Заходим в Панель управления - Установка и удаление программ - Установка компонентов Windows
- В появившемся списке ищем Службу индексирования и убираем галочку
Отключаем поиск в zip архивах
По умолчанию, поиск в Windows XP производится и в .zip архивах. Скорость поиска возрастет, если отключить эту службу. Для этого необходимо в командной строке набрать:
regsvr32 c:\winnt\\system32\zipfldr.dll /u или же regsvr32 c:\windows\\system32\zipfldr.dll /u
Для включения поиска в .zip архивах:
regsvr32 c:\winnt\\system32\zipfldr.dll или же regsvr32 c:\windows\\system32\zipfldr.dll
Как удалить "скрытые" компоненты Windows XP
В отличие от Windows 9*/NT, в процессе установки Windows XP нет возможности выбирать необходимые компоненты. На мой взгляд, это правильное решение Microsoft - сначала следует установить операционную систему со всеми ее причудами, а уж затем, поработав, можно решать, что следует оставить, а что нет.
Однако при этом в окне "Add/Remove Windows Components", что присутствует в апплете "Add or Remove Programs" Контрольной панели, удалять-то практически нечего, потому что многие из составляющих Windows скрыты от шаловливых ручек не слишком опытных пользователей. Для решения этой проблемы открываем системную папку Inf (по умолчанию - C:\Windows\Inf), находим в ней файл sysoc.inf, открываем его и удаляем во всех строках слово HIDE. Главное при этом - оставить неизменным формат файла, то есть следует удалять только HIDE, оставляя запятые до и после этого слова.
Для примера - исходная строка и та, что должна получиться:
msmsgs=msgrocm.dll,OcEntry,msmsgs.inf,hide,7
msmsgs=msgrocm.dll,OcEntry,msmsgs.inf,,7
Сохраняем файл sysoc.inf, открываем "Add/Remove Windows Components" и видим значительно более длинный список, чем тот, что был на этой страничке до проведения описанной выше операции. Правда, и в этом случае много удалить не получится.
Кстати, точно также можно поступить и в случае с Windows 2000...
Настройка жесткого диска
Проверьте настройки жесткого диска, поскольку файл подкачки находится на диске. Правильная конфигурация его влияет на скорость работы системы. В свойствах системы откройте Device Manager (либо, открыв свойства любого диска в проводнике, закладка Hardware) и просмотрите свойства вашего жесткого диска. Убедитесь, что стоит отметка Enable write caching on the disk в закладке Polices.
Если диск SCSI доступны следующие значения в закладке SCSI Properties: Disable Tagged Queuing и Disable Synchronous Transfers должны быть не отмечены.
Убедитесь что DMA включено для всех IDE устройств системы. Проверить можно в том же Device Manager " IDE ATA/ATAPI controllers " Primary/Secondary IDE Channel " Advanced Settings.
Параметр Device Type позволяет Windows автоматически определять подключенные устройства, если канал свободен установите значение None - это немного ускорит загрузку системы.
Параметр Transfer mode Windows XP ставит, как правило, по умолчанию и позволяет Windows использовать максимальный DMA поддерживаемый устройством либо PIO, убедитесь, что значение установлено DMA if available.
Дополнительные настройки скорости
Откройте My Computer " Properties " Advanced " Performance Settings " Advanced в параметре Processor scheduling должно быть отмечено значение Programs. В противном случае Windows будут распределять процессорное время равномерно между всеми программами, включая сервисы, что для игр не приемлемо. В опции Memory usage при установленном у вас размере физической памяти 256MB и выше отметьте параметр System cache, если памяти на компьютере меньше 256 MB система будет работать быстрее при установленном значении Programs Аналогичен параметру реестра LargeSystemCache (см. ниже).
Файл BOOT.INI в Windows XP
Специальный текстовый конфигурационный файл boot.ini, который используется в процессе загрузки - один из важнейших системных файлов Windows XP. Этот файл выполняет следующие функции:
- Управление содержимым меню выбора операционной системы
- Управление процессом загрузки
- Задание некоторых параметров системы
Редактировать данный файл можно либо вручную, либо с помощью программы Boot.ini Editor.
Настройка автоматически выполняемых программ
Одна из типичных проблем, связанных с производительностью, это запуск большого числа программ в процессе загрузки Windows XP. В результате работа операционной системы существенно замедляется.
В процессе установки программа может быть запущена автоматически следующими способами:
- Добавление в папку Автозагрузка для данного пользователя
- Добавление в папку Автозагрузка для всех пользователей
- Ключ Run (компьютера) Ключ реестра HKLM\Software\Microsoft\Windows\CurrentVersion\Run
- Ключ Run (пользователя) Ключ реестра HKCU\Software\Microsoft\Windows\CurrentVersion\Run
- Папки Планировщика задач
- Win.ini. Программы, предназначенные для 16-разрядных версий Windows могут добавить строки типа Load= и Run= этого файла
- Ключи RunOnce и RunOnceEx. Группа ключей реестра, содержащая список программ, выполняемых однократно в момент запуска компьютера. Эти ключи могут относиться и к конкретной учетной записи данного компьютера (сюда же относятся иключи указанных разделов RunServices и RunServicesOnce) HKLM\Software\Microsoft\Windows\CurrentVersion\RunOnce HKLM\Software\Microsoft\Windows\CurrentVersion\RunOnceEx HKCU\Software\Microsoft\Windows\CurrentVersion\RunOnce HKCU\Software\Microsoft\Windows\CurrentVersion\RunOnceEx
- Групповая политика. Содержит две политики (с именами Запуск программ при входе пользователя в систему). Находятся в папках Конфигурация компьютера >Конфигурация Windows > Административные шаблоны > Система > Вход в систему (Computer configuration > Administrative Templates >System >Logon) и Конфигурация пользователя >Конфигурация Windows > Административные шаблоны > Система > Вход в систему (User configuration > Administrative Templates >System >Logon)
- Сценарии входа в систему. Настраиваются Групповая политика: Конфигурация компьютера >Конфигурация Windows > Сценарии и Конфигурация пользователя>Конфигурация Windows >Сценарии (входа в систему и выхода из системы)
Для настройки списка автоматически вызываемых программ в состав Windows XP входит утилита Настройка системы (System Configuration Utility) Msconfig.exe, которая позволяет вывести список всех автоматически загружаемых программ. Рабочее окно программы приведено на рис. 1.
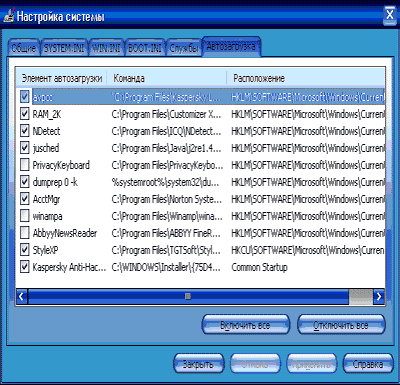
Настройка реестра
Реестр Windows содержит несколько ключей, которые позволят настроить оптимальную работу Windows с памятью. Откройте [HKEY_LOCAL_MACHINE\ SYSTEM\ CurrentControlSet\ ControlSessionManager\ MemoryManagement] : ClearPageFileAtShutdown - возможность стирать файл подкачки при выходе из Windows (опция доступна так же в разделе локальной безопасности), при включении приведет к большим задержкам перед перезагрузкой, значение желательно оставить как есть =0.
DisablePagingExecutive - запрещает записывать в файл подкачки код (драйверы, .exe-файлы), и требует оставлять их всегда в физической памяти, если объем памяти больше 256MB установка значения 1 может существенно ускорить работу системы.
LargeSystemCache - этот параметр мы изменяли в Memory usage (см выше).
SecondLevelDataCache - для тех, кто использует старый процессор (до Pentium 2) можно установить размер вашего кэша процессора, значение по умолчанию =0 соответствует 256KB.
Отключение POSIX: Отключение этой не используемой подсистемы может несколько увеличить скорость работы. Чтобы не возиться с удалением файлов и с отключением для этой цели файловой защиты Windows XP откройте [HKEY_LOCAL_MACHINE\SYSTEM\CurrentControlSet\ ControlSessionManager\SubSystems] Удалите строки Optional и Posix.
Автоматическая перезагрузка при отказе системы
- При отказе системы можно включить автоматическую перезагрузку. Для этого:
- Выбираем Мой компьютер и нажимаем на нем правой клавишей мыши
- Выбираем вкладку Дополнительно
- В разделе Загрузка и восстановление нажимаем кнопку Параметры
- Ставим галочку около пункта Выполнить автоматическую перезагрузку в разделе Отказ системы
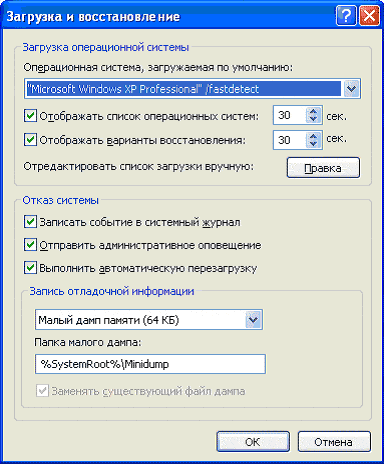
Рис. 2. Панель загрузка и восстановление
После того, как вы проведете рекомендуемые операции, вы увидите рост быстродействия вашего компьютера. Однако мы не затронули вопрос настройки системы безопасности вашего компьютера.
Настройка системы безопасности Windows XP
Операционная система Windows XP обладает развитой системой безопасности, которая, тем не менее, нуждается в настройке. По умолчанию Windows XP Professional предоставляют пользователю весьма упрощенный интерфейс безопасности, позволяющий устанавливать значения весьма ограниченного числа параметров доступа на основе членства во встроенных группах. Мы надеемся, что вы понимаете, что система Windows XP должна устанавливаться на разделах NTFS, что применение файловой системы FAT32 не рекомендуется, исходя из принципов безопасности (встроенные средства безопасности просто не могут быть реализованы при условии применения FAT32). В случае применения файловой системы FAT 32 почти все утверждения данного раздела теряют для вас всякое значение. Единственный способ включить все разрешения файловой системы - преобразовать диск в формат NTFS.
После чистой установки Windows XP предлагаемые по умолчанию параметры безопасности работают как переключатели типа "включить-выключить". Такой интерфейс носит по умолчанию название Простой общий доступ (Simple File Sharing). Такая конфигурация обладает низким уровнем безопасности, практически совпадающей со стандартной конфигурацией Windows 95/98/Me.
Если вас не устраивает такая конфигурация, вы можете воспользоваться всей мощью разрешений для файлов в стиле Windows 2000. Для этого откройте произвольную папку в Проводнике и выберите Сервис " Свойства папки (Tools " Folder options). Перейдите на вкладку Вид найдите в списке флажок Использовать простой общий доступ к файлам (рекомендуется) (Use File Sharing (recommended) и снимите его. Чтобы изменить этот параметр вы должны быть членом группы Администраторы.
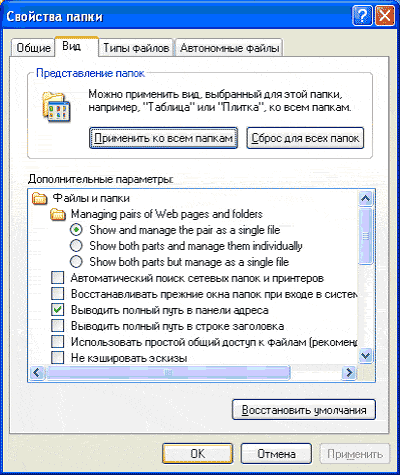
Рис. 3. Свойства папки
Когда вы выключаете простой общий доступ, в диалоговом окне свойств любой папки появляется вкладка Безопасность.
Аналогично осуществляется выдача разрешений на файлы. Все разрешения хранятся в списках управления доступом (Access Control List - ACL).
При установке и удалении разрешений руководствуйтесь следующими основными принципами:
- Работайте по схеме "сверху-вниз".
- Храните общие файлы данных вместе.
- Работайте с группами везде, где это только возможно.
- Не пользуйтесь особыми разрешениями.
- Не давайте пользователям большего уровня полномочий, чем это абсолютно необходимо (принцип минимизации полномочий).
Установка разрешения из командной строки
Утилита командной строки cacls.exe доступна в Windows XP Professional позволяет просматривать и изменять разрешения файлов и папок. Cacls - сокращение от Control ACLs - управление списками управления доступом. Ключи командной строки утилиты cacls:
- /T - Смена разрешений доступа к указанным файлам в текущей папке и всех подпапках
- /E - Изменение списка управления доступом (а не полная его замена)
- /C - Продолжить при возникновении ошибки "отказано в доступе"
- /G - пользователь:разрешение Выделение пользователю указанного разрешения. Без ключа /E полностью заменяет текущие разрешения
- /R - пользователь Отменяет права доступа для текущего пользователя (используется только с ключом /E)
- /P - пользователь:разрешение Замена указанных разрешений пользователя
- /D - пользователь Запрещает пользователю доступ к объекту
С ключами /G и /P нужно использовать одну их перечисленных ниже букв (вместо слова разрешение):
- F (полный доступ) - эквивалентно установке флажка Разрешить полный доступ (Full Control) на вкладке Безопасность.
- C (изменить) - тождественно установке флажка Разрешить Изменить (Modify)
- R (чтение) - эквивалентно установке флажка Разрешить Чтение и выполнение (Read & Execute)
- W (запись) - равнозначно установке флажка Разрешить запись (Write)
Microsoft Windows XP позволяет предотвратить попадание конфиденциальных данных в чужие руки. Шифрующая файловая система (Encrypting File System - EFS) шифрует файлы на диске. Однако, следует иметь ввиду, что если вы утеряете ключ для расшифровки, данные можно считать утерянными. Поэтому если вы решите воспользоваться преимуществанми EFS необходимо создать учетную запись агента восстановления, резервную копию собственного сертификата и сертификата агента восстановления.
Если вы предпочитаете работать с командной строкой, то можете воспользоваться программой cipher.exe. Команда cipher без параметров выводит информацию о текущей папке и размещенных в ней файлах (зашифрованы они или нет). Ниже приведен список наиболее часто используемых ключей команды cipher
- /E Шифрование указанных папок
- /D Расшифровка указанных папок
- /S:папка Операция применяется к папке и всем вложенным подпапкам (но не файлам)
- /A Операция применяется к указанным файлам и файлам в указанных папках
- /K Создание нового ключа шифрования для пользователя, запустившего программу. Если этот ключ задан, все остальные игнорируются
- /R Создание ключа и сертификата агента восстановления файлов. Ключ и сертификат помещаются в файл .CFX, а копия сертификата в файле .CER
- /U Обновление ключа шифрования пользователя или агента восстановления для всех файлов на всех локальных дисках
- /U /N Вывод списка всех зашифрованных файлов на локальных дисках без каких-либо других действий
Устранение проблем с разрешениями
Агент восстановления данных
Агентом восстановления данных (Data Recovery Agent) назназначается обычно администратор. Для создания агента восстановления нужно сначала сохдать сертификат восстановления данных, а затем назначить одного из пользователей таким агентом.
Чтобы создать сертификат нужно сделать следующее:
- Нужно войти в систему под именем Администратор
- Ввести в командной строке cipher /R: имя файла
- Введите пароль для вновь создаваемых файлов
Файлы сертификата имеют расширение .PFX и .CER и указанное вами имя.
ВНИМАНИЕ эти файлы позволяют любому пользователю системы стать агентом восстановления. Обязательно скопируйте их на дискету и храните в защищенном месте. После копирования удалите файлы сертификата с жесткого диска.
Для назначения агента восстановления:
- Войти в систему под учетной записью, которая должна стать агентом восстановления данных
- В консоли Сертификаты перейдите в раздел Сертификаты - Текущий пользователь " Личные (Current User " Personal)
- Действие " Все задачи " Импорт (Actions " All Tasks " Import) для запуска мастера импорта сертификатов
- Проведите импорт сертификата восстановления
При неправильном использования средств шифрования вы можете получить больше вреда, чем пользы.
Краткие рекомендации по шифрованию:
- Зашифруйте все папки, в которых вы храните документы
- Зашифруйте папки %Temp% и %Tmp%. Это обеспечит шифрование всех временных файлов
- Всегда включайте шифрование для папок, а не для файлов. Тогда шифруются и все создаваемые в ней впоследствии файлы, что оказывается важным при работе с программами, создающими свои копии файлов при редактировании, а затем перезаписывающими копии поверх оригинала
- Экспортируйте и защитите личные ключи учетной записи агента восстановления, после чего удалите их с компьютера
- Экспортируйте личные сертификаты шифрования всех учетных записей
- Не удаляйте сертификаты восстановления при смене политик агентов восстановления. Храните их до тех пор, пока не будете уверены, что все файлы, защищенные с учетом этих сертификатов, не будут обновлены.
- При печати не создавайте временных файлов или зашифруйте папку, в которой они будут создаваться
- Защитите файл подкачки. Он должен автоматически удаляться при выходе из Windows
Конструктор шаблонов безопасности
Шаблоны безопасности являются обыкновенными ASCII - файлами, поэтому теоретически их можно создавать с помощью обыкновенного текстового редактора. Однако лучше воспользоваться оснасткой Security Templates консоли Microsoft Management Console (MMC). Для этого в командной строке нужно ввести mmc /a в этой консоли выбрать меню File - Add/Remove. В диалоговом окне Add Standalone Snap-in выбрать Security Templates - Add.
Управление оснасткой
Шаблоны безопасности расположены в папке \%systemroot%\security\templates. Количество встроенных шаблонов изменяется в зависимости от версии операционной системы и установленных пакетов обновлений.
Если раскрыть любую папку в Security Templates, то в правой панели будут показаны папки, которые соответствуют контролируемым элементам:
- Account Policies - управление паролями, блокировками и политиками Kerberos
- Local Policies - управление параметрами аудита, пользовательскими правами и настройками безопасности
- Event Log - управление параметрами системного журнала
- Restricted Groups - определение элементов различных локальных групп
- System Services - включение и отключение служб и присвоение права модификации системных служб
- Registry - назначение разрешений на изменение и просмотр разделов реестра
- File System - управление разрешениями NTFS для папок и файлов
Защита подключения к Интернет
Для обеспечения безопасности при подключении к Интернет необходимо:
- Активизировать брандмауэр подключения к Интернет (Internet Connection Firewall) или установить брандмауэр третьих фирм
- Отключить Службу доступа к файлам и принтерам сетей Microsoft
Брандмауэром подключения к Интернет называется программный компонент, блокирующий нежелательный трафик.
Активация Брандмауэра подключения к Интернет
- Откройте Панель управления - Сетевые подключения
- Щелкните правой кнопкой мыши на соединении, которое вы хотите защитить и выберите из меню пункт Свойства
- Перейдите на вкладку Дополнительно, поставьте галочку Защитить мое подключение к Интернет
Заключение
Изложенные выше рекомендации не являются исчерпывающим материалом по настройке операционной системы Windows XP Professional, однако надеюсь, они смогут помочь вам в этом нелегком процессе.