Установка ОС
Итак, вы решили установить ОС Windows XP. Для корректной установки рекомендуется создать загрузочный диск с предустановленным Service Pack 2 (тогда вы потратите куда меньше времени на установку). Описывать собственно процесс установки нет особого смысла, так как, я думаю, что у вас есть большой опыт в такого рода работе.
Параметры установки Windows XP
Запустить установку Windows XP можно:
- Из-под MS-DOS с помощью файла winnt.exe (в каталоге I386)
- Из-под Windows с помощью файла winnt32.exe (в каталоге I386)
Набор параметров командной строки у этих двух программ различен.
Параметры winnt.exe таковы:
- /? - Вызов справки
- /a - использование специальных средств для людей с ограниченными возможностями
- /e - задает команду, выполняемую по окончании графической стадии установки ОС
- /r - включает создание папки в каталоге Windows, которая остается после установки ОС
- /rx - включает создание временной папки в каталоге Windows, которая будет удалена по окончании инсталляции
- /s - указывает путь к дистрибутиву Windows. Применяется при установке с сервера сети
- /t - задает диск для временных файлов. Если этот параметр отсутствует, то используется диск, на котором больше свободного места
- /u:файл_ответов - задает файл ответов для программы установки Windows
- /udf:id[,UDF_файл] - указывает идентификатор ID, с помощью которого программа установки Windows определяет значения в UDF_файле (Uniqueness Database File) для модификации файла ответов каждого компьютера при установке системы на множество ПК. Если не указан UDF_файл, то система потребует дискету с файлом при $Unique$.udb
Параметры командной строки winnt32.exe:
- /? - Справка о программе
- /checkupgradeonly - производится проверка возможности обновления текущей версии Windows. По окончании проверки будет сгенерирован отчет о возможности установки новой ОС
- /cmd:command_line - задает команду, которая должна быть выполнена во время завершающей стадии установки ОС
- /cmdcons - установить консоль восстановления системы и добавить ее вызов в загрузочное меню. Инсталляция ОС не производится
- /copydir:i386\folder_name - создание дополнительной папки с именем папки в каталоге Windows
- /copysource:folder_name - создание временной папки в каталоге Windows, по окончании инсталляции папка будет удалена
- /debug[level]:[filename] - включает протокол отладки (по умолчанию C:\systemroot\Winnt32.log) с заданным уровнем (по умолчанию - 2; "0" -критические ошибки, "1" - обычные ошибки, "2" - предупреждения, "3" - информацию, "4" - детальная информация для отладки)
- /dudisable - препятствует выполнению динамического обновления (файлы Update Microsoft Windows). Инсталляция выполняется только с первоначальными установками
- /duprepare:pathname - выполняет модификацию инсталляционного ресурса таким образом, чтобы использовать динамические файлы модификации с сайта Windows Update
- /dushare:pathname - определяет ресурс, на котором расположены файлы обновлений
- /m:folder_name - во время установки копируются файлы из дополнительной папки и если они присутствуют, то используются вместо файлов из заданной по умолчанию папки
- /makelocalsource - указывает программе установки на необходимость скопировать все файлы на локальный жесткий диск. Используется в том случае, если компакт-диск может быть недоступен в процессе установки
- /noreboot - отключает автоматическую перезагрузку после копирования файлов
- /s:sourcepath - указывает размещений файлов установки Windows XP (обычно на сервере)
- /syspart:drive_letter - позволяет скопировать файлы установки на жесткий диск, сделать его активным, перенести на другой компьютер и продолжить установку на этом компьютере. Должен использоваться вместе с ключом /tempdrive
- /tempdrive:drive_letter - используется вместе / syspart для указания основного раздела, предназначенного для размещения файлов и последующей установки Windows XP
- /udf:id [,UDB_file] - задает файл базы данных уникальности, модифицирующий файл ответов
- /unattend - обновляет предыдущую версию Windows в автоматическом режиме. Все пользовательские настройки берутся из предыдущей инсталляции
- /unattend[num]:[answer_file] - указывается при автоматизированной установке. Имя файла можно опустить, если используется файл Unattend.txt (по умолчанию)
Преобразование файловой системы
Чтобы преобразовать диск из FAT (FAT32) в NTFS, воспользуйтесь утилитой Convert. Синтаксис команды
CONVERT том: /FS:NTFS [/V] [/CvtArea:имя_файла] [/NoSecurity] [/X]
- том - определяет букву диска (с последующим двоеточием) точку подключения или имя тома.
- /FS:NTFS - Конечная файловая система: NTFS.
- /V - Включение режима вывода сообщений.
- /CVTAREA:имя_файла - Указывает непрерывный файл в корневой папке для резервирования места для системных файлов NTFS.
- /NoSecurity - Параметры безопасности для преобразуемых файлов и папок будут доступны для изменения всем.
- /X - Принудительное снятие этого тома (если он был подключен). Все открытые дескрипторы этого тома станут недопустимыми.
Если в вашей организации используется большое количество компьютеров, то необходимо продумать процесс автоматизации установки ОС.
Существует два возможных варианта автоматизации процесса установки:
- Автоматизированная установка. В этом случае используется пакетный файл и сценарий, называемый файлом ответов (Создается с помощью утилиты deploy.cab. Для работы создайте папку, разверните туда архив deploy.cab. Вложенный файл setupmgr.exe является Менеджером установки (Microsoft Setup Manager Wizard), который используется для создания файлов ответов.). Благодаря этому отключаются запросы операционной системы, а необходимые данные выбираются из файлов ответов автоматически. Существует пять режимов автоматической установки.
- Копирование диска (клонирование). В этом случае запускается утилита подготовки системы к копированию (Sysprep.exe), которая удаляет идентификатор безопасности (Security Identifier - SID). Затем диск копируется с помощью программы клонирования дисков, например Ghost (Symantec) (http://www.symantec.com/ghost) или Drive Image (Power Quest) (http://www.powerquest.com/driveimage). После копирования будет выполнена "сжатая" процедура установки (5-10 минут). В больших фирмах с сетями под управлением серверов Windows 2000 Server или Windows 2003 Server развертывание Windows XP может быть выполнено благодаря службам удаленной установки (Remote Installation Services-RIS) и серверу управления системами Microsoft (Systems Management Server - SMS).
Вы установили операционную систему, однако самая тяжелая и продолжительная часть работы еще впереди.
Установка необходимых обновлений
Не взирая на то, что, согласно документации, установка ОС занимает около 1 часа, на самом деле установка, настройка, установка всех критических патчей (обновлений) займет у вас по меньшей мере 4-5 часов (это при условии, что все патчи уже есть у вас на жестком диске или CD-ROM и вам не нужно вытягивать их из Internet).
Итак, вы установили операционную систему. Для дальнейшей установки патчей у вас есть два пути:
- Воспользоваться службой автоматического обновления Windows Update. Этот путь достаточно хорошо описан в литературе и не требует никаких усилий со стороны программиста. Однако, предположим, что в вашей организации хотя бы 20 компьютеров. Таким образом, вам придется 20 раз воспользоваться этой службой. Если учесть, что объем необходимых патчей составляет на сегодня около 40Мб, то вам придется вытянуть из сети 20*40=800Мб за один раз и в дальнейшем вам необходимо тянуть патчи на каждый компьютер раздельно. Это не самый лучший способ, однако если у вас быстрый канал и ваше руководство не против выбрасывать таким способом деньги, то вам подходит этот путь. Но учтите, что при переустановке ОС вам придется все вытягивать заново.
- Воспользоваться каким-то сканером безопасности для поиска необходимых патчей (обновлений). Для примера рассмотрим бесплатный сканер Microsoft Base Security Analyzer (в данной статье не будет подробно рассматриваться вопрос о методах работы с данным сканером). Данный сканер можно бесплатно загрузить с сайта Microsoft из раздела TechNet. До начала тестирования необходимо будет извлечь файл Mssecure.xml файл из http://download.microsoft.com/download/xml/security/1.0/nt5/en-us/mssecure.cab. Файл Mssecure.xml должен быть помещен в ту же папку, в которой развернут Microsoft Base Security Analyzer
Результатом сканирования будет перечень необходимых патчей, который вы должны будете установить на вашем компьютере.
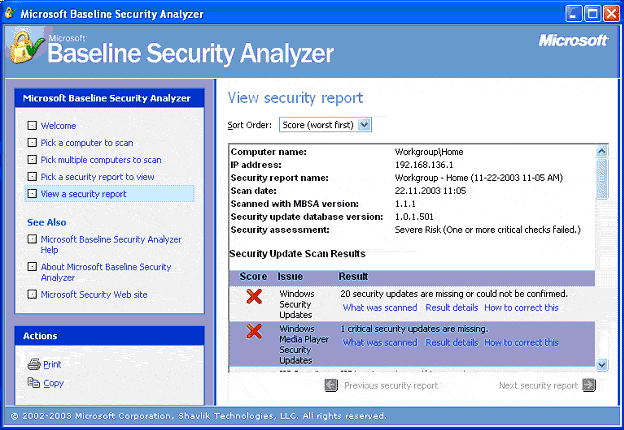
Рис.1 Результаты сканирования Microsoft Base Security Analyzer
Недостатком данного сканера является то, что он не указывает, какие конкретно обновления вам нужны, а рекомендует обратиться к странице Windows Update, что далеко не всегда удобно. Особенно в том случае, если вы уже вытягивали патчи из Интернета.
В таком случае гораздо удобнее применять коммерческие сканеры безопасности типа LAN Guard Network Scanner или XSpider. Рассмотрим более подробно LAN Guard Network Scanner.
Этот сканер предназначен для поиска уязвимостей в компьютерных сетях не только на базе Windows. Однако, в нашем случае, можно легко воспользоваться ним для поиска уязвимостей на отдельном компьютере. Вам будет рекомендовано посетить конкретные страницы бюллетеня безопасности от Microsoft (рис. 2)
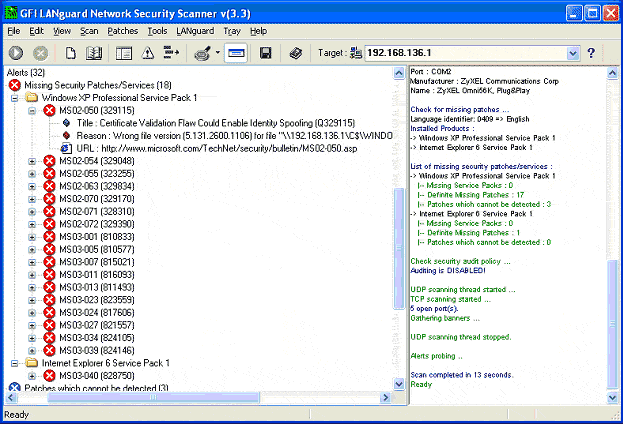
Рис. 2 Результат работы LAN Guard Network Scanner
В таком случае гораздо проще устанавливать обновления и появляется возможность узнать для решения какой уязвимости создано данное обновление.
Анализ процесса установки патчей приведен на рис.3
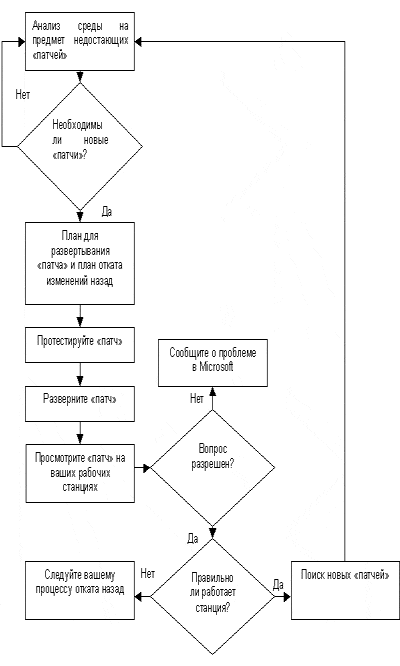
Рис.3. Процесс управления установкой обновлений
Стоит исследовать эти шаги подробнее:
- Анализ. Посмотрите на текущую среду и потенциальные угрозы. Определите патчи, которые вы должны инсталлировать, чтобы сократить количество угроз вашей среде.
- План. Установите, какие патчи надо инсталлировать, чтобы сдерживать потенциальные угрозы и обнаруженные вами уязвимые места. Определитесь, кто будет осуществлять тестирование и инсталляцию, и какие шаги нужно сделать.
- Тестирование . Просмотрите доступные патчи и разделите их на категории для вашей среды.
- Инсталляция. Инсталлируйте нужные патчи, чтобы защитить вашу среду.
- Мониторинг . Проверьте все системы после инсталляции патчей, чтобы удостовериться в отсутствии нежелательных побочных эффектов.
- Просмотр. Важной частью всего процесса является тщательный просмотр новых изданных патчей, вашей среды, и выяснение, какие из патчей нужны вашей компании. Если во время просмотра вы обнаружите, что необходимы новые патчи, начните снова с первого шага.
Примечание: Настоятельно рекомендуется сделать резервную копию всей рабочей системы до инсталляции патчей.
Проверка среды на предмет недостающих патчей
Так как это непрерывный процесс, вам нужно убедиться в том, что ваши патчи соответствуют последним установкам. Рекомендуется постоянно следить за тем, чтобы иметь новейшую информацию о патчах. Иногда выпускается новый патч, и вам необходимо установить его на всех станциях. В других случаях в сети появляется новая станция, и на ней нужно установить все необходимые обновления. Вам следует продолжать проверять все ваши станции, чтобы убедиться в том, что на них установлены все необходимые новейшие патчи. Вообще, вопрос установки патчей далеко не так прост, как кажется на первый взгляд и полное рассмотрение этого вопроса выходит за пределы нашей статьи.
Следует учесть, что иногда после установки последующего патча необходимо переустановить предыдущий. В частности в нашей практике такое встречалось неоднократно.
Итак, предположим, что все патчи установлены и ваша система не имеет дырок, связанных с их отсутствием. Учтите, что это состояние только на текущий момент времени, завтра возможно вам придется устанавливать новые патчи. Этот процесс, увы, беспрерывен.
Следующим шагом в вашей работе будет настройка операционной системы.
Настройка Windows XP
Встроенная оптимизация Windows XP
Самое интересное, что оптимизация в Windows XP производится постоянно. По мере того, как вы запускаете приложения, Windows XP наблюдает за вашим поведением и записывает динамический файл layout.ini. Каждые три дня, после того, как система сочтет компьютер бездействующим, она изменяет физическое местоположение некоторых программ на жестком диске для оптимизации их времени запуска и выполнения.
Windows XP также ускоряет процесс загрузки системы и оптимизирует запуск программ с помощью предсказаний. Windows XP наблюдает за кодом и программами, которые запускаются сразу после загрузки, и создает список, позволяющий предсказать запрашиваемые данные во время загрузки. Точно также при запуске отдельных программ, Windows XP следит за используемыми программой компонентами и файлами. В следующий запуск приложения Windows XP предсказывает список файлов, которые потребуются программе.
Предсказания используются и в ядре Windows XP, и в планировщике задач. Ядро следит за страницами, к которым обращается данный процесс сразу же после его создания. Далее служба создает ряд инструкций предсказания. Когда процесс будет создан в следующий раз, ядро выполнит инструкции предсказания, ускорив выполнение процесса.
Оптимизация диска и ускорение запуска приложений/загрузки тесно работают вместе. Списки, записанные при запуске приложения и при загрузке системы, используются при выполнении оптимизации файловой системы для более быстрого доступа к программам.
Однако можно для оптимизации процесса загрузки использовать бесплатную утилиту BootVis, производства компании Microsoft. Рабочее окно программы приведено на рис. 4
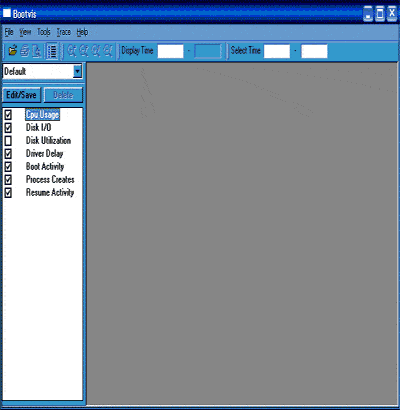
Настройка выключения компьютера
Причиной того, что Windows XP выгружается (выключается) слишком долго, в большинстве случаев является неправильное завершение некоторых процессов. В этом случае система ожидает в течение заданного интервала времени. Этот интервал задается параметром реестра WaitToKillServiceTimeout который находится в ветке HKEY_LOCAL_MACHINE\SYSTEM\CurrentControlSet\Control. Значение этого ключа задается в миллисекундах. По умолчанию, это время равно 20000. Исходя из нашего опыта, следует установить его равным 5000, что означает 5 секунд. Не следует устанавливать его меньше, так как в этом случае система будет выгружать программы ранее, чем они смогут сохранить свои данные.
Иконки и обои
Чистый рабочий стол - это самый лучший рабочий стол. Никогда не ставьте обои! Более странного поступка трудно себе представить. Системной памяти и процессору наверняка найдется лучшее применение, чем играться с красивым фоном и сортировать сотни иконок. Как и в предыдущих версиях Windows XP, чрезмерное количество иконок и обои требуют большого расхода системной памяти. Особенно тяжелым бременем на систему ложится анимированный рабочий стол.
С другой стороны, удар по производительности не слишком велик, если ваша система оснащена более 256 Мб памяти и нормальным процессором (где-то 1000 MHZ или быстрее). Если же у вас 64 Мб памяти и Pentium 2, то здесь придется серьезно экономить, отключая все, что только возможно.
Память
В опции Memory Usage при установленном размере физической памяти 256 Мб и выше отметьте параметр System Cash. Если памяти на компьютере меньше 256 Мб, то система будет работать быстрее при установленном значении Programs. Реестр Windows содержит несколько ключей, которые позволят настроить оптимальную работу Windows с памятью:
HKEY_LOCAL_MACHINE\ SYSTEM\ CurrentControlSet\ Control\ Session Manager\ Memory Management:
- ClearPageFileAtShutdown - возможность стирать файл подкачки при выходе из Windows (доступен из локальной политики безопасности). По умолчанию равен 1, что соответствует безопасным настройкам, можно поставить равным 0, что обеспечит максимальное быстродействие при перезагрузке, однако снизит безопасность.
- DisablePagingExecutive - запрещает записывать в файл подкачки код (драйвера и т.д.) и требует оставлять их всегда в физической памяти. По умолчанию равен 0. Если у вас объем памяти больше 256 Мб, то рекомендуется присвоить значение 1, что ускорит работу.
Отключаем функцию Prefetch для компьютеров с малым количеством оперативной памяти
На компьютерах с объемом оперативной памяти менее 128 Мб (хотя мы рекомендуем не менее 256 Мб), функция Prefetch может вызвать замедление работы системы, поэтому необходимо ее отключить. На системах с объемом 256 Мб и более отключать эту функцию нет необходимости, так как увеличение быстродействия незначительно, а программы будут грузиться дольше. Для отключения функции Prefetch необходимо в реестре в ветке HKEY_LOCAL_MACHINE\SYSTEM\CurrentControlSet\Control\Session Manager\Memory Management\PrefetchParameters выбрать параметр EnablePrefetcher и установить значение, равное 0.
Удаляем файлы prefetch автоматически
Для этого создаем командный файл (*.bat) следующего содержания:
del c:\Windows\Prefetch\*.* /Q
В случае, если ваша папка находится не на диске С: то смените имя диска.
Очистка этой папки ускорит быстродействие вашей системы. Очистка этой папки перед каждой перезагрузкой может привести к ухудшению быстродействия системы.
Уменьшаем время загрузки приложений
Корпорация Microsoft создала параметр, который позволяет ускорить загрузку приложений. Для этого достаточно добавить в свойствах программы ключ /prefetch:1
Правой клавишей мыши нажмите на ярлыке нужной программы и выберите из меню пункт "Свойства"
В строке "Объект" после указания пути к файлу добавьте /prefetch:1 (пробел перед ключом обязателен).
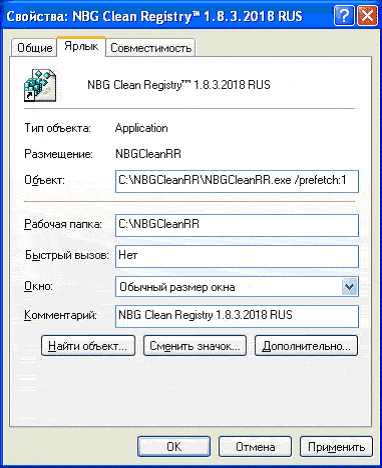
Рис. 5. Добавление параметра
Ядро
Чтобы процесс закрытия зависшего приложения проходил быстрее необходимо изменить параметр HungAppTimeout в ветке HKEY_CURRENT_USER\Control Panel\Desktop (по умолчанию значение ключа составляет 5000 миллисекунд). Рекомендуемое значение 2000мс. Тут же есть параметры WaitToKillServiceTimeout и WaitToKillAppTimeout, определяющие время ожидания до закрытия зависшей службы или приложения соответственно (значения по умолчанию составляет 20000мс). Рекомендуемое значение 5000мс.
Ключ AutoEndTasks (по умолчанию 0), разрешает системе автоматическое закрытие зависших приложений. При этом, значение его устанавливаем равным 1.
Следует учесть, что при установке значений ниже рекомендуемых, можно столкнуться с проблемой в виде не вовремя снятого приложения или службы.
Нажатие на файл .avi в проводнике вызывает 100% загрузку процессора
Можно столкнуться с проблемой Windows XP при открытии файлов в Проводнике с расширением .avi. При нажатии на такой файл, система пытается прочесть данные из него (размер, ширина, высота и т.д.).
Для решения этой проблемы необходимо в ключе реестра
HKEY_CLASSES_ROOT\SystemFileAssociations\.avi\shellex\PropertyHandler
удалить значение по умолчанию {87D62D94-71B3-4b9a-9489-5FE6850DC73E}. Теперь в окне не будут показываться свойства файла.
Снизьте количество эффектов
Благодаря новому виду и GNOME-подобной поддержке скинов, Windows XP выглядит красивее любой предыдущей версии Windows.
Все эти визуальные утехи могут снижать реакцию интерфейса на пользователя. XP запускает несколько тестов для автоконфигурации своего пользовательского интерфейса, чтобы сохранить как удобство, так и красоту, но вы легко можете все исправить. Если исчезающие меню вам больше досаждают, нежели нравятся, а тени под окнами диалогов вам безразличны, то вы можете убрать все лишнее.
Некоторые настройки выполняются через закладку Оформление (Appearance) в свойствах монитора, которые вы можете вызвать, нажав правую клавишу мыши на любой свободной части экрана и выбрав Свойства (Properties).
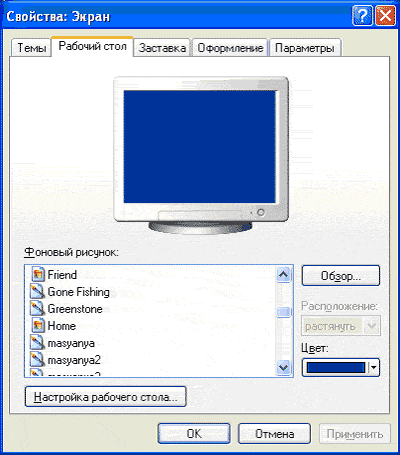
Рис. 6. Свойства экрана
Нажмите клавишу Эффекты (Effects) и вы сможете настроить переходы в меню, тени и шрифт, включая новую технологию улучшения читаемости шрифта Microsoft ClearType. По нашему мнению, ClearType хорош для ноутбуков и ЖК мониторов, но на ЭЛТ текст выглядит слишком жирно и смазано. Учтите, что даже на ЖК мониторе не всем нравится ClearType, так что выбирайте по своему вкусу.
Вы можете и дальше настраивать производительность графического интерфейса через Свойства системы (System Properties). Откройте свойства через Панель управления (Control Panel) или нажмите правой клавишей мыши на значок Мой компьютер (System) и выберите там Свойства (Properties).
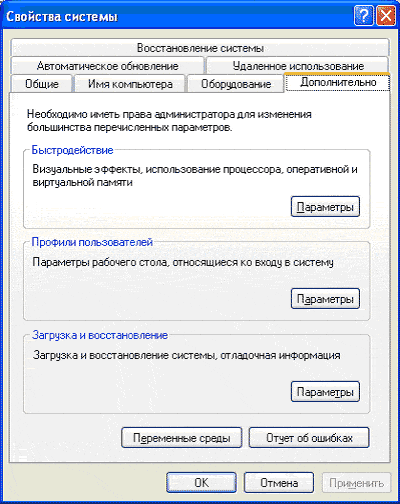
Рис.7. Свойства системы
Далее перейдите к закладке Дополнительно (Advanced) и нажмите Параметры (Settings) в панели Производительность (Performance). Здесь вы можете указать как максимальную производительность, так и максимальную красивость, равно как выбрать необходимые параметры самому.
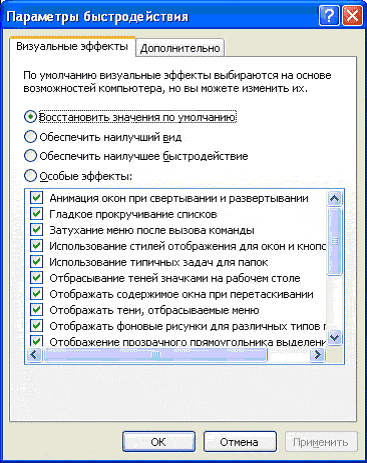
Рис.8. Параметры быстродействия
Перейдите к закладке Дополнительно (Advanced) в Параметрах быстродействия (Performance Options) и убедитесь, что распределение ресурсов процессора и памяти выставлено на оптимизацию работы программ - вам нужно указывать приоритет фоновых служб и кэша, если только ваш компьютер исполняет роль сервера.
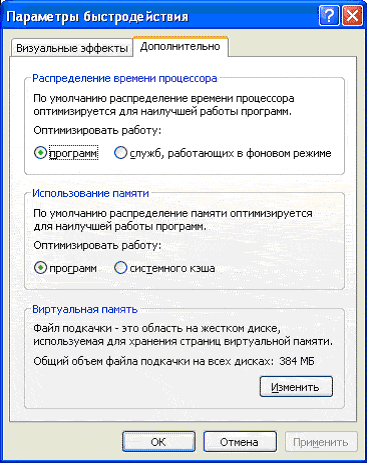
Рис.9. Дополнительные параметры быстродействия
Здесь вы также можете указать размер и местоположение файла подкачки. Но Windows XP обычно сама прекрасно выбирает этот размер.
Быстрое переключение между пользователями
Такая функция доступна в обеих версиях Windows XP, если компьютер не входит в домен. Быстрое переключение позволяет пользователям одного компьютера быстро переключаться между учетными записями без завершения сеанса. Прекрасная функция, если вашим компьютером пользуются мама, папа и всякие сестры-братья, однако такое переключение требует большого расхода оперативной памяти.
Если в систему вошло более одного пользователя, то настройки каждого пользователя, равно как и запущенные программы сохраняются в памяти при переключении к другому пользователю. Скажем, если у вас запущен Word, Excel и какая-нибудь игра, и в это время придет ваш брат, переключит систему на себя и попытается поиграть в Red Faction, он заметит явное падение производительности, до полной остановки игры.
Windows XP автоматически отключает быстрое переключение между пользователями, если компьютер оснащен 64 Мб памяти или меньше. Для максимальной производительности убедитесь, что в одно время в систему заходит только один пользователь. Вы также можете отключить эту функцию, зайдите в Панель управления " Учетные записи пользователей (Control Panel " User Accounts) нажмите кнопку "Переключение пользователей":
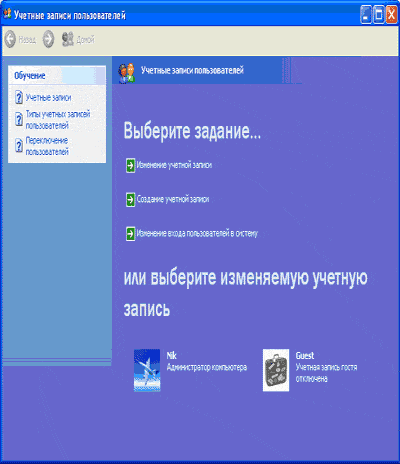
Рис. 10. Учетные записи пользователей
и уберите галочку с пункта "Использовать быстрое переключение пользователей".
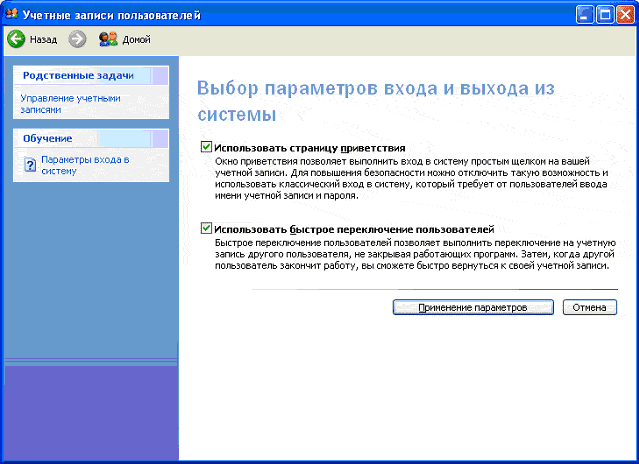
Рис. 11. Выбор параметров входа и выхода из системы
Восстановление системных файлов
Полезная функция, если ваш компьютер не используется исключительно для ресурсоемких задач типа игр. Так что лучше оставить ее включенной. При этом компьютер периодически создает слепки критичных системных файлов (файлы реестра, COM+ база данных, профили пользователей и т.д.) и сохраняет их как "точку отката". Если какое-либо приложение "снесет" вашу систему, или что-то важное будет испорчено, вы можете обратить компьютер в предыдущее состояние - в точку отката.
Точки отката автоматически создаются службой "Восстановления системы" (System Restore) при возникновении некоторых ситуаций типа установки нового приложения, обновления Windows, установки неподписанного драйвера и т.д. Вы можете и вручную создавать точки отката через интерфейс Восстановления системы (System Restore), который можно вызвать, пройдя путь: Пуск " Программы " Стандартные " Служебные " Восстановление системы (Start " Programs " Accessories " System Tools " System Restore).
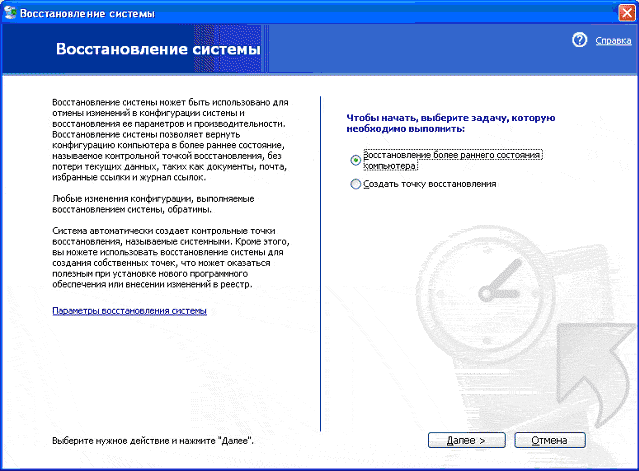
Рис. 12. Восстановление системы
Восстановление системных файлов опирается на фоновую службу, которая минимально сказывается на быстродействии и записывает снимки, отнимающие часть дискового пространства. Вы можете вручную отвести максимальный объем дискового пространства для данной службы. Вы также можете полностью отключить службу для всех дисков.
Отключить можно, поставив галочку "Отключить службу восстановления". Поскольку служба восстановления системных файлов может влиять на результаты тестовых программ, ее обычно отключают перед тестированием.
Автоматическая очистка диска
Для проведения очистки жесткого диска от ненужных файлов используется программа cleanmgr.exe
Ключи программы:
- /d driveletter: - указывает букву диска, которая будет очищаться
- /sageset: n - эта команда запускает мастер очистки диска, и создает ключ в реестре для сохранения параметров. Параметр n может принимать значения от 0 до 65535.
- /sagerun: n - используется для запуска мастера очистки диска с определенными параметрами, которые были заданы заранее с помощью предыдущего ключа.
Для автоматизации этого процесса можно воспользоваться планировщиком заданий.
Регулярно производите дефрагментацию
DOS и не-NT версии Windows мало заботились об оптимизации своих файловых систем. Когда вы устанавливаете и удаляете программы, то в различных областях дискового пространства создаются "дыры". В результате свободное место представляет собой не сплошной блок, оно разбросанно по всему диску. При заполнении свободного пространства файлы также оказываются разбросанными по нескольким секторам, что сильно снижает производительность - при обращении к файлу диску приходится читать не один последовательный участок, а несколько произвольно разбросанных.
В NT-версиях Windows, использующих файловую систему NTFS, применяются особые меры для сохранения целостности дискового пространства - но фрагментация все равно происходит. Поэтому вы должны регулярно дефрагментировать ваш жесткий диск, причем регулярность зависит от характера вашей деятельности на компьютере.
В случае использования файловой системы FAT32 дефрагментация еще более необходима!
Если вы часто устанавливаете и удаляете программы, или вы постоянно создаете, перемещаете или удаляете файлы, то вы должны выполнять дефрагментацию раз в неделю. Если же вы долгое время используете одни и те же приложения, при этом вы не слишком часто перемещаете файлы, то вы можете увеличить промежуток между дефрагментациями до одного месяца. Если вы достаточно часто выполняете дефрагментацию, то вы не заметите ощутимого прироста в производительности после дефрагментации. Это совершенно нормально. Если же прирост явно ощутим, то вы слишком долго не выполняли дефрагментацию.