Процесс создания шаблона для публикации требований Doors средствами RPE можно разбить на два этапа:
- Создание самого шаблона для публикации.
- Создание спецификации для созданного шаблона.
Основы создания шаблона для публикации в RPE:
Выбираем в контекстном меню программы File -> New -> Document Template Wizard. В появившемся окне мастера создания шаблонов щелкаем на кнопке Next.
В следующем окне предлагается на выбор два способа создания шаблона - создать новый шаблон "с нуля" или создать шаблон на базе существующего. Во втором случае имеется в виду, что у вас уже есть какие-то шаблоны, требующие дополнения/исправления/доработки (например, готовые шаблоны титульного листа, опросного листа и пр.).
Выберем вариант создания нового шаблона. Для этого щелкнем на кнопке Create a new Template, затем Next.
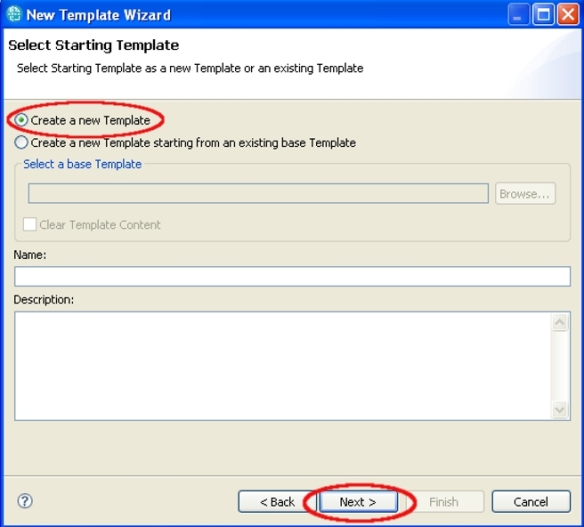
В следующем окне предлагается сразу настроить то, как будет выглядеть титульный лист. Можно добавить заголовки, подзаголовки, таблицы содержимого и пр. Этот шаг можно пропустить и настроить титульный лист позже, поэтому выбираем No Title/Use existing Title Page, затем Next.
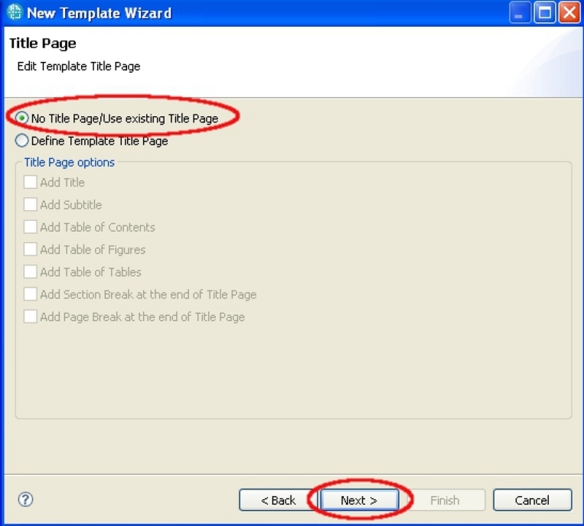
Следующим шагом предлагается добавить и настроить Источники данных - один или несколько (Data Sources).
! Как и предыдущий, данный шаг можно пропустить и настроить Data Sources непосредственно в процессе конструирования шаблона.
Создадим новый источник данных для будущего шаблона. Для этого щелкнем на кнопке Add…, в появившемся окне выбираем Doors, заполняем поля Data Source ID (идентификатор/имя источника данных) и, при необходимости Data Source description (описание источника данных). Щелкаем ОК, затем Next.
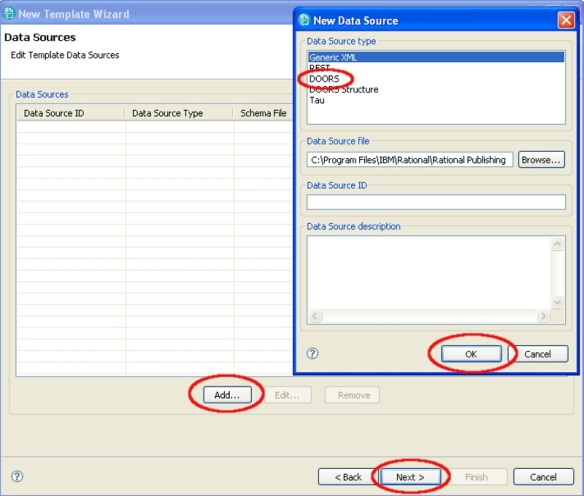
! При необходимости таким образом можно добавить несколько источников данных для вашего шаблона.
Далее предлагается настроить основную страницу отчета (Master Page) . То есть сразу определить размер и ориентацию страницы, выводимой на печать.
! Этот шаг также можно пропустить и настроить Master Page непосредственно в процессе конструирования структуры шаблона.
Чтобы добавить Master Page для шаблона, щелкаем на Add… и в появившемся окне заполняем поля Name (Имя MP), Description (описание), выбираем ориентацию (портрет или пейзаж), размер, жмем ОК, затем Next.
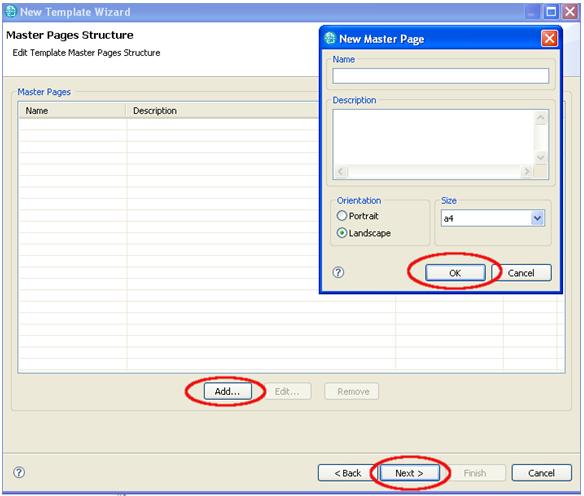
Также Master Page можно настроить в панели инструментов Outline, найдя вкладку Master Page, нажать на ней правой кнопкой, затем Insert -> New Master Page.
В следующем окне предлагается создать переменные шаблона. Этот шаг также можно пока пропустить, так как на начальном этапе создания шаблонов, введение переменных является нецелесообразным. К ним можно вернуться позже. Щелкаем Next. Затем Finish. Пустой шаблон создан.
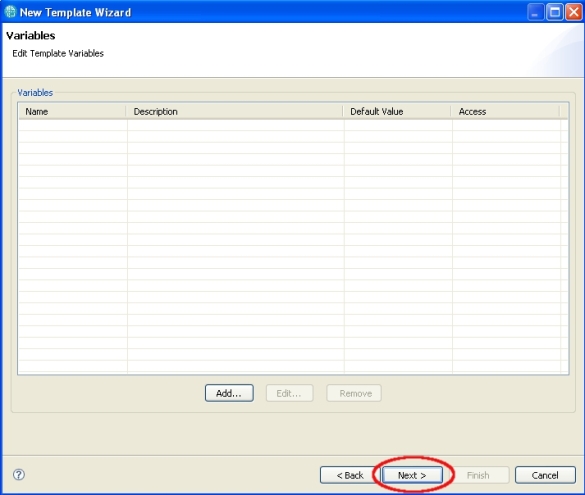
Настройка спецификации для шаблона RPE:
Сохраняем созданный шаблон, переходим на вкладку - RPE Launcher.
В закладке *Document Specification* во вкладке Templates проверяем, что бы в пункте Template отображался корректный путь до папки, где сохранен созданный вами шаблон. Переходим в закладку Data Sources, щелкаем правой кнопкой мыши на открывшейся вкладке, выбираем Configure Data Source для настройки вашего источника данных.
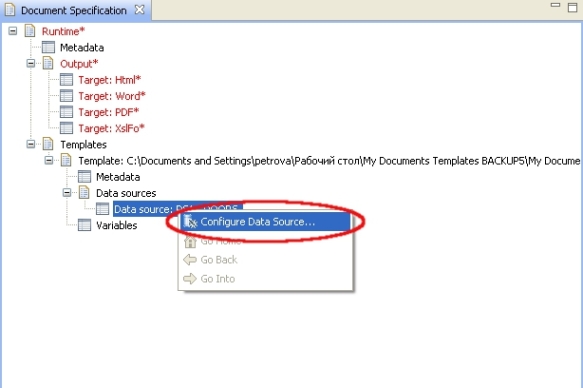
В окне мастера настройки источника данных щелкаем Next. Далее предлагается два варианта соединения с базой данных Doors:
- Userunning DOOR Sinstance (если запущена клиентская часть Doors, то источником данных будет автоматически выбрана текущая база).
- Run a new background DOORS process(запустить новый процесс DOORS в фоновом режиме) - в этом случае вы вручную устанавливаете соединение с базой, заполнив имя активного пользователя БД, пароль, имя порта и хоста, на которых установлена БД, путь до файла doors.exe клиентской части Doors).
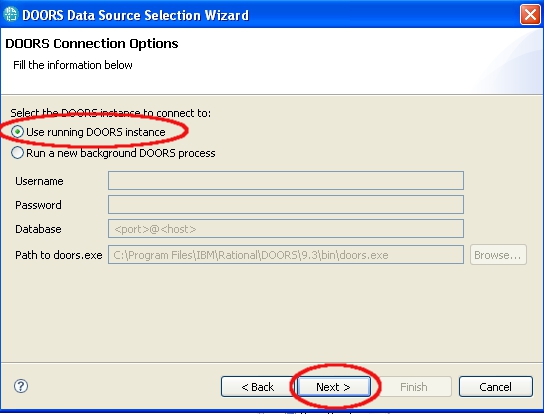
Выбираем нужную конфигурацию, щелкаем на кнопке Next. В следующем окне выбираем необходимый модуль Doors для публикации и его представление (View). Щелкаем Finish.
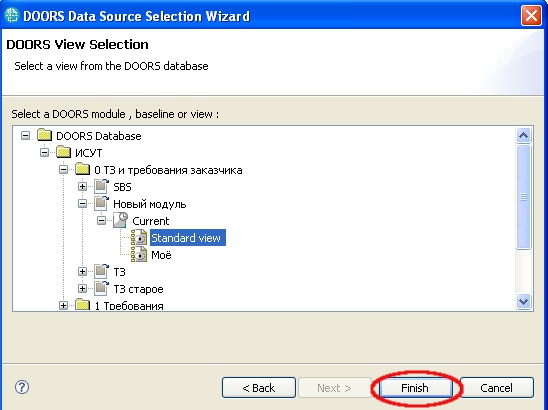
Спецификация для шаблона готова. Проверьте во вкладке Properties (выбрав текущую Data Source) корректно ли заполнены следующие поля: URI, doors_home, doors_param, username, password, baseline, view, new_instance.
! Параметр new_instance обязательно должен быть установлен в значение true.
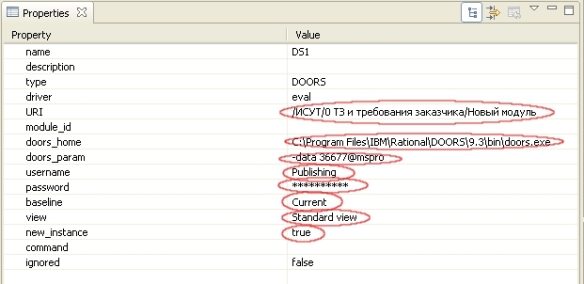
Если все поля заполнены верно, то можно сохранить спецификацию и приступить к созданию шаблона.
Создание внутренней структуры шаблона для публикации в RPE:
Рассмотрим основные объекты для публикации из Doors (примеры приведены с учетом того, что информация, публикуемая из Doors, содержит правильно настроенные атрибуты):
1. Текст - чтобы опубликовать простой текст, достаточно создать в поле документа объект Paragraph (чтобы каждая новая порция текста выводилась с нового абзаца), в него вложить объект Text.
! Создать объект в шаблоне можно двумя способами:
- Щелкнув правой кнопкой мыши в теле шаблона и выбрав insert -> необходимый объект.
- Воспользовавшись палитрой инструментов Palette - щелчком мыши выбрать в палитре необходимый объект, а затем также щелчком поместить его в тело шаблона.
Затем нужно связать созданные объекты с объектами Doors, имеющими соответствующий атрибут. Для этого рассмотрим панель инструментов Data Source Schemas.
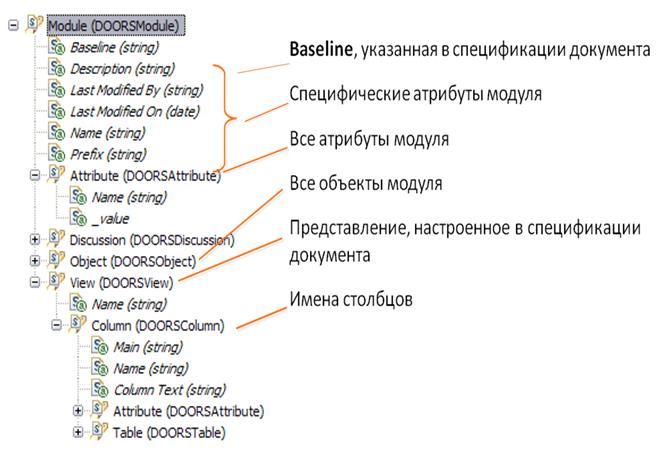
Чтобы вывести весь простой текст, хранящийся в формальном модуле Doors, достаточно связать каждый объект Doors с данным текстовым объектом так, чтобы каждая запись выводилась в этом месте с заданными параметрами форматирования. Для этого выбираем в панели инструментов Data Source Schemas объект DOORSObject и перетаскиваем его в объект Paragraph. Автоматически создается переменная $1 - Module.Object. Это означает, что внутри данного параграфа можно помещать любые объекты, содержащиеся в DOORSObject.
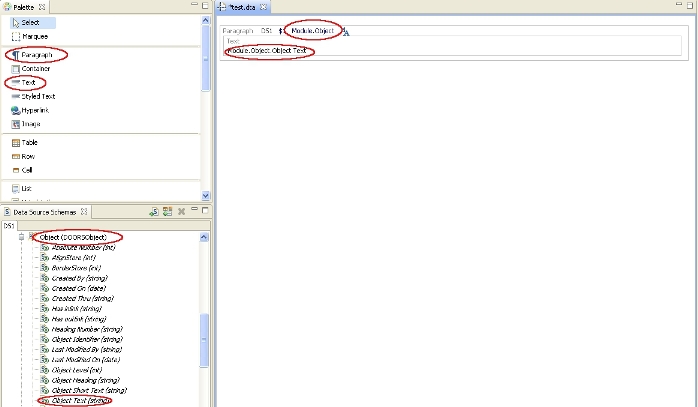
Перетаскиваем объект Object Text (string) внутрьобъекта TEXT. Сохраняем. Запускаем генерацию документов (Generate Current Document).

По окончании генерации, должна появиться следующее окно, предлагающее на выбор четыре формата для вывода на печать - .htm, .doc, .pdf, .fo.
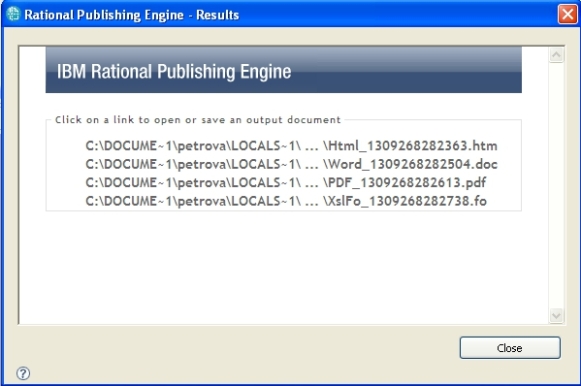
Выбираем, например, формат Word, получаем результат:
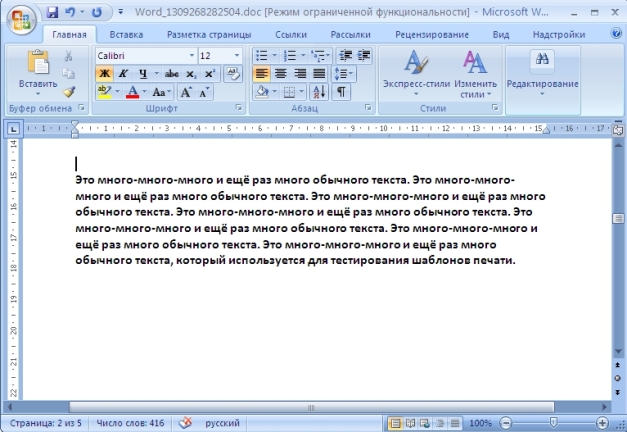
Подобным образом выводятся заголовки (Object Heading (string)), нумерация заголовков (Heading Number (string)) и другие необходимые атрибуты (в том числе и собственные атрибуты пользователей, созданных в Doors).
! Изображение, хранящиеся в виде объектов в Doors, также будут выводиться вместе с простым текстом, если не задано иное условие.
2. Таблицы, являющиеся объектами Doors.
Чтобы отобразить таблицы данного типа, необходимо:
Аналогично вышеописанному, создать параграф (Paragraph), внутри него поместить таблицу (Table) размерностью 1x1. Внутрь объекта CELL необходимо поместить объект Text - для вывода всего текста, хранящегося в таблицах. Далее, в панели инструментов Data Source Schemas находим в дереве объектов модуля DOORSObject, в раскрывшемся списке находим объект Table (DOORSTable) и перетаскиваем его на объект Table в теле шаблона. Далее, соответственно, объект Row (DOORSRow) на объект Row в шаблоне. Object (DOORSObject), находящийся внутри объекта Table, помещаем внутрь объекта Cell - для вывода в ячейку всех объектов таблицы. Затем помещаем, Object Text (string) внутрь объекта Text в теле шаблона для ввода всей текстовой информации, хранящейся в таблицах формального модуля Doors.
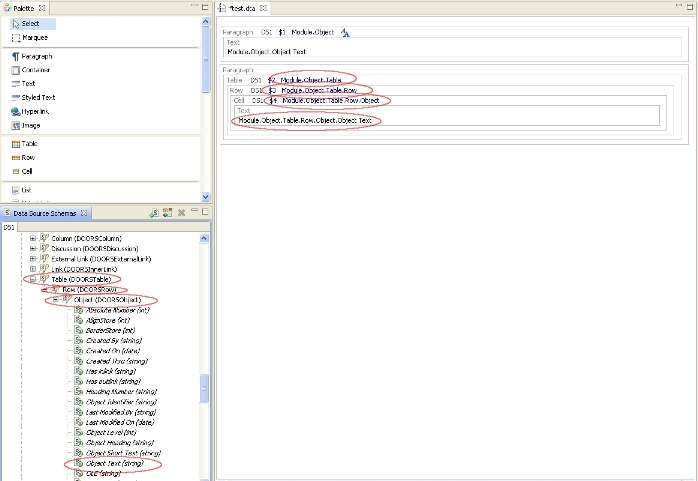
Запускаем генерацию документов, получаем результат:
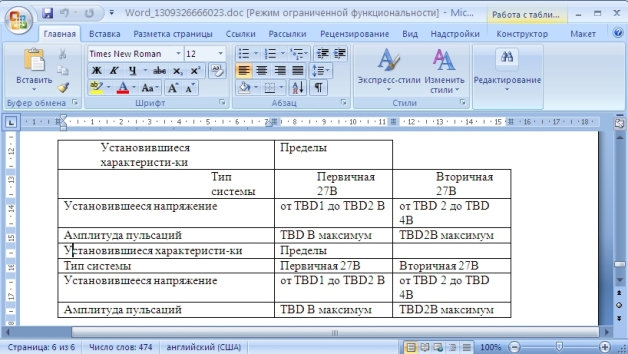
! Чтобы автоматически выводить нумерацию страниц, достаточно в созданном Master Page настроить применительно к своим требованиям Footer или Header, поместив туда объект Page Number.
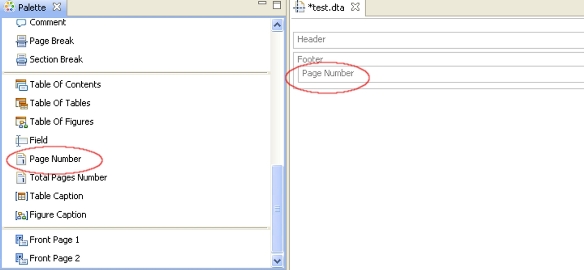
! Все созданные объекты имеют расширенную настройку в панели инструментов Properties. Здесь можно настроить шрифт, границы, эффекты, цвет и пр. свойства объекта, в зависимости от его назначения.
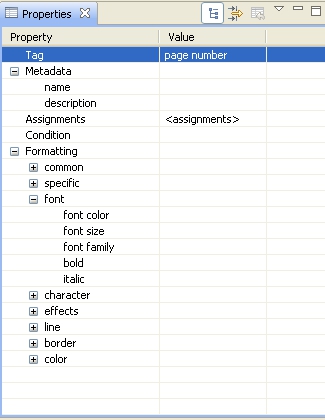
Однако, для настройки шрифта, цвета, размера и прочих стилевых свойств объектов, лучше использовать или уже готовые стили, стандартные для RPE, либо создавать собственные стили.
! Чтобы создать стиль, щелкните правой кнопкой мыши на нужном объекте, выберите пункт style -> newstyle. В приветственном окне нажмите Next.
В следующем окне дайте осмысленное имя новому стилю (например, Заголовки 1 уровня). Далее вам предложат выбрать элементы для создаваемого стиля. Выбираем нужные компоненты в левом столбце и переносим их в правый. Когда нужный набор компонентов будет выбран, щелкаем Next.
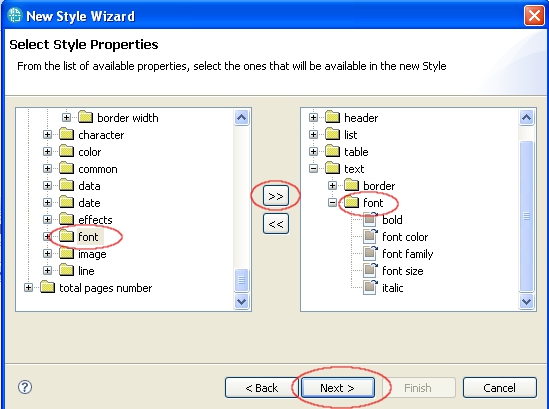
Далее нужно установить значения параметров для выбранных компонентов, например, цвет шрифта, семейство шрифта, размер шрифта и пр.
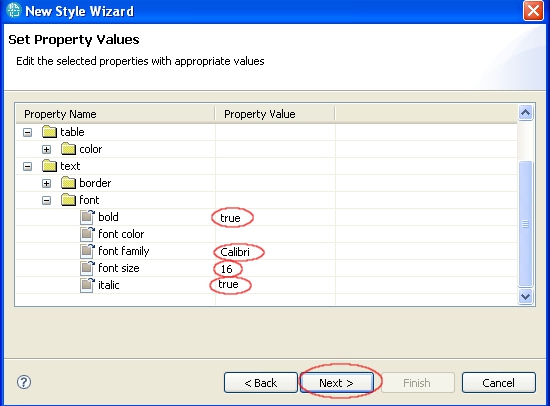
По окончании щелкаем Next, а в следующем окне - Finish.
! Чтобы применить созданный стиль, необходимо нажать правой кнопкой на объекте, к которому вы хотите добавить стилевые настройки, выбрать style -> в предложенном списке появится созданный вами стиль.