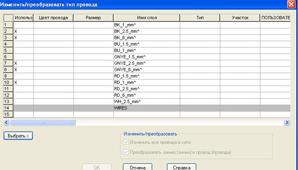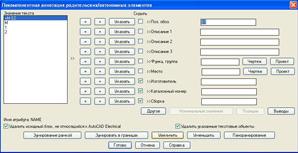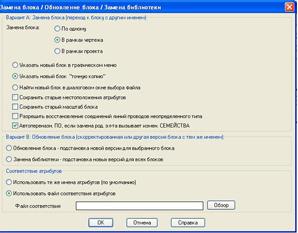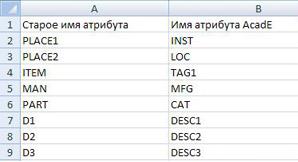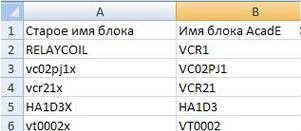Людмила Галашкина, Компания ПОИНТ
Ввиду того, что AutoCAD Electrical является частью AutoCAD, преобразование чертежей не вызовет затруднений. Возможность использования функций AutoCAD Electrical зависит только от наличия "интеллектуальных" возможностей чертежей, выполненных в AutoCAD.
"Неэлектрические" чертежи AutoCAD состоят из графических объектов, таких как линии и надписи. Они могут содержать также блоки с атрибутами, но эти блоки не являются "интеллектуальными" компонентами AutoCAD Electrical.
Линиям, не заданным как провода, не могут быть присвоены номера проводов. Формирование отчетов по чертежам будет невозможным, пока все блоки не будут преобразованы в компоненты AutoCAD Electrical.
В результате преобразования геометрии или блоков на чертеже в компоненты, а линий в провода все функции AutoCAD Electrical, например, переобозначение компонентов, перенумерация проводов, переход по ссылкам, автоматическая генерация отчетов и т.п. становятся доступными.
Как это принято в AutoCAD для запуска одной и той же команды могут быть использованы разные инструменты. Для вызова функций преобразования в AutoCAD Electrical используются:
В этом практикуме будут рассмотрены некоторые инструменты преобразования элементов чертежа AutoCAD в "интеллектуальные объекты" AutoCAD Electrical.
Электрические соединения между компонентами AutoCAD Electrical представляют собой обычные линии AutoCAD, расположенные в слоях, определённых в настройках AutoCAD Electrical как слои проводов.
Инструмент "Изменить/преобразовать тип провода" позволяет переносить уже существующие провода или линии AutoCAD в требуемые слои. В диалоговом окне отображается перечень допустимых слоёв для проводов и средства выбора объектов для переноса в требуемый слой. Ввиду того, что в качестве проводов могут использоваться только линии, объекты других типов при выборе с помощью окна автоматически отфильтровываются.
Для создания необходимых типов проводов используется инструмент "Создать/редактировать тип провода", где слою назначается не только имя, но также цвет, сечение, марка провода и т.п. При необходимости эти данные включаются в таблицы соединений проекта.
-
Выберите последовательно команды: "Провода > Изменить/Преобразовать типы проводов".
-
В окне диалога "Изменить/Преобразовать тип провода" выберите строку с списке для назначения данных линиям чертежа. Нажмите кнопку OK.
-
На чертеже выберите линии, которым необходимо назначить выбранный тип провода. Нажмите Enter, чтобы подтвердить выбор.
-
Выбранные линии переместятся в слой для проводов, и теперь будет идентифицироваться AutoCAD Electrical в качестве электрических соединений. То есть для них будут применимы все функции работы с проводами, например, им можно присвоить номер провода и сформировать таблицу соединений.
AutoCAD Electrical включает различные инструменты преобразования блоков и атрибутов, которые позволяют преобразовать "неэлектрические" блоки AutoCAD в "интеллектуальные" компоненты AutoCAD Electrical. Атрибуты блоков преобразуются в атрибуты компонентов. Разные инструменты преобразования имеют разную степень автоматизации и отличаются друг от друга в использовании.
Для единовременного преобразования одиночного блока в компонент схемы используется инструмент "Преобразовать в компонент схемы". Пользователю следует:
-
Выбрать на чертеже блок для замены
-
Выбрать в графическом меню AutoCAD Electrical образ компонента, на который заменяется блок чертежа
-
В окне диалога назначить соответствия между атрибутами компонента и текстовыми полями блока.
1. Двойным кликом левой клавиши мыши по блоку на чертеже загружается окно, в котором указаны имя блока и его атрибуты.
2. Выберите последовательно команды: "Проекты > Инструменты преобразования > Преобразовать чертеж > Преобразовать в компонент схемы".
3. На чертеже выберите блок для преобразования и нажмите Enter.
4. В появившемся окне диалога "Вставить компонент" выберите графический образ компонента AutoCAD Electrical для замены блока.
5. На чертеже, укажите точку вставки для компонента.
6. Назначьте соответствие атрибутов блока AutoCAD и компонента AutoCAD Electrical.
7. В окне диалога "Покомпонентная аннотация родительских/автономных элементов":
-
в окне "Значение текста" выберите текст, который будет преобразован в атрибут позиционного обозначения компонента
-
нажмите кнопку "=" для строки "Поз. обоз." (позиционное обозначение). Выбранный текст отобразится в соответствующем поле.
Примечание: Атрибут позиционного обозначения - единственный обязательный атрибут графического образа компонента. Если в блоке имеется этот атрибут, блок идентифицируется как компонент AutoCAD Electrical. Другие атрибуты, например, атрибут кода места размещения компонента в проекте, изготовителя или каталожного номера являются не обязательными, однако делают проект информационным и унифицированным.
8. Аналогично назначьте соответствующие атрибуты для других надписей исходного блока AutoCAD. Это могут быть следующие атрибуты:
-
описания для компонента схемы
-
код функциональной группы
-
код места размещения
-
изготовитель
-
каталожный номер
-
код сборки
-
и другие атрибуты, которые включены в шаблон атрибутов графического образа компонента, выбранного из графического меню для замены блока AutoCAD. Дополнительные атрибуты становятся доступными, если нажать кнопку "Другие".
9. Если исходный блок содержит номера выводов, нажмите кнопку "Выводы", чтобы преобразовать текст в точки подключения компонента.
Примечание: графическое изображение точек подключения компонента имеет до трех связанных атрибутов, которые определяют следующие параметры:
-
Направление внешнего провода (обязательный атрибут)
-
Номер вывода компонента (не обязательный атрибут)
-
Описание вывода компонента (не обязательный атрибут)
10. В появившемся окне диалога "Покомпонентная аннотация выводов":
-
в окне "Значение текста" выберите текст, который будет преобразован в атрибут первого номера вывода компонента
-
нажмите кнопку "=", для строки "Вывод 1". Выбранный текст отобразится в соответствующем поле.
11. Аналогично назначьте соответствие для других номеров выводов (при необходимости используйте кнопки ">" и "<").
12. Нажмите кнопку "Готово", чтобы закрыть окно диалога.
13. Нажмите ESC, чтобы завершить команду.
Исходный блок AutoCAD преобразован в компонент AutoCAD Electrical. Кликнув по нему дважды левой клавишей мыши, можно убедиться, что атрибуты блока изменили имена в соответствии с правилами AutoCAD Electrical, и им назначены значения соответствующих атрибутов исходного блока. В состав компонента добавлены новые атрибуты из шаблона атрибутов графического образа компонента, выбранного из графического меню для замены исходного блока AutoCAD.
Для нового компонента проекта будут применимы все функции работы с компонентами AutoCAD Electrical, например, автоматическое позиционное обозначение, назначение каталожных данных, генерация перечня элементов и т.д.
Недостаток инструмента "Преобразовать в компонент схемы" в том, что единовременно преобразуется только один блок чертежа. Затем эту процедуру нужно повторить с другим блоком и т.д. Если схема сложная и содержит много разных блоков, на ее преобразование уйдет много времени. Этот процесс можно значительно ускорить, если воспользоваться другими функциями преобразования AutoCAD Electrical.
Если блоки с атрибутами уже размещены на чертеже и требуется только преобразовать атрибуты блоков в атрибуты компонентов AutoCAD Electrical, следует использовать функцию замены блоков с использованием файла соответствия атрибутов.
1. Откройте любой текстовый редактор и введите текст, состоящий из двух столбцов, разделенных пробелом:
То есть каждая строка файла соответствия атрибутов должна содержать исходное имя атрибута и соответствующее ему имя атрибута компонента AutoCAD Electrical.
Примечание: Обязательно введите пробел между двумя записями в одной строке.
2. Сохраните файл соответствия атрибутов.
3. Закройте текстовый редактор и вернитесь в AutoCAD Electrical.
Инструмент "Перестановка/обновление блоков" служит для замены:
-
отдельных блоков
-
групповой замены в рамках чертежа
-
групповой замены в рамках проекта
-
графических образов компонентов из одной библиотеки на другую, например, графические образы из библиотеки JIC на графические образы из библиотеки IEC.
Для назначения соответствий атрибутов используется внешний файл в одном из следующих форматов: текстовый, Excel или CSV. Файл должен быть создан до выполнения команды.
Использование этого инструмента особенно эффективно при осуществлении групповых замен, например, в рамках чертежа или проекта.
1. Выберите последовательно команды: "Компоненты > Разные операции с компонентами > Перестановка/Обновление блоков".
2. В окне диалога "Замена блока/Обновление блока/Замена библиотеки":
-
Укажите, какое количество блоков заменяется:
-
По одному
-
В рамках чертежа
-
В рамках проекта
-
Выберите способ выбора блока для замены:
-
Указать новый блок в графическом меню
-
Указать на чертеже точную копию блока
-
Выбрать из библиотеки dwg-файл нового блока
-
Настройте другие опции, например, активизируйте "Автопереназначение…", если при замене блока изменяется семейство. В этом случае произойдет не только замена графики, но, в связи с изменением семейства, также изменится позиционное обозначение компонента. Например, если исходный блок, относящийся к семейству "Выключатели" (код позиционного обозначения "S1") заменяется блоком семейства "Кнопки" (код позиционного обозначения "SB1"), то при замене блока позиционное обозначение компонента с S1 изменяется на SB1.
-
Активизируйте "Использовать файл соответствия атрибутов".
3. Нажмите кнопку "Обзор" для поля "Файл соответствия".
4. Из списка типов файлов выберите "Текстовые файлы…".
5. Откройте ранее сохраненный текстовый файл соответствия атрибутов и нажмите ОК.
6. Выберите новый графический образ компонента.
7. Укажите на чертеже блок, который нужно заменить.
В зависимости от того, какой способ замены выбран, будут заменены все одноименные блоки чертежа или проекта или система будет предлагать последовательно указывать на чертеже блоки для замены.
По сути, инструмент "Преобразование блока" - усовершенствованный инструмент "Перестановка/обновление блоков", в котором имеется возможность хранения настроек. Пользователь заранее создаёт электронную таблицу, содержащую информацию о соответствии блоков и атрибутов, и сохраняет её в файле. Команда "Преобразование блока" может использоваться в рамках проекта, чертежа или для отдельных компонентов.
Отсутствие необходимости повторной настройки делает этот инструмент крайне полезным при конвертировании нескольких проектов.
1. Средствами Microsoft Excel создайте файл, содержащий два листа таблиц.
2. Таблица "Лист1" состоит их двух колонок атрибутов:
Примечание: Первая строка таблицы должна содержать заголовки колонок
3. Таблица "Лист2" состоит их двух колонок имен блоков:
- Колонка "А" исходные имена блоков.
- Колонка "B" содержит имена блоков компонентов AutoCAD Electrical.
Примечание: В таблицу могут быть также включены дополнительные колонки с указанием масштаба новых блоков, координат размещения новых блоков на чертеже, переопределение атрибутов и другие настройки.
4. Сохраните файл и закройте Excel.
5. Выберите последовательно команды: "Проекты > Инструменты преобразования > Преобразование блока".
6. В окне диалога "Преобразование блока" укажите, требуется ли выполнить операцию преобразования блока применительно:
7. Нажмите OK
8. В окне диалога "Выбор таблицы соответствия" выберите ранее созданный Excel-файл и нажмите "Сохранить".
Все размещенные на чертеже блоки и их атрибуты на основании данных таблиц соответствия будут преобразованы в компоненты AutoCAD Electrical.
Инструмент "Добавить атрибут" служит для добавления атрибутов размещенным на чертеже блокам. Применение этого инструмента позволяет также преобразовать блоки AutoCAD в "интеллектуальные" компоненты AutoCAD Electrical и отображать значения атрибутов в разнообразных отчётах и т.п.
1. Выберите "Компоненты > Атрибуты > Добавить атрибут".
2. Выберите на чертеже блок, к которому необходимо добавить атрибут.
3. В окне диалога "Добавить атрибут" задайте имя, значение, высоту и способ выравнивания атрибута, а также укажите, требуется ли отображать атрибут на чертеже.
4. Нажмите OK
5. Укажите на чертеже точку вставки атрибута.
Добавленный атрибут не просто размещается в указанной точке чертежа, он становится частью "интеллектуального" компонента AutoCAD Electrical, а его значение отображается в отчетах.
Команда "Разобрать компонент" служит для разбивки блоков с атрибутами. В результате атрибуты преобразуются в текстовые поля, значения которых соответствуют значениям атрибутов. Данный инструмент полезен для последующего преобразования текста в атрибуты компонента, например, при подготовке к работе с командой "Атрибут позиционного обозначения компонента на схеме".
При работе с инструментом "Атрибут позиционного обозначения компонента на схеме" пользователь выбирает на чертеже текстовое поле, которое преобразуется в блок шаблона атрибутов, содержащий используемые в AutoCAD Electrical стандартные атрибуты компонентов. Атрибуту с именем TAG1 этого блока присваивается значение преобразованного текстового поля. Блок шаблона атрибутов содержит только атрибуты без графических элементов.
Инструмент "Связать со схемой" используется для связи текстовых объектов чертежа с блоком шаблона атрибутов. Текстовое значение считывается и присваивается соответствующему атрибуту. Единовременно может обрабатываться только одна пар объектов: блок - текст.
Например, команда "Связать с данными об изготовителе" предлагает пользователю выбрать на чертеже сначала атрибут позиционного обозначения блока шаблона атрибутов, затем текстовое поле с именем изготовителя. Выбранный текст преобразуется в атрибут изготовителя для указанного блока шаблона атрибутов.
Таким образом, текстовые поля на чертеже можно преобразовать в следующие атрибуты компонента AutoCAD Electrical:
- Описания компонента
- Разделенное позиционное обозначение
- Описание адреса ПЛК
- Номер клеммы
- Код места размещения компонента
- Код функциональной группы
- Изготовитель
- Каталожный номер
- Номинальные значения и т.п.
Аналогично блоку шаблона атрибутов добавляется геометрия компонента и точки подключения.
1. Выберите "Проекты > Инструменты преобразования > Атрибут позиционного обозначения > Атрибут позиционного обозначения компонента на схеме".
2. На чертеже выберите текстовый объект для преобразования в атрибут позиционного обозначения компонента - TAG1.
3. Дважды нажмите Enter и выйдите из команды.
4. Выбранный текстовый объект преобразуется в блок шаблона атрибутов. Если дважды кликнуть по нему левой клавишей мыши, на экране отобразятся атрибуты компонента AutoCAD Electrical.
5. Выберите "Проекты > Инструменты преобразования > Связать со схемой > Связать с кодом места".
6. Выберите атрибут позиционного обозначения компонента. Нажмите Enter.
7. Выберите текстовый объект, который соответствует коду места компонента. Нажмите Enter.
При помощи всего пары операций текст может быть преобразован в номер провода. Для этого необходимо выбрать участок цепи вблизи текста, а затем выбрать сам текст, который будет преобразован в номер провода и этот номер присвоен выбранной цепи.
Если выбранная линия не является проводом (то есть, размещена в слое, который в свойствах чертежа не назначен как слой для проводов), AutoCAD Electrical автоматически запустит инструмент "Изменить/преобразовать тип провода" для преобразования линии в провод (переноса линии в слой, определенный для проводов).
Таким образом, некоторые задачи преобразования чертежей AutoCAD и инструменты AutoCAD Electrical, которые их реализуют, можно свести к следующей таблице:
|
Задача преобразования чертежей AutoCAD |
Инструмент AutoCAD Electrical |
| Преобразовать линий AutoCAD в электрические соединения компонентов |
Изменить/преобразовать тип провода |
|
Преобразовать единичный блок в компонент AutoCAD Electrical |
Преобразовать в компонент схемы |
|
Замена блока (перестановка блока с другим именем):
-
для отдельных блоков
-
в рамках чертежа
-
в рамках проекта |
Перестановка/обновление блоков (в том числе с использованием внешнего файла соответствия атрибутов в одном из следующих форматов: текстовый, Excel или CSV) |
|
Замена библиотеки компонентов или обновление блоков |
Перестановка/обновление блоков |
|
Преобразование блоков в компоненты AutoCAD Electrical, в том числе для нескольких проектов:
|
Преобразование блоков (заранее создаётся электронная таблица, содержащая информацию о соответствии блоков и атрибутов) |
| Добавить атрибут компоненту |
Добавить атрибут |
| Преобразовать текстовый объект в атрибут позиционного обозначения компонента на схеме |
"Атрибут позиционного обозначения компонента на схеме" (текстовое поле преобразуется в блок шаблона атрибутов - компонент AutoCAD Electrical без графики). |
|
Преобразовать текстовый объект в атрибут компонента AutoCAD Electrical. |
Различные команды AutoCAD Electrical "Связать с … (название атрибута)" |
| Преобразовать текстовый объект в номер провода |
Преобразовать текст в номер провода |
Ссылки по теме