Источник: wordexpert
Антон Конкин
Есть две возможности создания макроса из готового кода.
Первый вариант: создание макроса с помощью диалогового окна Макрос
- В меню Сервис наведите указатель мыши на пункт Макрос и в раскрывшемся подменю выберите команду Макросы. Если вы работаете в Word 2007, то перейдите на вкладку Разработчик и в группе команд Код нажмите кнопку Макросы. Откроется диалоговое окно Макрос:
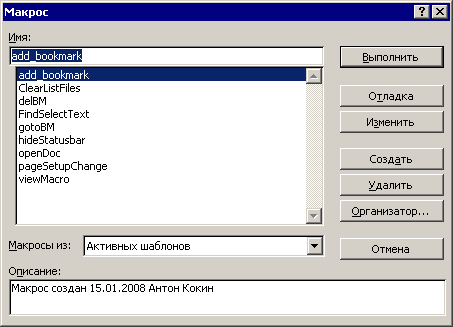
Это же диалоговое окно также можно открыть с помощью сочетания клавиш «Alt»+«F8».
- В поле Имя введите наименование для макроса.
- В поле Макросы из выберите строку Активных шаблонов. В этом случае созданный вами макрос будет доступен для всех документов, основанных на шаблоне Normal.dot.
- В поле Описание можете ввести краткую информацию о назначении макроса. Этот текст будет размещен в коде макроса в качестве комментария.
- Нажмите кнопку Создать. После этого Word запустит редактор Visual Basic, создаст модуль (если ранее он не был создан) NewMacros в шаблоне Normal.dot и добавит начальные строки подпрограммы и комментарий (шрифт зеленого цвета с апострофом перед текстом комментария), введенный вами в поле Описание:
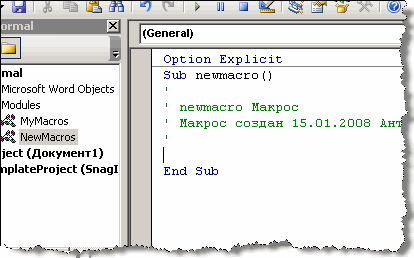
- В то место, где находится курсор ввода (между комментариями и оператором End Sub, вставьте ваш код (скопированный без начальных операторов Sub и End Sub).
- Проверьте работоспособность макроса, нажав кнопку Run Sub на панели инструментов редактора Visual Basic или воспользуйтесь клавишей «F5».
- Назначьте данному макросу сочетание клавиш или поместите созданную для макроса кнопку на панель инструментов или добавьте кнопку на панель быстрого доступа (для Word 2007).
Второй вариант: создание макроса из готового кода
- Сохраните все документы, с которыми вы в настоящий момент работаете и создайте новый документ.
- Нажмите сочетание клавиш «Alt»+«F11». Откроется редактор Visual Basic с пустым (или уже содержащим какой-либо программный код ) окном.
- Вставьте в окно редактора скопированный код (если он существует в электронном виде) или наберите код макроса вручную, включая операторы начала процедуры Sub и конца процедуры End Sub.
- Проверьте работоспособность макроса, нажав кнопку Run Sub на панели инструментов редактора Visual Basic или воспользуйтесь клавишей «F5».
- Назначьте данному макросу сочетание клавиш или поместите созданную для макроса кнопку на панель инструментов или добавьте кнопку на панель быстрого доступа (для Word 2007).
Ссылки по теме