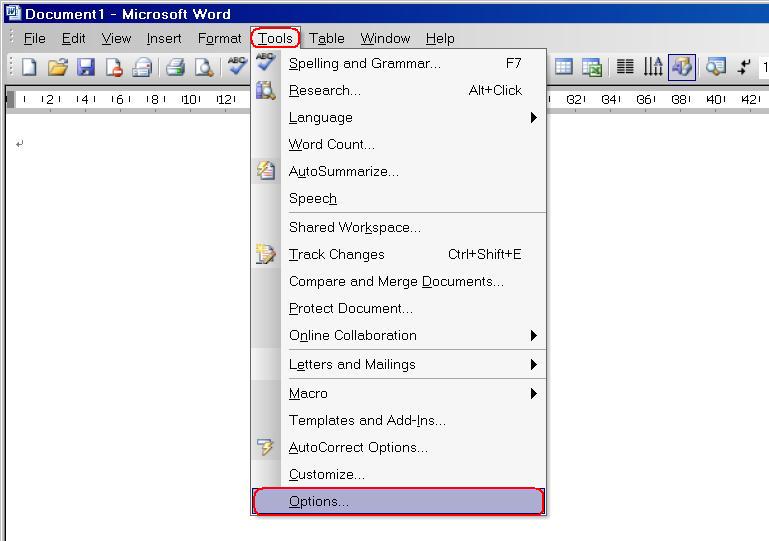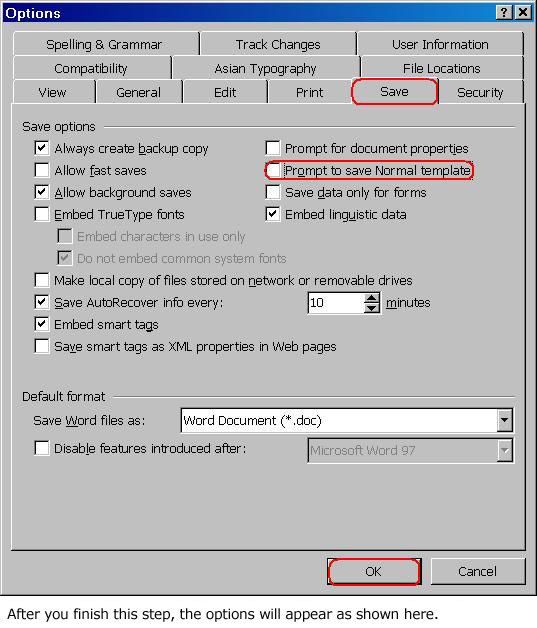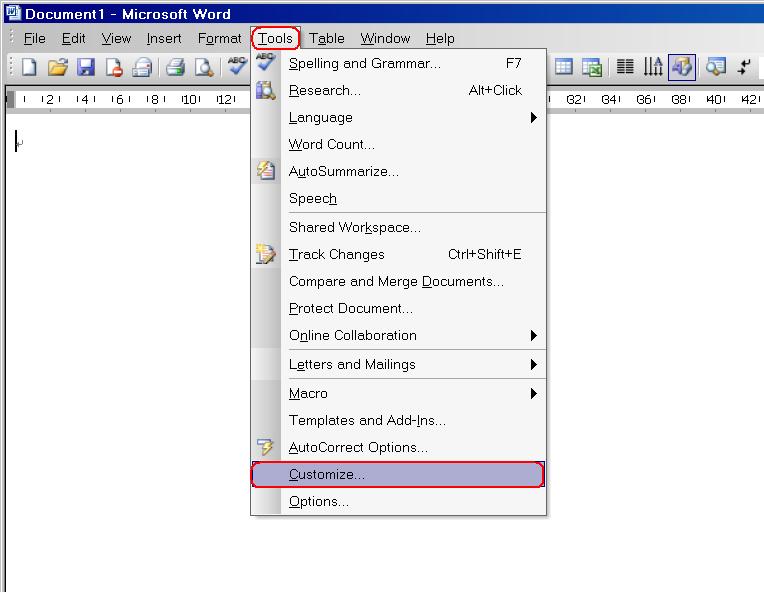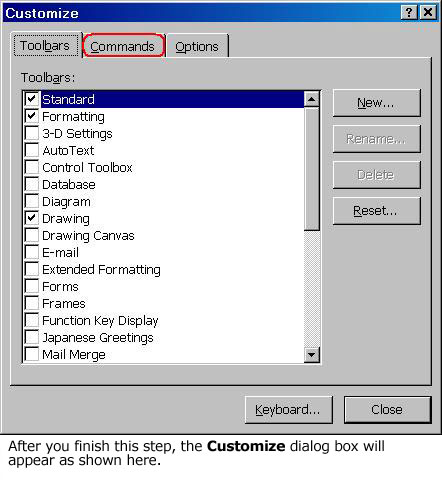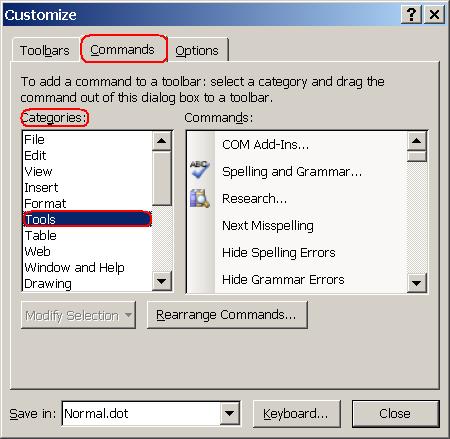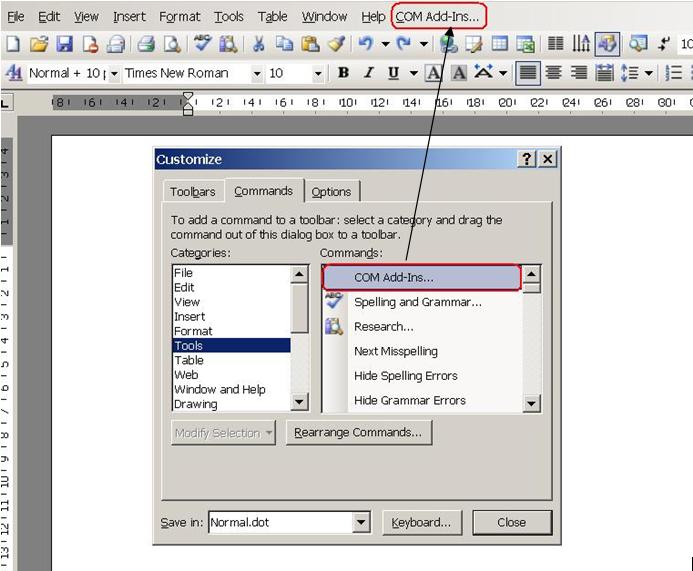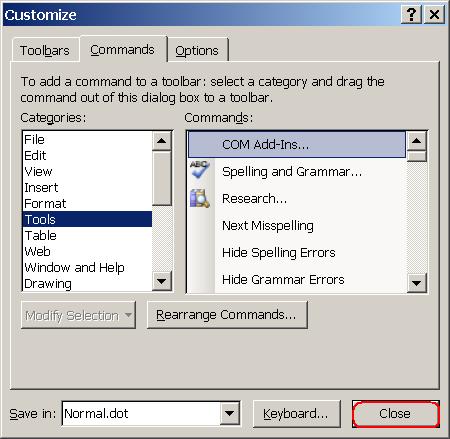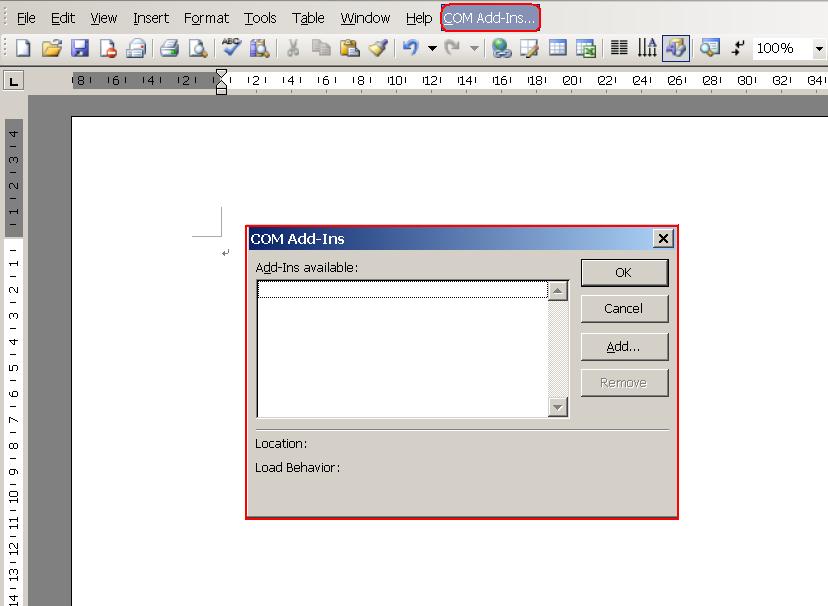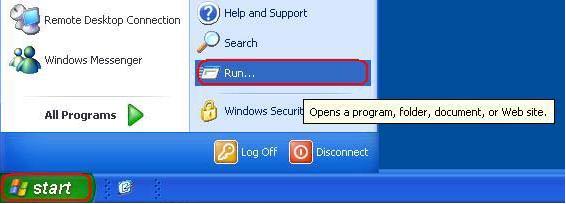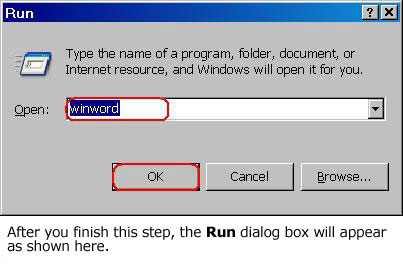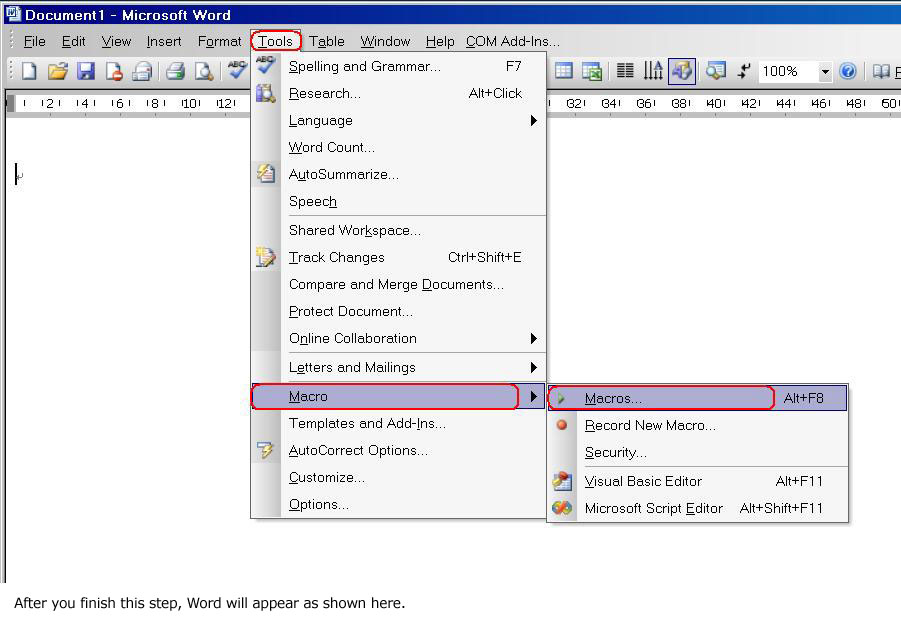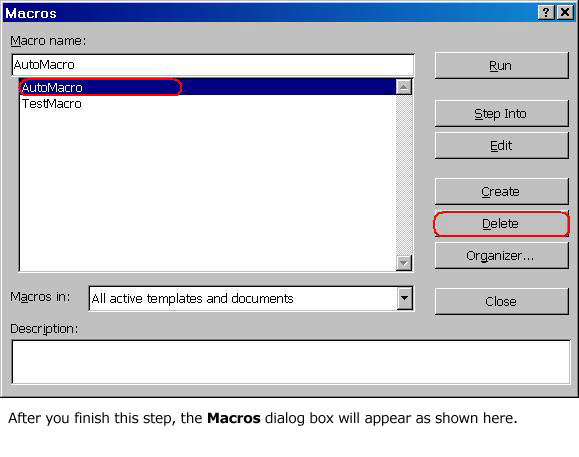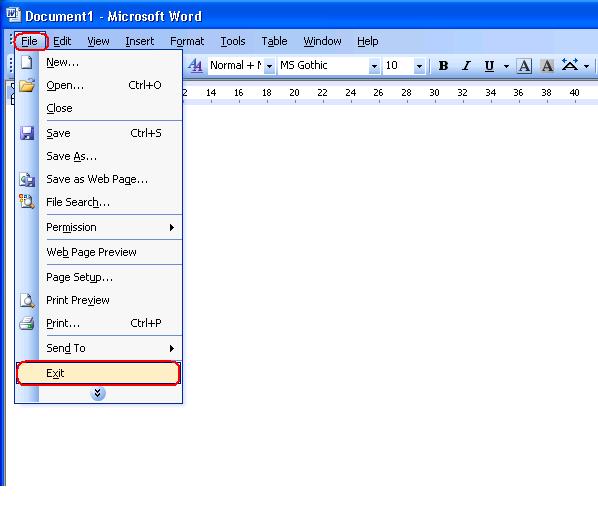При каждом завершении работы Word появляется запрос на сохранение изменений в общем шаблоне Normal.dot или Normal.dotm либо в глобальном шаблоне Normal.dotm
Проблема
Причина 1. Установлен флажок "Запрос на сохранение шаблона Normal.dot"
Данное сообщение появляется, если установлен флажок Запрос на сохранение шаблона Normal.dot.Временное решение
Чтобы отключить отображение сообщения, выполните следующие действия.Внимание! Отключение данного сообщения в Word может не устранить проблему. Изменения в общем шаблоне Normal.dot или Normal.dotm будут сохраняться автоматически, без вывода запроса. Возможно, потребуется выполнение других действий, описанных в данной статье.
Microsoft Office Word 2003 или более ранняя версия Word:
| 1. | В меню Сервис выберите команду Параметры.
|
| 2. | На вкладке Сохранение снимите флажок Запрос на сохранение шаблона Normal.dot.
|
| 1. | Нажмите кнопку Office в левом верхнем углу экрана. |
| 2. | Выберите в списке пункт Параметры Word. |
| 3. | На странице "Параметры Word" выберите в меню слева пункт Дополнительно. |
| 4. | С помощью полосы прокрутки перейдите к разделу Сохранение. |
| 5. | В разделе Сохранение снимите флажок Запрос на сохранение шаблона Normal.dot. |
Причина 2. Установленная надстройка или установленный макрос вносят изменения в общий шаблон Normal.dot или Normal.dotm
Если на компьютере установлена надстройка или макрос, вносящие изменения в общий шаблон Normal.dot или Normal.dotm, появляется сообщение, приведенное в разделе "Проблема". Надстройки, при использовании которых возникает данная проблема:| • | Stamps.com Internet postage |
| • | Надстройка Works Suite для Microsoft Word |
| • | Файл WLL |
| • | Шаблоны |
| • | Надстройка COM |
| • | Автомакросы |
Временное решение
Удаление шаблонов и надстроек WLL из папок автозагрузки Word и OfficeПри запуске Word автоматически загружает шаблоны и надстройки, расположенные в папках Startup. Конфликтующие надстройки могут вызывать проблемы в Word. Временно очистите папку автозагрузки, чтобы определить, является ли ее содержимое причиной проблем.
Word загружает содержимое папок Startup для Office и Word. Для удаления содержимого папок Startup выполните следующие действия:
| 1. | Закройте все экземпляры приложения Word. Если Word используется в качестве редактора электронной почты, необходимо также закрыть Microsoft Outlook. |
| 2. | Дважды щелкните значок Мой компьютер на рабочем столе Windows и найдите папку Startup для Office. Размещение по умолчанию:
C:\Program Files\Microsoft Office\Office\Startup Примечание. Office 2000 или более ранних версий содержится в папке Office. Office XP располагается в папке Office10. Для Office 2003 используется папка Office11. |
| 3. | Перетащите все элементы папки Startup на рабочий стол (или создайте на рабочем столе папку и перетащите в нее все элементы).
Примечание. Чтобы создать новую папку на рабочем столе, щелкните пустую область рабочего стола правой кнопкой мыши, выберите команду Создать, а затем Папка. |
| 4. | Найдите папку Startup для Word и перетащите ее содержимое на рабочий стол (или создайте на рабочем столе папку и перетащите в нее все элементы). Расположение папки Startup для Word по умолчанию зависит от версии операционной системы.
В Microsoft Windows 98 и Windows Millennium Edition с отключенными профилями эта папка располагается по следующему пути: C:\Windows\Application Data\Microsoft\Word\Startup В системах Windows 98 и Windows Millennium с включенной поддержкой профилей и в Windows NT 4.0 путь к этой папке выглядит следующим образом:
C:\Windows\имя_пользователя\Application Data\Microsoft\Word\Startup В Windows 2000, Windows XP и Windows Server 2003 путь к этой папке выглядит следующим образом:
C:\Documents and Settings\имя_пользователя\Application Data\Microsoft\Word\Startup |
| 5. | Запустите Microsoft Word.
Если ошибку воспроизвести не удается, а из папки или папок Startup удалено несколько элементов, попытайтесь решить проблему, добавляя файлы по одному в соответствующую папку Startup. После добавления каждого файла попытайтесь воспроизвести проблему, чтобы определить, какой из файлов ее вызывает. |
Надстройки COM могут устанавливаться в любое местоположение. Они устанавливаются программами, взаимодействующими с Word. Чтобы просмотреть список установленных надстроек COM, выполните следующие действия:
Word 2003 или более ранняя версия Word:
| 1. | В меню Сервис выберите команду Настройка.
|
| 2. | Откройте вкладку Команды.
|
| 3. | На вкладке Команды в списке Категории выберите пункт Сервис.
|
| 4. | Перетащите команду надстроек COM на панель инструментов.
|
| 5. | Нажмите кнопку Закрыть, чтобы закрыть диалоговое окно Настройка.
|
| 6. | Нажмите кнопку Надстройки COM, чтобы просмотреть список надстроек COM, загруженных в Word.
|
Если проблема устранена после отключения надстроек COM, то одна из этих надстроек COM является причиной проблемы. Если в списке присутствует несколько надстроек COM, необходимо определить, какая из них вызывает рассматриваемую ошибку. Для этого включайте надстройки COM по одной с последующим перезапуском приложения Word.
Word 2007
| 1. | Нажмите кнопку Office в левом верхнем углу экрана. |
| 2. | Выберите в списке пункт Параметры Word. |
| 3. | На странице "Параметры Word" выберите в меню слева пункт Надстройки. |
| 4. | В нижней части страницы в списке Управление: выберите пункт Надстройки COM и нажмите кнопку Перейти.
Примечание. Если в диалоговом окне Надстройки COM имеются надстройки, временно отключите их. Для этого снимите флажок рядом с каждой надстройкой COM. Нажмите кнопку ОК. При повторном запуске Word отключенные надстройки COM не будут загружены. Если проблема устранена после отключения надстроек COM, значит, одна из них является причиной проблемы. Если в списке присутствует несколько надстроек COM, необходимо определить, какая из них вызывает рассматриваемую ошибку. Для этого включайте надстройки COM по одной с последующим перезапуском приложения Word. |
Некоторые макросы называются автомакросами. При запуске Word автомакросы запускаются автоматически. В следующей таблице приведен список автомакросов. Чтобы запустить Microsoft Word без автомакросов, при запуске Word удерживайте клавишу SHIFT. Для этого в меню Пуск выберите пункт Программы, нажмите клавишу SHIFT, а затем щелкните пункт Microsoft Word.
| Макрос | Расположение | Автозапуск |
| AutoExec | Шаблон Normal.dot или глобальная надстройка | При запуске Word |
| AutoNew | Шаблон | При создании нового документа на основе шаблона |
| AutoOpen | Документ или шаблон | При открытии документа, созданного на основе шаблона или содержащего макрос |
| AutoClose | Документ или шаблон | При закрытии документа, созданного на основе шаблона или содержащего макрос |
| AutoExit | Шаблон Normal.dot или глобальная надстройка | При завершении работы Word |
Если проблема решается с помощью нажатия и удерживания клавиши SHIFT при запуске Word или выполнении в Word действия, которое может вызвать запуск автомакроса, то причиной проблемы является автомакрос. Для временного решения проблемы выполните следующие действия:
Word 2003 или более ранняя версия Word:
| 1. | Нажмите кнопку Пуск и выберите пункт Выполнить.
|
| 2. | В поле Открыть введите команду winword и нажмите кнопку ОК.
|
| 3. | В меню Сервис выберите пункт Макрос и щелкните Макросы.
|
| 4. | В диалоговом окне Макросы появится список макросов. Если в списке имеется макрос, имя которого начинается с "Auto", его можно удалить. Чтобы удалить автомакрос, щелкните его имя и нажмите кнопку Удалить.
Примечание. Автомакрос может добавляться надстройкой Word. Чтобы определить, какой шаблон содержит автомакрос, поочередно выберите в поле Макросы из все перечисленные шаблоны. После того как шаблон, содержащий автомакрос, будет выявлен, этот шаблон можно удалить. Удаление шаблона, добавленного надстройкой Word, может привести к полной или частичной неработоспособности надстройки. |
| 5. | Чтобы закрыть диалоговое окно Макросы, нажмите кнопку Отмена или кнопку Закрыть. |
| 6. | В меню Файл выберите команду Выход, чтобы закрыть Microsoft Word.
|
Word 2007
| 1. | Нажмите кнопку Office в левом верхнем углу экрана. |
| 2. | Выберите в списке пункт Параметры Word. |
| 3. | На странице "Параметры Word" выберите в меню слева пункт Основные. |
| 4. | В разделе Основные параметры работы с Word установите флажок Показывать вкладку "Разработчик" на ленте и нажмите кнопку ОК. |
| 5. | В верхней части окна Word выберите вкладку Разработчик. |
| 6. | На вкладке Разработчик в группе Код выберите пункт Макросы.
В диалоговом окне Макросы будет выведен список макросов. Если в списке имеется макрос, имя которого начинается с "Auto", его можно удалить. Чтобы удалить автомакрос, щелкните его имя и нажмите кнопку Удалить. Примечание. Автомакрос может добавляться надстройкой Word. Чтобы определить, какой шаблон содержит автомакрос, поочередно выберите в поле Макросы из все перечисленные шаблоны. После выявления шаблона, содержащего автомакрос, этот шаблон можно удалить. Удаление шаблона, добавленного надстройкой Word, может привести к полной или частичной неработоспособности надстройки. |
Причина 3. Word заражен макровирусом
Данная проблема может возникать, если компьютер заражен вирусом, вносящим изменения в общий шаблон (Normal.dot или Normal.dotm). Чтобы предотвратить заражение вирусами, регулярно обновляйте антивирусное программное обеспечение и базы вирусов. Для получения сведений о последних обновлениях обратитесь к разработчику антивирусной программы.Ссылки
| • | Microsoft Office Word 2007 |
| • | Microsoft Office Word 2003 |
| • | Microsoft Word 2002 Standard Edition |
| • | Microsoft Word 2000 Standard Edition |
| • | Microsoft Word 97 Standard Edition |