Сценарий
Вы хотите создать виртуальную машину, используя Microsoft Virtual PC 2007 и установить Ubuntu 6.10, как гостевую операционную систему.
Краткое пособие
В данном руководстве мы создадим виртуальную машину в Virtual PC 2007 и установим туда Ubuntu 6.10, как виртуальную операционную систему. Пока Virtual PC не поддерживает Linux в качестве гостевой операционной системы, поэтому внесём некоторые изменения в Ubuntu для того, чтобы всё заработало.
Мы протестировали Virtual PC 2007 на двух компьютерах, на одном был установлен Windows XP SP2, на другом Windows Vista Ultimate.
Что нам понадобится
Начнём
Будем считать, что вы уже скачали и установили Virtual PC 2007. Если нет, то можете скачать его отсюда.
Первый шаг - скачать установочный образ Ubuntu. В нашем случае мы не можем использовать нормальный образ (ubuntu-6.10-desktop-i386.iso) по одной простой, но важной причине: виртуальный графический адаптер Virtual PC 2007 поддерживает только 16 битную глубину цвета, для своих виртуальных машин, а Ubuntu Live CD использует по умолчанию 24 бита. Не будем отрицать, что Ubuntu выглядит замечательно, но Virtual PC 2007, к сожалению, плохо это поддерживает.
Итак, чтобы заставить Ubuntu работать в Virtual PC 2007, придётся использовать текстовый режим установки, при котором не задействован графический xserver. Нам понадобится альтернативный установочный образ - ubuntu-6.10-alternate-i386.iso. Весит он 713MB, поэтому загрузка может занять некоторое время.
Теперь создайте новую виртуальную машину в Virtual PC Console.
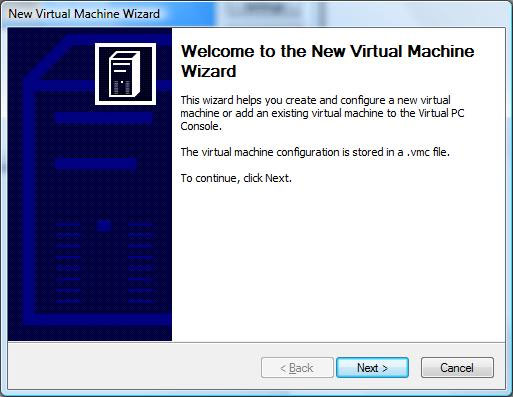
Virtual PC 2007 - Новая виртуальная машина

Virtual PC 2007 - Создаем виртуальную машину
Придумываем название нашей виртуальной машине, например Ubuntu.
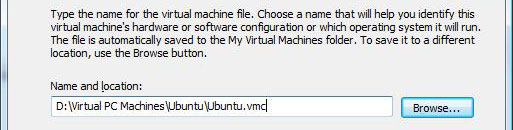
Virtual PC 2007 - Название виртуальной машины
При выборе операционной системы, укажите пункт "Other".

Virtual PC 2007 - Выбираем ОС
Объем оперативной памяти для виртуальной машины по умолчанию - 128MB. Нам нужно, как минимум, 256MB, а лучше 512MB.
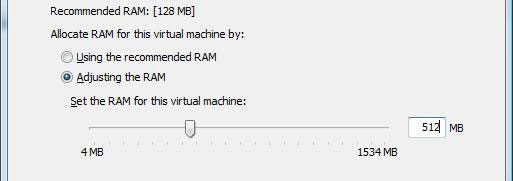
Virtual PC 2007 - Устанавливаем объём оперативной памяти
Создаём виртуальный жесткий диск для нашей виртуальной машины. У себя я сделал объём 10GB. Ubuntu не требует так много места, просто я планирую в дальнейшем устанавливать обновления и программы. Вы можете сделать намного меньше.
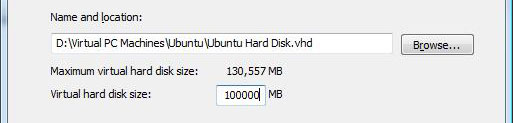
Virtual PC 2007 - Создание виртуального диска
Наконец, я захожу в Console и выбираю там Settings. Здесь вы можете изменить любые характеристики виртуальной машины. Я предпочитаю изменить настройки сетевого адаптера на NAT, отключить дисковод и звуковой адаптер.
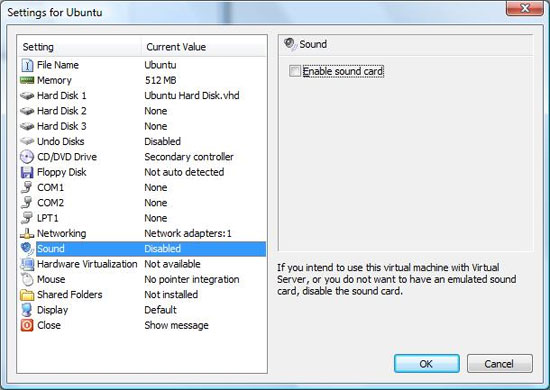
Virtual PC 2007 - Настройки
Установка Ubuntu
Запустите созданную виртуальную машину. До того как она загрузится, нажмите на меню CD и выберете там физический диск, если вы прожгли образ Ubuntu на болванку и вставили в привод, или выберете "Capture ISO image" и укажите путь к ISO образу Ubuntu. Вы также можете поставить виртуальную машину на паузу, нажав RIGHT_ALT + P. При повторном нажатии пауза снимется.
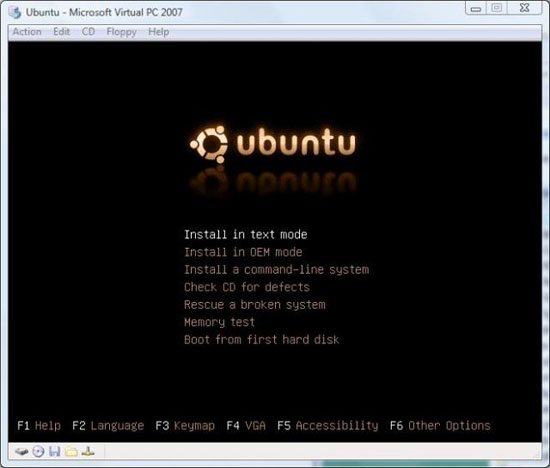
Virtual PC 2007 - Установка Ubuntu
Когда загрузиться меню, нажмите F4 для настройки VGA. Выберите разрешение, которое хорошо работает на вашем мониторе, но убедитесь, что в нем 16 битная глубина цвета (например : 800 х 600 х 16). Затем выберите "Установить в текстовом режиме" и нажмите Enter.
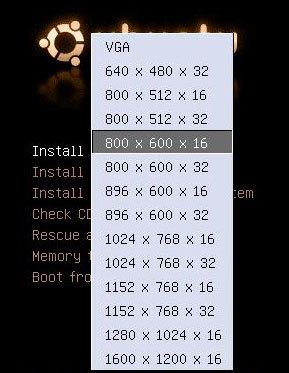
Virtual PC 2007 - Опции F4
Выберите язык установки и нажмите Enter, затем выберите расположение (страну, где живёте) и опять нажмите Enter.

Установка Ubuntu - Выбор языка
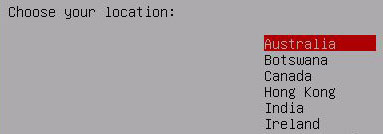
Установка Ubuntu - Выбор расположения
Когда появится окно автоматического обнаружения раскладки клавиатуры, выберите Нет и нажмите Enter.
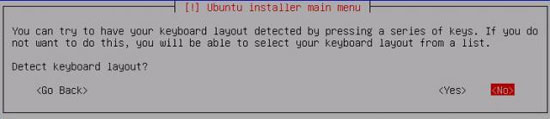
Установка Ubuntu - Раскладка клавиатуры
Затем выберете U.S. English как тип клавиатуры и нажмите Enter еще раз. В следующем окне вновь выберете U.S. English, и нажмите Enter.
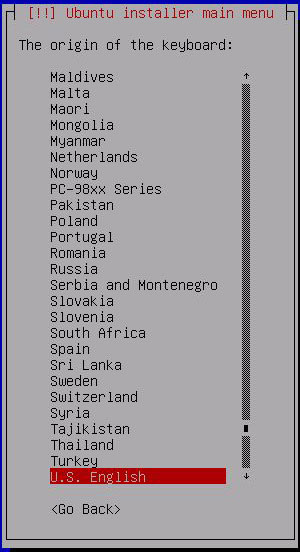
Установка Ubuntu - Тип клавиатуры
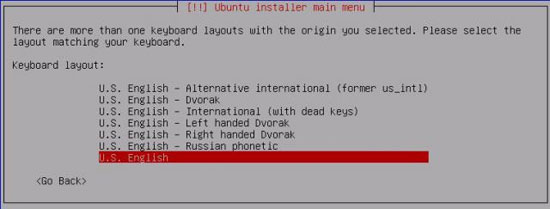
Установка Ubuntu - Раскладка клавиатуры 2
Затем Ubuntu проанализирует аппаратную часть и подгрузит необходимые драйвера.
Далее появится диалоговое окно, где можно изменить имя хоста, по-моему, его неплохо назвать как-нибудь типа "ubuntu". Поменяв название, нажмите Enter.
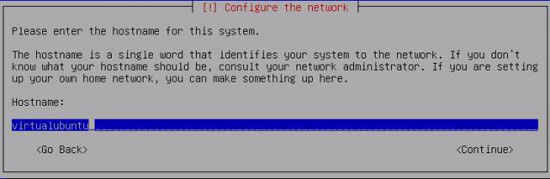
Установка Ubuntu - Имя хоста
При выборе, где и как установить Ubuntu, выберите пункт " Erase entire hard disk", будет использован весь виртуальный жесткий диск. Ubuntu автоматически разметит его, чтобы записать изменения, выберите Да.
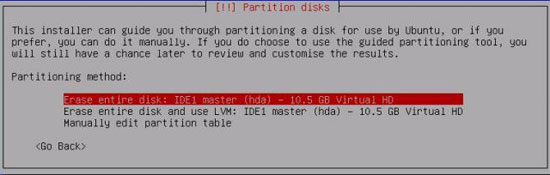
Установка Ubuntu - Разметка диска
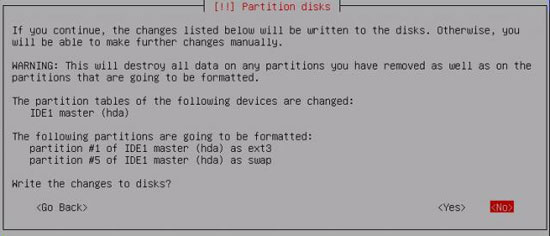
Установка Ubuntu - Разметка диска 2
Выберите ваш город, для правильной настройки времени.
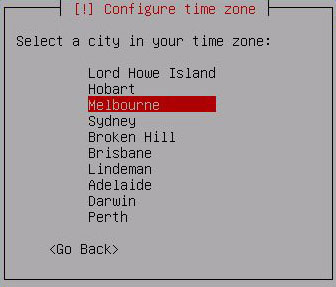
Установка Ubuntu - Настройка часовой пояса
При настройке часов, выберите Нет для UTC и нажмите Enter.
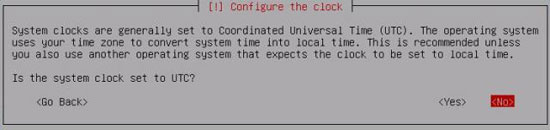
Установка Ubuntu - UTC часы
Далее введите полное имя пользователя, который будет создан, и нажмите Enter.
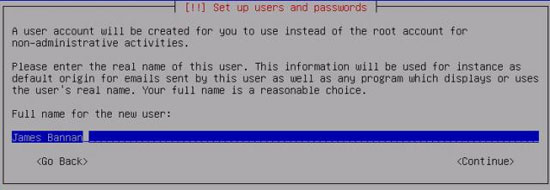
Установка Ubuntu - Имя пользователя
Затем либо подтвердите стандартный логин, который предложит Ubuntu, либо наберите ваш собственный (без заглавных букв) и нажмите Enter. Далее введите пароль и нажмите Enter, проверка пароля и снова Enter.
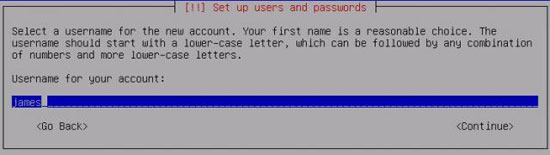
Установка Ubuntu - Логин
Затем Ubuntu начинает установку базовой системы, различное программное обеспечение и приложения.

Установка Ubuntu - Процесс установки
Когда появится диалоговое окно для настройки графического xserver, выберете приемлемое разрешение экрана: 640x480, 800x600 или 1024x768. Выбрав, нажмите Enter и установка продолжится. Это займёт немного больше времени, можно успеть выпить чашечку кофе.
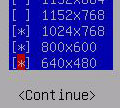
Установка Ubuntu - Выбор разрешения экрана
Настройка Ubuntu
Когда установка будет завершена, извлеките физический диск из привода или виртуальный ISO в Virtual PC 2007, после чего нажмите Enter, чтобы перезагрузиться.

Установка Ubuntu - Перезагрузка
Если установка Ubuntu прошла успешно, то при загрузке вы увидите меню загрузчика GRUB. Если вы загрузите Ubuntu, то получите искажённый экран, так как ОС будет пытаться работать в 24 битном режиме. Чтобы это исправить, нажмите клавишу ESC, когда увидите меню GRUB и выберете в нём «recovery mode» для загрузки в режиме восстановления.
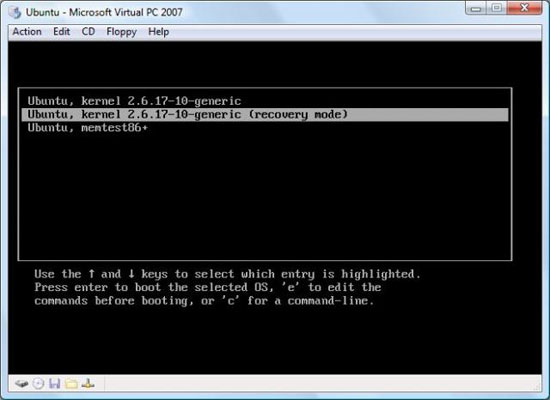
Установка Ubuntu - GRUB, режим восстановления
После загрузки мы спокойно работать в режиме командной строки. Теперь нужно изменять конфигурацию и понизить глубину цвета.
Во-первых, сделаем резервную копию конфига. Наберите в командной строке следующее:
sudo cp /etc/X11/xorg.conf /etc/X11/xorg.conf.backup

Установка Ubuntu - Резервная копия xorg.conf
Мы создали копию файла xorg.conf, которая называется xorg.conf.backup, его можно использовать для восстановления настроек, если что-то сделали неправильно. Помните, что Linux чувствителен к регистру, обязательно должно быть написано X11, а не x11.
Теперь напишем:
sudo nano /etc/X11/xorg.conf
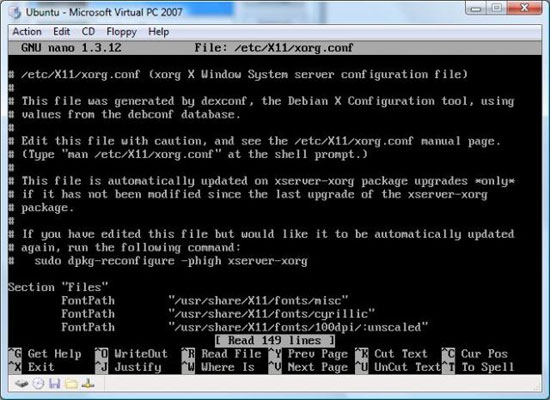
Установка Ubuntu - Изменяем xorg.conf
Эта команда откроет xorg.conf текстовом редакторе GNU Nano. Нажмите клавиши Ctrl + W для поиска нужной нам строки, и наберите "DefaultDepth". Nano переместит нас к нужной строке, вы увидите, что у DefaultDepth установлен параметр 24. Используйте стрелки, для перемещения курсора, сотрите 24 и напишите 16.
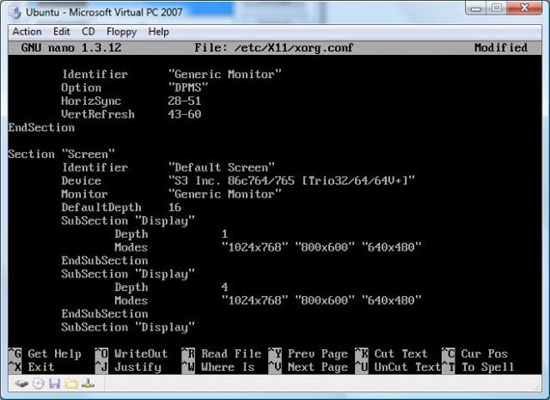
Установка Ubuntu - Параметр DefaultDepth
Нажмите CTRL + O для сохранения изменений, потом Enter, чтобы перезаписать существующий файл. Затем CTRL + X, чтобы выйти.
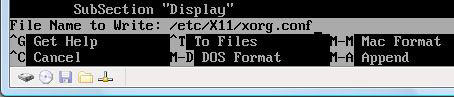
Установка Ubuntu - Сохранение изменений
Пишем reboot в командной строке для перезагрузки Ubuntu.
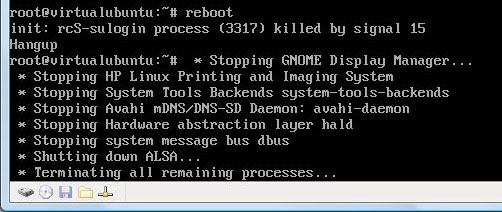
Установка Ubuntu - Перезагрузка
Теперь загружаем Ubuntu в обычном режиме и можем начинать работать. ОС будет использовать 16 битную глубину цвета.
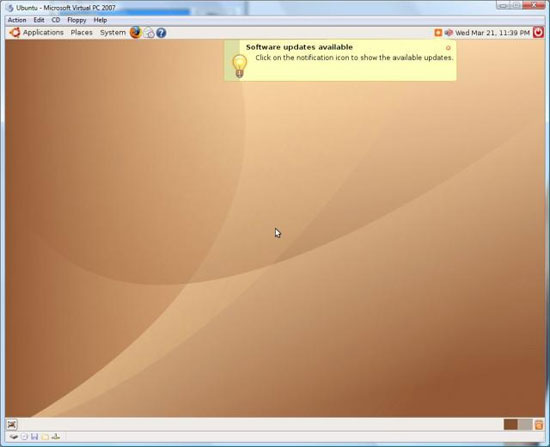
Установка Ubuntu - Установка завершена
- Подробнее о продуктах Microsoft
- Подробнее о Windows Vista
- Как и где купить Windows Vista? (495) 925-00-49 - телефон горячей линии по ценам и лицензионным схемам Windows Vista. Купи Windows Vista и получи подарок!
- Приобрести продукты Microsoft в Интернет-магазине ITshop.ru
- Курсы по продуктам Microsoft
- Обратиться в Interface Ltd. за дополнительной информацией/по вопросу приобретения продуктов
- Windows Vista против Ubuntu