Доброго времени суток. Так получилось, что основным офисным пакетом был и остается Microsoft Office. У него есть свои как положительные, так и отрицательные качества. Но уже очень много людей не представляют свою работу без Word, Excel, PowerPoint или Outlook. Сегодня же мы рассмотрим одну проблему связанную с Microsoft Outlook. Если у вас электронный ящик от великой корпорации добра Google и вы хотите скопировать контакты из его интерфейса в интерфейс Outlook, на импорте вы получите набор непонятных символов. Да, почему-то Google не может (или не хочет) сделать нормальную поддержку русского языка при экспорте контактов в таблицу csv. Конечно же, проблема кроется в выборе кодировке, в которой сохраняется файл таблицы контактов и решается для опытного пользователя путем специальных текстовых редакторов, но что же делать самым обычным пользователям компьютеров? К счастью решение есть! В принципе, решение есть всегда;) И сейчас вы узнаете, как сделать синхронизацию контактов Gmail и Microsoft Outlook. Буквально в пару кликов мышью. Все действия будут показаны на примере Microsoft Office 2013, но полностью применимы к более старым версиям Office.
Эта статья так же может быть полезна тем пользователям, которые купили новенький телефон на Android и не знают как перенести свои контакты из старого Windows Mobile. Перенесите контакты в Outlook программой для синхронизации вашего старого устройства, а далее действуйте по этой инструкции.
1) Итак, начнём. Для решения поставленной задачи нам понадобится простая, но от этого не менее полезная программа под названием GO Contact Sync Mod. Скачать её можно на официальной странице проекта на сайте: http://googlesyncmod.sourceforge.net/.
Жмём " Download the latest GO Contact Sync Mod on SourceForge " и выбираем самую свежую версию программы из раздела " Releases ". Для установки так же может понадобится Microsoft .NET Framework 2.0, Web-установщик доступен на официальном сайте www.microsoft.com.
2) Устанавливаем скачанную программу и запускаем GO Contact Sync Mod:
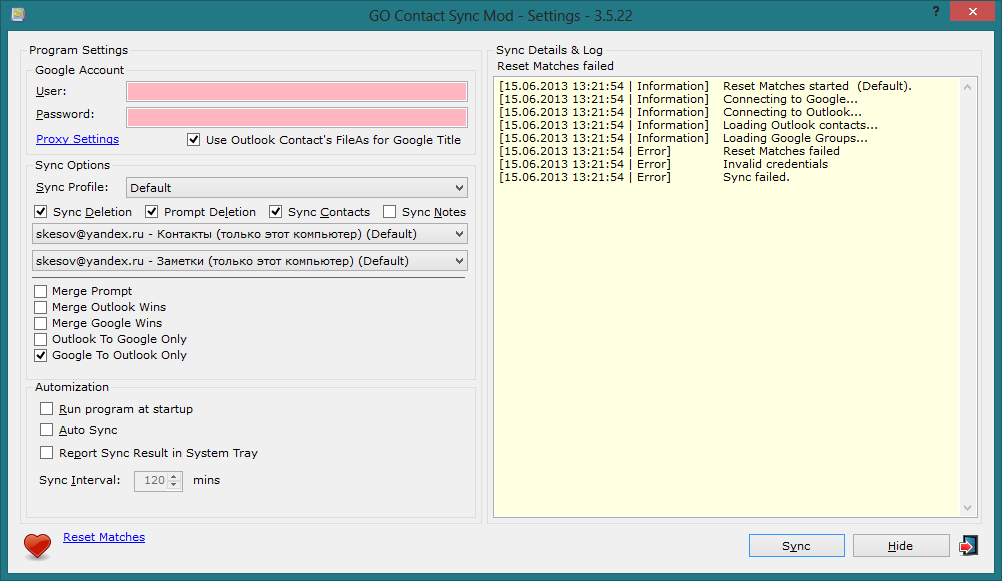
Вот так выглядит наша новая программа, пробежимся немного по интерфейсу и возможностям.
Раздел "Programm Settings" - здесь вписываем свои логин и пароль от аккаунта Google. Если у вас его ещё нет, то нужно зарегистрироваться к примеру вот здесь https://google.com. Так же, по необходимости, настраивается прокси-сервер.
Sync Profile - вы можете сохранять различные группы настроек для постоянного использования.
Sync Deletions - синхронизация удаления записей. То есть если вы удалите контакты в аккаунте, из которого будете делать копирование, и хотите чтобы эти записи удалились в наследующем аккаунте, вам нужно поставить эту галочку.
Prompt Deletions - благодаря этому чекбоксу программа будет спрашивать перед удалением контактов во время синхронизации. Очень рекомендую поставить, чтобы не удалилось ничего лишнего.
Sync Contacts / Sync Notes - выбор того, что нужно синхронизировать: контакты и заметки.
Merge Prompt / Merge Outlook Wins / Merge Google Wins - выбор параметров объедения контактов при синхронизации, соответственно объедение с запросом / объедение с сохранением контактов Outlook / объедение с сохранением контактов Google.
Outlook To Google only - копирование только записей из Outlook в аккаунт Google.
Google To Outlook only - копирование только записей из аккаунта Google в программу Outlook.
Run program at startup - автоматический запуск программы при запуске Windows.
Auto Sync - автоматическая синхронизация при запуске программы и через период Sync Interval (указывается в минутах).
Report Sync Result in System Tray -оповещение о результате синхронизации в трее.
3) Настраиваем синхронизацию. Вбиваем свои логин и пароль от аккаунта Google. Выбираем то, что хотим синхронизировать. Мне нужно чтобы мои контакты появились в Outlook поэтому ставлю галочку напротив "Google To Outlook only", если вам нужно наоборот скопировать свои данные из аутлука в гугл ставьте галочку напротив "Outlook To Google only". После настройки жмём кнопку Sync в правом нижнем углу:
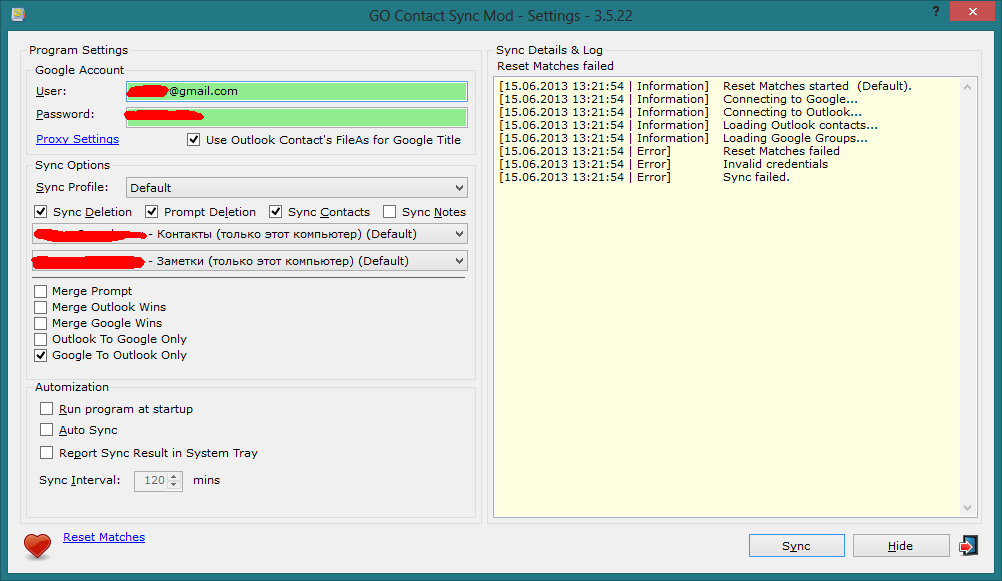
4) По завершению синхронизации программа напишет "Sync Complete" и покажет небольшой отчет по последней синхронизации:
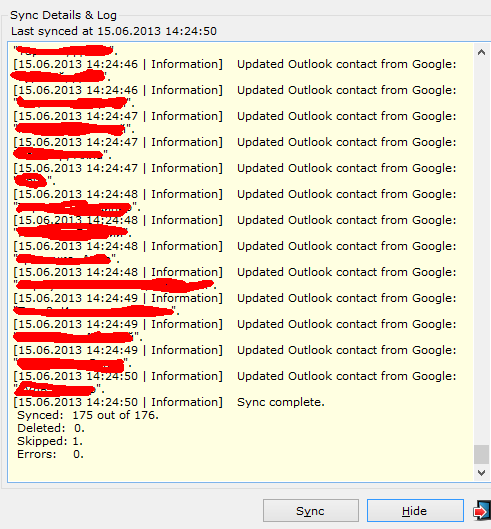
Результат - мы успешно синхронизировали свои контакты между Google и Outlook.
На этом всё. Надеюсь эта статья оказалась вам полезной, нажмите одну из кнопок ниже, чтобы рассказать о ней друзьям. Также подпишитесь на обновления сайта, введя свой e-mail в поле справа.
Спасибо за внимание :)