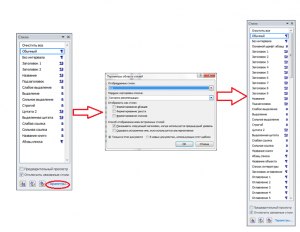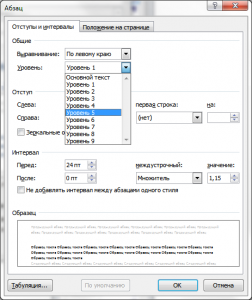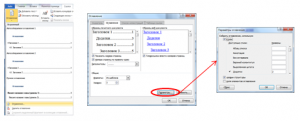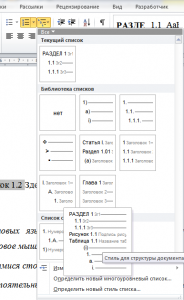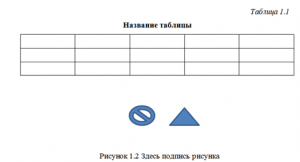Необходимость наличия структуры в документе. Стили, отвечающие за формирование структуры документа. Использование стилей абзаца и многоуровневого списка для создания структуры. Стили, которые отображаются в структуре.
Необходимость наличия структуры документа
Вообще создать красиво оформленный интерактивный текст, который будет привлекательно выглядеть и, в то же время, будет готов для дальнейшего редактирования можно создать без использования стилей типа "Заголовок". Однако, в этом случае, в тексте будет невозможно быстро перемещаться к нужной главе, нельзя будет, не выполняя каких либо дополнительных действий с текстом, создать оглавление.
Более того, созданная структура текста останется рабочей, если текст сохранить в PDF формате, что, безусловно, является плюсом.
Справедливости ради, следует отметить, что создать оглавление без использования стилей типа "Заголовок" средствами текстового процессора MS Word можно. Иногда, если мало времени или нецелесообразно создавать стили абзаца, такой способ может оказаться даже предпочтительней. Но, если же работа с предоставленным текстом будет продолжаться в дальнейшем, или текст создается с чистого листа, то использование стилей типа "Заголовок" является обязательным.
Стили, отвечающие за формирование структуры документа
За формирование структуры документа отвечают стили типа "Заголовок". В MS Word изначально есть 9 встроенных стилей "Заголовок", по умолчанию отображаются первые два, остальные начинают отображаться по мере использования стилей предыдущих уровней либо, если установить соответствующие настройки в окне стилей (Рис. 4.1).
Можно воспользоваться встроенными стилями "Заголовок", но можно и создать свои собственные. За присутствие стиля в структуре документа отвечает соответствующая настройка в настройке стиля "Абзац" (см. рис. 4.2).
Всего можно использовать 9 уровней стилей. Такое количество является даже избыточным. Можно создавать несколько стилей, которые будут одинакового уровня.
Создание структуры документа на основе многоуровневого списка
Для создания простой структуры документа, без автоматической нумерации заголовков, связку многоуровневых списков и стилей типа "Заголовок" использовать не нужно. Но использование нумерации в стилях заголовков достаточно часто. Также может потребоваться использование составного номера не только в стилях заголовках, но и в подписях рисунков, таблиц, формул или других элементах редактируемого документа.
Хотя, в большинстве случаев, достаточно использование встроенных стилей "Заголовков", все же создадим собственные стили абзаца типа заголовок и свяжем их с многоуровневым списком, также созданным. Для примера оформим основные принципы обучения, которые использовались в предыдущих материалах не просто многоуровневым списком, а структурой документа.
Можно отметить, что оглавление документа было создано автоматически, исходя из исходной структуры документа.
Оглавление документа, которое будет создано при выполнении соответствующей команды (Закладка "Ссылки" \ Оглавление) можно посмотреть, открыв область навигации ("Вид"\ Область навигации).
Расширенные возможности вставки оглавления
Оглавление возможно создать использую стили, которые не являются заголовками. В таком случае необходимо воспользоваться дополнительными параметрами настройки оглавления документа (см. рис. 4.3).
Использовать такой способ лишь для того, чтобы избегать необходимости помечать соответствующий стиль как заголовок достаточно неразумно. Однако, если появляется необходимость внести в оглавление, например, названия рисунков, таблиц, которые по сути не являются стилями типа заголовок, тогда следует использовать возможность описанную выше. Таким способом можно добавить любой стиль в оглавление, однако следует помнить: первое, все экземпляры данного стиля будут в оглавлении и, второе, в структуре документа эти стили значиться не будут.
Использование стилей и многоуровневого списка при создании названий объектов документа (рисунков, таблиц)
Многоуровневый список, в сочетании со стилями, прекрасно подходят для нумерации различного рода объектов документа, например, рисунков, таблиц, нумерации формул. Для нумерации перечисленных объектов существует более очевидная возможность текстового процессора, которая находится на вкладке "Ссылки", группа "Название", элемент "Вставить название". Данная возможность будет рассмотрена позже.
Вернемся к используемому раньше документу с созданными стилями типа "Заголовок" и создадим дополнительные стили для оформления подписей рисунков и таблиц.
Таким образом, подпись объекта (рисунка или таблицы) будет автоматически появляться при выборе соответствующего стиля либо через команду вставки многоуровневого списка группы "Абзац" вкладки "Главная" (рис. 4.4).
Вставка подписей объектов документа с помощью команды "Вставить название"
Существует второй способ (более очевидный) создания подписей объектов, используя команду "Вставить название". Рассмотрим его более детально.
Хотя такой способ может показаться более очевидным в использовании и, в принципе, он имеет право на существование, существует ключевая особенность, которая не позволяет использовать эту возможность также гибко, как стили в связке с многоуровневым списком. Этой особенностью является использование при команде "Вставить название" лишь одного стиля форматирования для всех названий. На практике это означает невозможность индивидуальной настройки каждой подписи в отдельности (например, для подписи рисунков использовать курсив, а для таблиц - полужирный шрифт), либо индивидуального оформления самой нумерации (например, поместить номер таблицы справа вверху, а саму подпись с выравниванием посередине).