В этом уроке я хотел бы показать вам, как создать сцену интерьера используя 3dsmax 6 и визуализатор Vray. Вы конечно можете использовать другую версию 3dsmax и Vray, но возможно вы не получите в точности такого же результата, который показан ниже. Этот урок очень подробный, поэтому начинающие могут не волноваться, что не справятся с ним. Это полезно чтобы знать базовые инструменты и интерфейс 3dsmax.
Удачи в 3d мире…

Часть 1: Моделирование
Шаг 1:
Прежде чем начнём работу зайдём в Customize > Units Detup и отметьте там Metric.
Создайте плоскость с размерами 5 метров на 8 метров. Разделите сегменты 5 на 8 (Length Segs: 5, Width Segs: 8). Конвертируйте плоскость в editable poly и зажимая shift, вытяните показанные полигоны. Потолок приблизительно 2,65 метров высотой.
Создание границ > кнопка Quick Slice
Вытягивание > Extrude
Соединение точек вместе > Collapse
Не забудьте использовать разумные масштабы сцены.
В этой сцене 1 единица = 1 сантиметру.
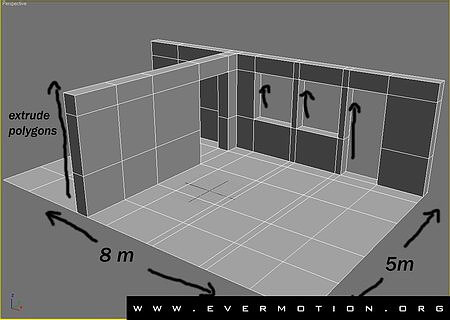
Шаг 2: Создание рамы для окна.
Сначала создайте box по ширине окна и поместите его в верхней части окна. Сегментов, примерно, 3 / 4. Конвертируйте в editable mesh, сдвиньте вершины создавая сечение рамки как показано на рисунке.
Сделайте 3 копии этого box"а и соедините, сдвигая границы. Не забудьте соединить вершины (Collapse ) ! На картинке ниже вы сможете видеть 2 метода соединения box"ов.
Метод 01 (описан и показан в чёрном окошке)
Боксы отдельные объекты. Для соединения их выберите один и используйте функцию attach. Двигайте вершины как на картинке. После действия attach, выберите вершины (красный цвет), и склейте их, используя функцию Weld. Будьте внимательны: Вершины должны находиться очень близко друг к другу.
Метод 02 (показан на основной части рисунка)
Сначала выбираем грани, как показано на рисунке, и зажимая shift двигаем грани вверх.
Выберите по две вершины, как показано на рисунке, и примените к ним Collapse.
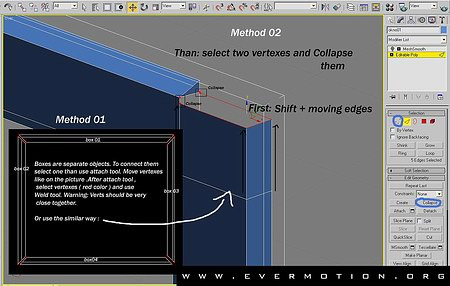
Шаг 3:
Примените к оконной раме модификатор Mesh Smooth со следующими установками:
Type: Classic
Iterations : 2
Strenght: 0,2
Чтобы сглаживание проходило должным образом создайте дополнительные ребра (как на рисунке).
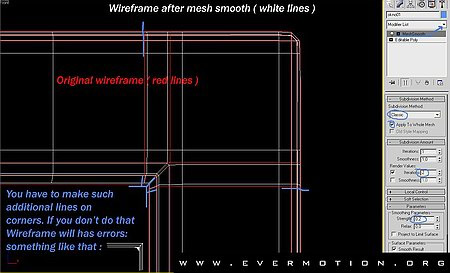
Шаг 4:
Скопируйте рамы и расставьте их в другие окна и балконную дверь.
Подгоните ее размер, перемещая вершины верхней или нижней части рамы.
Создайте ручку из небольшого box"а. И примените модификатор Mesh Smooth. Не забудьте про подоконники для окон.
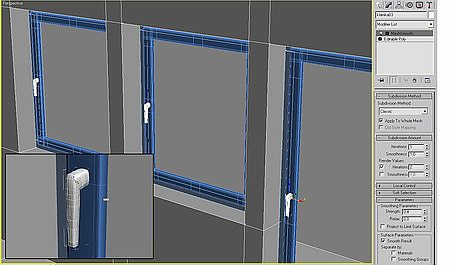
Шаг 5:
Создание перил и ограждений очень просто, но трудоемко и скучно.
Сделайте перила используя box's с небольшим Mesh Smooth (strenght : 0,04).
Ограждения создавайте тоже из box"ов. Задействуйте к ним Attach.
Примените Mesh Smooth только к верхним перилам и нижней части ограждения.
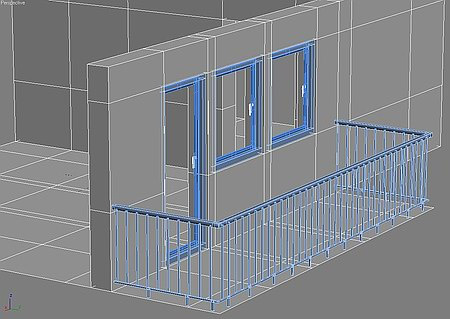
Шаг 6:
Давайте создадим немного мебели.
Простая книжная полка делается из боксов.
Размеры полки 105 x 210 x 60.
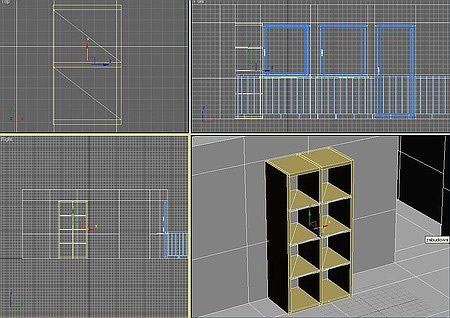
Шаг 7:
Затем создайте подобный шкаф со скрытыми нижними ящиками и стол со стеклянным верхом.
Все размеры даны на рисунке.
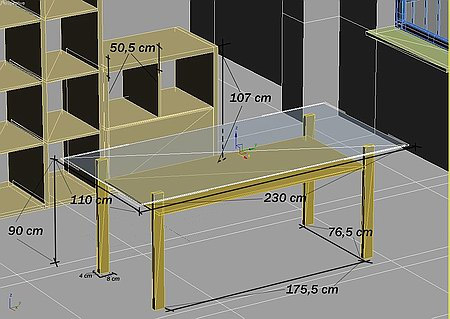
Шаг 8: Теперь, мы сделаем стул.
Создайте четыре одинаковые ножки. Примените немного Extrude к верхним полигонам и соедините их, чтобы создать основание стула.
Чтобы сделать спинку создайте несколько маленьких box у основания спинки. Затем примените extrude к их верхним граням, задавая небольшие значения, чтобы было много боковых граней. Выделите их и примените модификатор Bend modifer с значениями Angle : 10 - 20. После этого. Правым щелчком на Bend modifer и выбираем Collapse All.
Расположите спинку правильно по отношения к стулу, чтобы выровняться с основанием.
Подушка сделана из простого box"а с сегментами 4x4x4 и Mesh Smooth.
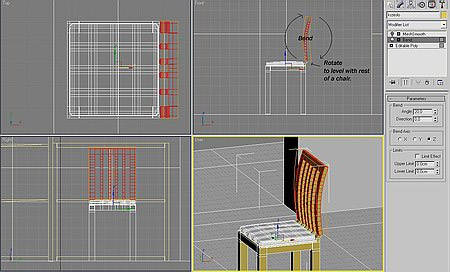
Шаг 9: Создание занавески.
Создайте две Point Curves NURBS. Передвиньте одну вверх окна, а другую вниз. Attach их и используйте Blend для соединения форм.
Также создайте полоски материи вверху занавесок (как на рисунке).
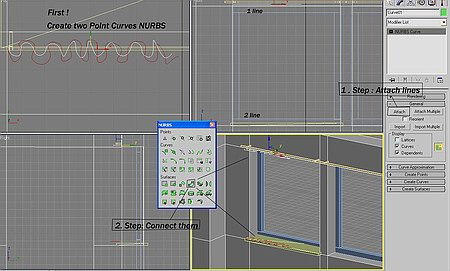
Наша сцена должна выглядеть так.
Вместо оборки вы можете сделать карниз.

Шаг 10:
Создайте радиатор, используя 6 боксов с небольшим Mesh Smooth. Чтобы расположить их на равном расстоянии используйте Array.
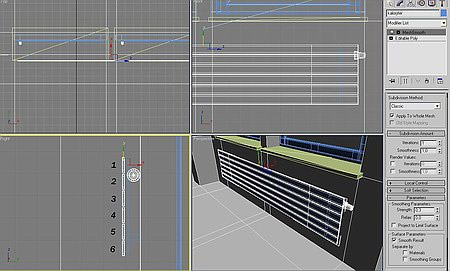
Шаг 11:
Создайте пачку журналов и газер. Просто создайте бокс, преобразуйте в Editable Poly и передвиньте вершины на углах немного вниз. Кликните на ссылку под картинкой, чтобы увидеть моделирование
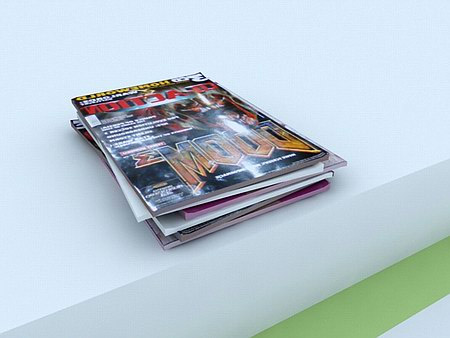
Шаг 12:
В последнем шаге мы добавим немного жизни к нашей сцене - комнатное растение.
Сначала создайте форму лист, используя LINE ( create>shapes>splines>line )/
Создайте форму такой, какая показана на рисунке. В INTERPOLATION установите 16 шагов. Затем примените модификатор Extrude Modificator с колличеством сегментов 0,2 и 2.
Затем добавьте модификатор Bend Modifer. Изогните лист по вашему усмотрению.
Collapse все модификаторы и конвертируйте в Editable Poly.
Переместите Pivot point к основанию листа, в центр растения. Дайте имя вашему листу, например leaf01 . Удерживая Shift повращайте лист несколько раз, создавая копии листа. Примените Scale к листам, чтобы они выглядели более натуральными и естественными. Кликните на картинку, чтобы увеличить.
(Руководство с картинки:
1. Шаг: Line. Двигайте одну зелёную точку, зажмите шифт и двигайте.
2. Шаг: Extrude.
3. Шаг: Двигайте к основанию листа.
4. Шаг: Скопируйте листья, зажмите шифт и вращайте.)
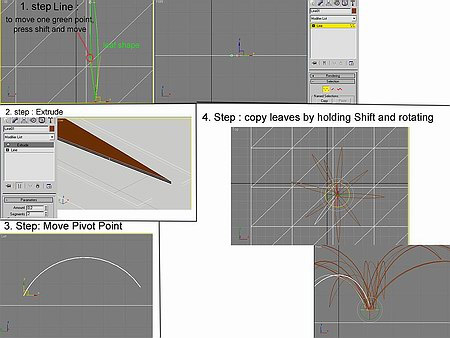
Шаг 13: Создание цветочного горшка.
Создайте сечение горшочка, используя Line.
После, примените модификатор Lathe и щелкните в нем на Align MAX.
Щелкните Weld Core и установите segments 48 или больше.
Затем конвертируйте в Editable Poly.
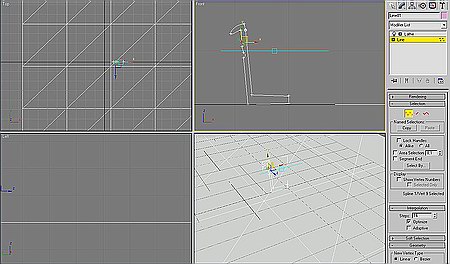
Конец части 1: Моделирование
Основные модели сделаны. В следующей части мы также создадим модели, но только для декорирования. Такие как книги, вазу и другие.
В этой части урока мы добавим несколько элементов и объектов обстановки.
Весьма произвольно. Вы можете делать всё что захотите.
Цвет стен, лампа, книги - все зависит от вашего воображения.
Но материалы и текстуры будут даны только для объектов, которые я покажу ниже.
Часть 2: Композиция
Шаг 1: Создание лампы.
Используйте 3 бокса и тонкие цилиндры для шнура. Размеры даны на рисунке.
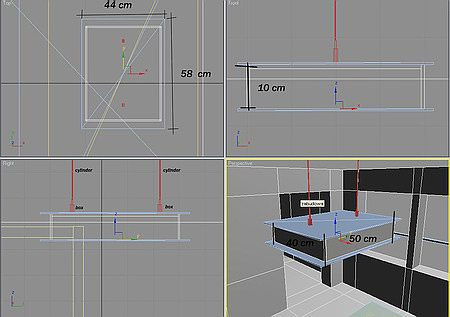
Шаг 2: Создание чаши.
Сначала создайте box с числом сегментов 10x10x1.
Установите различные Smoothing Groups для различных групп полигонов. Это важно для получения острых углов.
Затем передвиньте вершины используя Soft Selection.
Примените Mesh Smooth с iterations:2 и установите Surface Parameters > Smoothing Groups.
Чаша должна выглядеть, так как на рисунке.
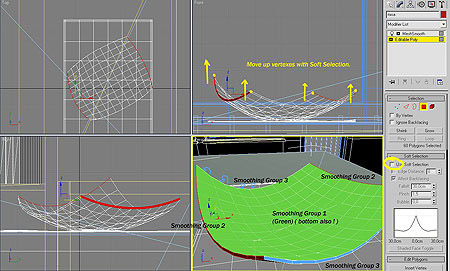
Шаг 3: Создание рамки для фото и рамки на стене.
Не забывайте о Smoothing Groups в рамке для фотографии !
Рамка на стене - это простой бокс с передвинутыми вершинами.
Центральному полигону рамки (там, куда будет помещаться фото) установите ID 2, к остальной части полигонов установите ID 1. Это важно, потому что мы будем использовать Multi Sub object к рамке.
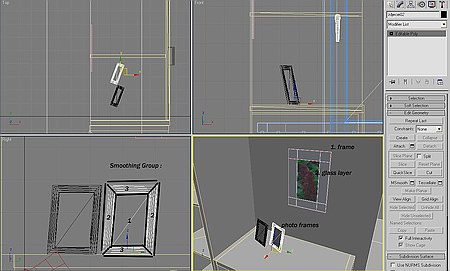
Шаг 4:
Скатерть делается из полигонов с примененным к ним extrude на краях и изгибах.
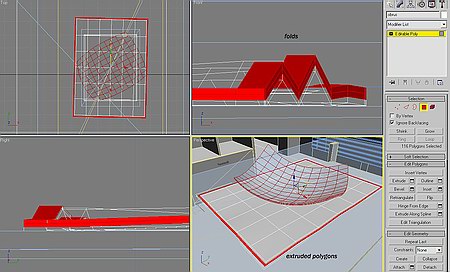
Шаг 5:
Добавьте несколько книг на полку и несколько коробок. И на забудьте вставить в окна стекла (боксы).
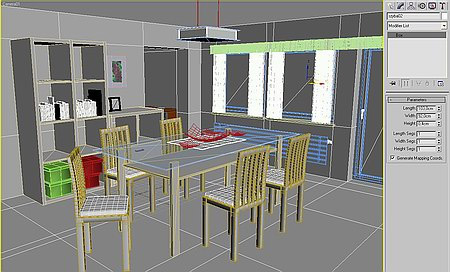
Конец части 2: Композиция
Я думаю, наша композиция закончена.
Вы всегда можете добавить несколько ваших объектов или сделать все по-своему.
В этой части вы узнаете, как использовать текстуры и создавать Vray материалы.
Помните ! Чтобы видеть материалы Vray в Material Editor вы должны выполнить Assign Renderer нажав F10 и выбрать Vray рендер как Production рендер.
Часть 3: Текстурирование и материалы
Шаг 1:
Прежде всего мы должны закончить модель комнаты модель комнаты.
Создайте потолок и остальную часть стен.
Помните, что полигоны должны быть также и снаружи. Если вы не сделаете этого, то свет будет проникать через "крышу" и освещение сцены будет неверным.
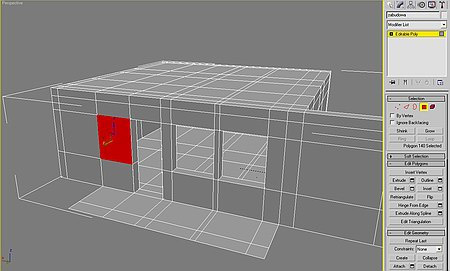
Шаг 2: Установка материалов пола и стен.
Выделите все полигоны стен и пола. Установите ID " 1 ".
Выделите только стены и установите ID " 2 ". Затем выделите стену, которая будет зеленой или другого цвета, и установите ID " 3 ".
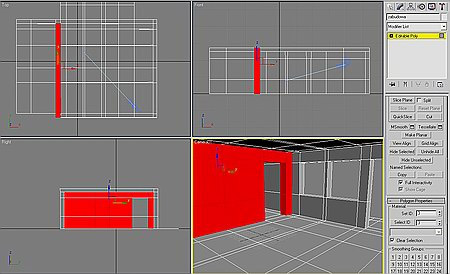
Шаг 3:
Откройте Material Editor (Горячая клавиша М). Выберите один шар.
Кликните на кнопку Material Type, и выберите Multi/Sub Object.
В выскочившем меню выберите " discard old material".
Установите number равным "3".
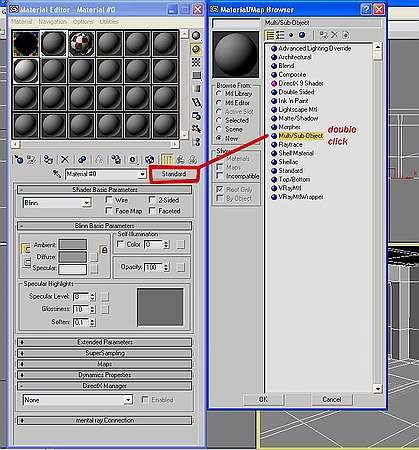
Шаг 4:
Теперь кликните на материал с ID = 1.
И снова кликните на кнопку material type и выберите VrayMtl.
Вы увидите опции Vray-материала.
Вверху есть цвет материала (Diffuse), а рядом маленький кантейнер для применения текстур и карт (на рисунке красная "1"). Кликните по нему и выберите Bitmap, затем выберите вашу текстуру дерева (та что в формате jpg.)
Теперь окно опций Bitmap открыто.
Вы можете устанавливать там вращение, цвет и т.д. вашей текстуры. Чтобы видеть ее в окнах проекций, нажмите кнопку с изображением шахматной доски (на рисунке красная "2").
Теперь вернитесь назад к материалам пола, нажав на иконку с изображением стрелки (на рисунке красная "3").
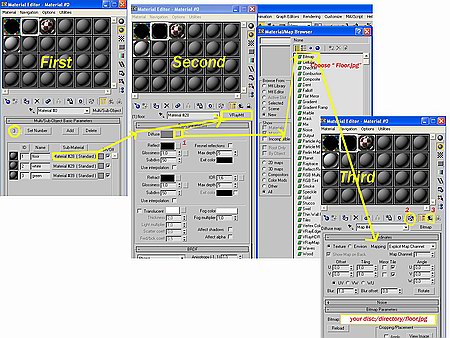
Шаг 5:
В сцене деревянный пол, но он ничего не отражает. В настройках материала пола нажмите на цветовой блок рядом с Reflect, в окне выбора цвета установите для RGB значения 49, 49, 49. Параметру Glossiness задайте значение 0,7. Glossiness влияет на матовость отражений, при значении 1,0 объект имеет четкий не матовый блик, меньшие значения делают блик более размытым и неясным.
После того вы произведете вышеуказанные настройки откройте свиток Maps и перетащите карту Diffuse в слот карты Bump, величину воздействия измените на 20.
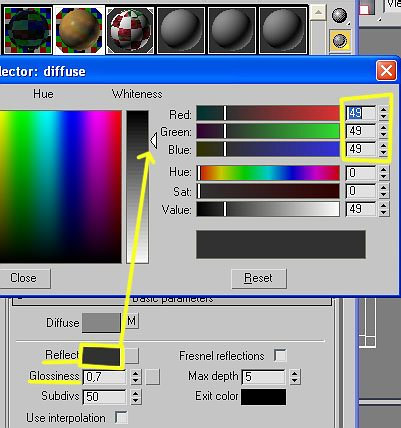
Шаг 6:
Теперь вы знаете, как устанавливать цвет и параметры, поэтому я дам вам только значения.
Белая стена:
Цвет для Diffuse RGB: 254 , 255 , 253
Зеленая стена :
Цвет для Diffuse RGB: 169 , 205 , 107
Это все, что касается материала стен и пола.
Теперь выберите комнату (пол и стены) и в Material editor выберите наш Multi/Sub Material и кликните на иконку "с шаром, стрелкой, и контейнером" J (Add material to the selection).
Вы увидите большую текстуру на полу и окрашенные стены. Текстура слишком большая, но в следующем шаге я покажу вам как её уменьшить.
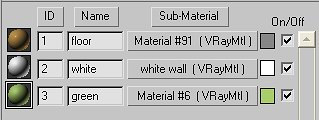
Шаг 7:
Чтобы установить правильный размер текстуры добавьте модификатор UVW Map к полу и стенам.
В нем кликните кнопку Bitmap Fit и выберите вашу текстуру дерева. Теперь выберите Gizmo в стеке модификаторов как подобъект модификатора
UVW Mapping (горячая клавиша: 1) и отмасштабируйте его чтобы сделать
текстуру пола меньше.

Шаг 8:
Теперь давайте текстурировать книжную полку.
Создайте новый материал VrayMtl.
Выберете вашу текстуру дерева (она должна отличаться от текстуры пола).
Установите Reflection: 15 и Glossiness : 0,65.
Добавьте этот материал к книжной полке и к остальным полкам.
Примените модификатор UVW Map.
В нем выберите Box Mapping и используйте Bitmap Fit с указанием вашей текстуры для полок.
Чтобы сделать полки различными добавьте к различным полкам UVW Mapping (выберите одну группу полигонов и примените к ним UVW Map). Затем примените модификатор Poly Select, выберите другую группу полочек и примените UVW Map.

Шаг 9: Текстурирование стола.
Создайте новый материал VrayMtl. Это будет верх стола.
Установите следующие параметры:
Diffuse color:
RGB ( 198 ; 219 ; 207 )
Reflect: 20
Refract: 247
Fog color:
RGB ( 144 ; 211 ; 198 )
Affect shadows, affect alpha.
Примените этот материал к верху стола.

Шаг 10:
Теперь создадим новый материал для ножек и полки.
Bitmap: (Текстура дерева, отличающиеся от прошлых текстур)
Reflect: 15
Glossiness: 0,65
Скопируйте карту Diffuse в Bump в свитке Maps. И установите:
Bump: 5
Примените материал к ножкам и полке стола. Примените UVW Map модификатор, чтобы текстура соответствовала Bitmap (аналогично тому, как мы тектурировали пол в шаге 7).

Шаг 11:
К стулу примените тот же самый материал, который мы использовали для стола, и примените модификатор UVW Map.
Для сиденья создайте новый Vray-материал со следующими параметрами:
Diffuse Color:
RGB ( 254 ; 248 ; 230 )
Для Diffuse добавьте Bitmap: "ваша текстура ткани " с Amount 20.
Для Bump добавьте Bitmap: "ваша текстура ткани" с ammount 35 .
Затем сделайте четыре копии стула с сиденьями. Настройки параметров UVWMap будут теже самыми.

Шаг 12: Материал для скатерти: ]
Карта для Diffuse: текстура для скатерти.
Карта для Bump: текстура для скатерти, Аmount: " 30 "
Примените и используйте UVW Map с аналогичной подгонкой текстуры.
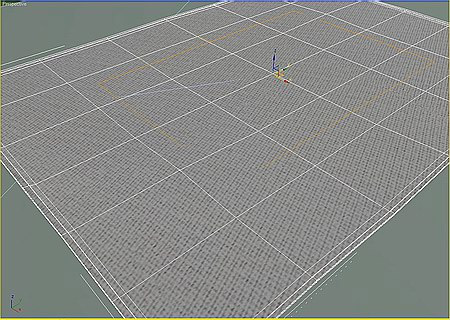
Шаг 13: Материал радиатора:
Disffuse Color:
RGB ( 242 ; 242 ; 242 )
Glossiness : 0,95
Reflection: 30

Шаг 14: Материал лампы:
Diffuse Color :
RGB ( 247 ; 247 ; 247 )
Reflect : 20
Glossiness: 0,9
Bump: карта Noise ( Аmount 20 )
Стекла:
Diffuse Color:
RGB ( 247 ; 247 ; 247 )
Reflect: 20
Refract: 247
Установите Affect shadows and alpha.
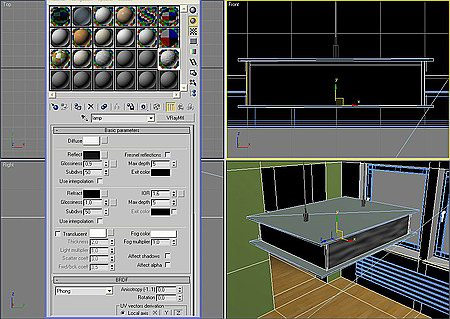
Шаг 15: Материал занавесок:
Щелкните на рисунке, чтобы увидеть установки параметров.
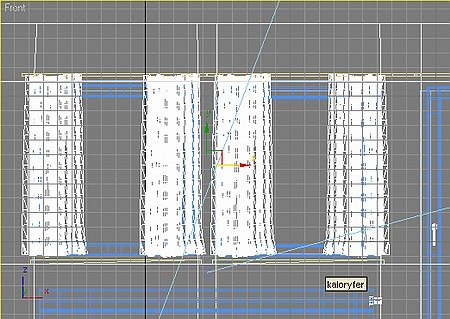
Шаг 16: Материал окон:
Diffuse Color:
RGB ( 238 ; 238 ; 238 )
Reflect: 10
Glossiness: 0,9

Шаг 17: Материал подоконника:
Текстура: выбранная вами текстура дерева
Reflect: 15
Glossiness: 0,9
Bump: текстура дерева ; Amount: 20

Шаг 18: Материал чаши
Цвета:
Diffuse ( 153 ; 0 ; 0 )
Reflect : 45
Refract ( 216 ; 106 ; 106 )

render time : 30 min ( both subdivs : 20 )
Шаг 19: Материал цветка с SSS.
Материал для растения вы можете скачать здесь:

Шаг 20:
Примените к остальным объектам, выбранные вами материалы, и мы можем устанавливать освещение сцены. Whoooa
Подходящие материалы для остальных объектов вы можете найти и скачать здесь: Материалы VRay (для начала выполните быстрый процесс регистрации)
Конец части 3: Текстурирование и материалы.
Все материалы на объекты установлены правильно.
Теперь мы можем начать установку освещения и визуализации.
Часть 4: Освещение
Шаг 1: Сначала мы должны создать солнце
Создайте Direct Light.
Установки:
Shadows : Vray
Multiplier: 1.0
Щелкните Area Shadows , subdivs=12 .
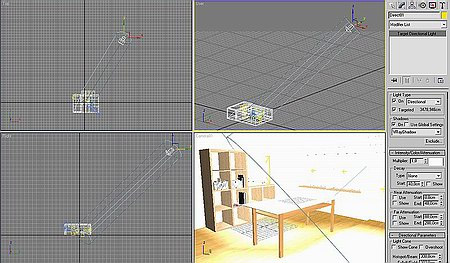
Шаг 2 : Добавление источников света Vray.
Расположите источники света Vray в окнах.
Два вблизи комнаты.
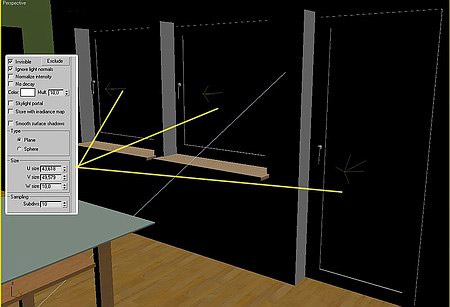
Конец Части 4
Часть 5: Визуализация
Шаг 1:
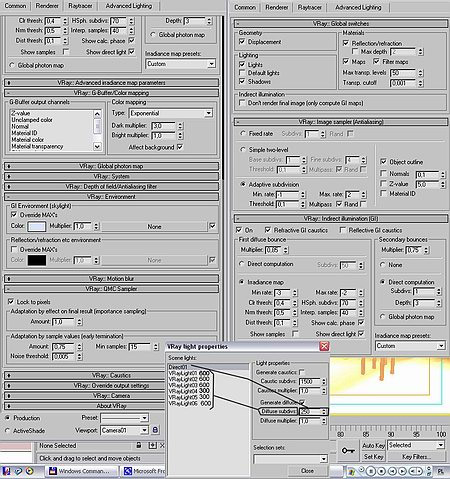
Я надеюсь, что этот урок был полезен для вас.


Чтобы добавить фон вы должны сохранить результат визуализации как Targa Image. После этого вы должны применить слой с фоном и подобрать цвет и освещение.
Добавление фона
Шаг 1
Жмём F10 . Переходим в заклдаку Render Elements и там жмём на Add.. > VRayAlpha и рендерим нашу сцену.
По окончанию рендера перед нами будет 2 изображения, одно в альфа канале, другое обычное цветное. Сохраняем оба изображения в формате Targa Image (*tga).
Шаг 2
Теперь мы будем работать в Photoshop.
Запускаем Photoshop, перенесите 2 наших изображения сцены,формата tga, и будуюший фон (природа, город..) в окно фотошопа.
Сделайте активным слой сцены Alpha (белая с чёрным окном), перетащите его на слой с цветным изображением сцены. Расположите alpha изображение так, чтобы оно полностью совпадало с нашой цветной сценой. Возьмём волшебную палочку Magic Wand Tool и выделим черноту ( зажимайте Shift, чтобы выделите все участки черноты).
Не снимая выделения кликните на background в панели слоёв двойным щелчком мыши, чтобы снять замок.
Сделайте активным слой нашей цветной сцены и нажмите Delete. Удалите слой alpha (чёрно-белый).
Теперь перетащим выбранный нами фон на слой основного изображения, и в панели слоёв расположим слой фона под слоём интерьера. Теперь остаёться только установить размеры фона, подогнать его по контрасту и гамме.
Автор: Michal Rogozinski
Перевод и дополнение: SIGENA
Перевод 5-го шага Часть 3: Текстурирование и материалы: OlegSANDr