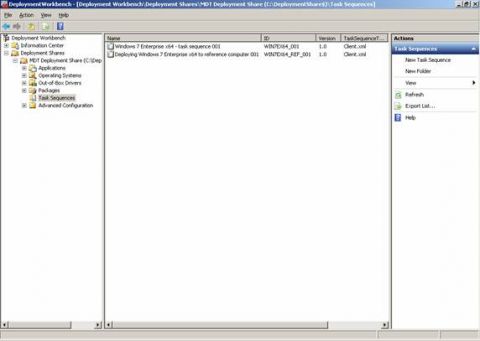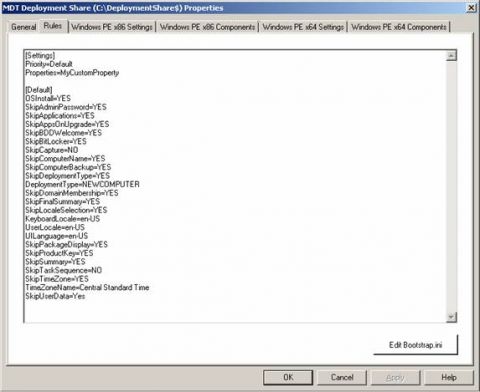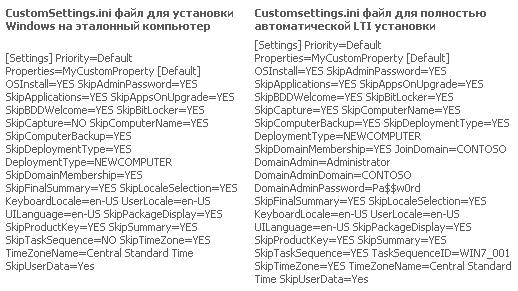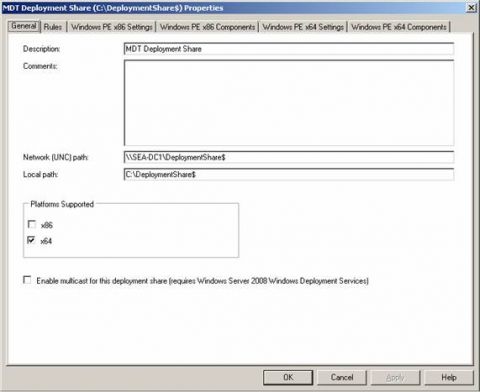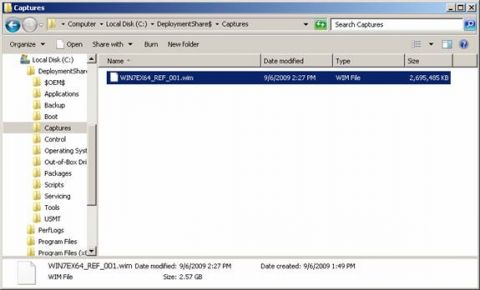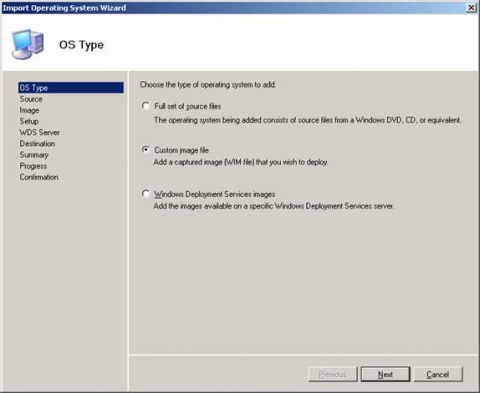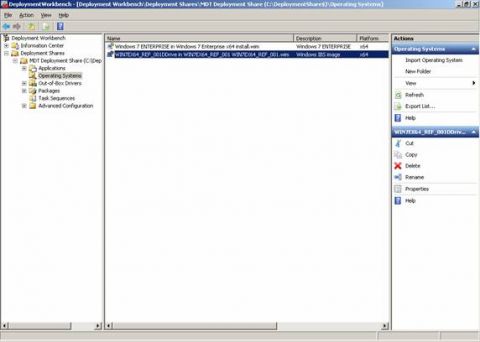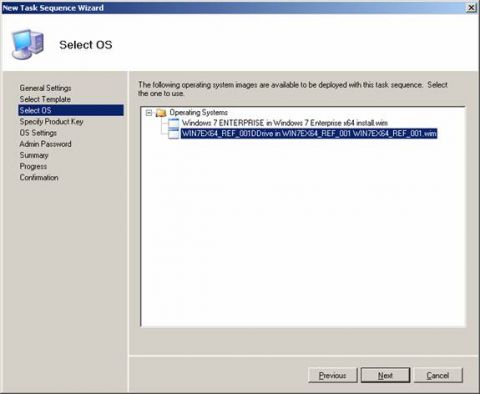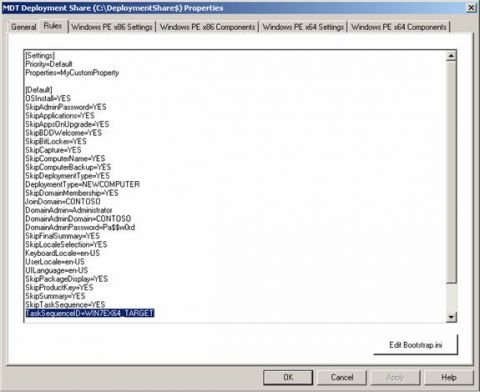Сначала нам нужно создать снимок образа этого эталонного компьютера и импортировать этот образ в свой установочный ресурс. Далее, вам нужно будет установить этот образ на компьютеры пользователей, то есть целевые машины для установки. Именно это мы и будем рассматривать в данной статье.
Шаг 1: установка эталонного компьютера и создание снимка его образа
После того, как вы закончили всю работу по планированию, первым шагом в установке на основе образа будет установка вашего эталонного компьютера. Как мы говорили в части 9 этого цикла статей, здесь мы сосредоточимся на установке Windows 7 Enterprise x64 версии. Итак, начинаем с открытия Deployment Workbench на рабочем компьютере, разворачиваем установочный ресурс, правой клавишей нажимаем на папке Операционные системы (Operating Systems), и выбираем опцию "Импортировать ОС" (Import Operating System). Затем следуем инструкциям мастера импортирования ОС, чтобы импортировать полный комплект исходных файлов с Windows 7 Enterprise X64 DVD. По окончании процесса импортирования ваш Deployment Workbench должен выглядеть, как показано на рисунке 1 ниже:
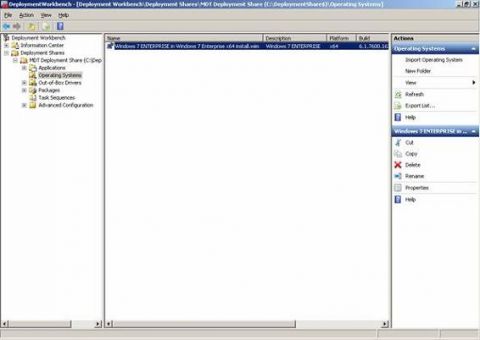
Рисунок 1: Windows 7 Enterprise x64 версия была успешно импортирована в установочный ресурс
Совет: чтобы ускорить процесс импортирования ОС, сначала скопируйте все файлы и папки с Windows DVD в локальную папку на рабочем компьютере, а затем импортируйте ОС из этой локальной папки, а не с DVD диска.
Затем создаем новую последовательность задач для установки Windows на эталонный компьютер. В установочном ресурсе нажимаем правой клавишей на узле Task Sequences и выбираем опцию "Новая последовательность задач" (New Task Sequence), чтобы запустить мастера. Вводим WIN7EX64_REF_001 в качестве ID последовательности задач и задаем ей описательное имя, как показано на рисунке 2 ниже:
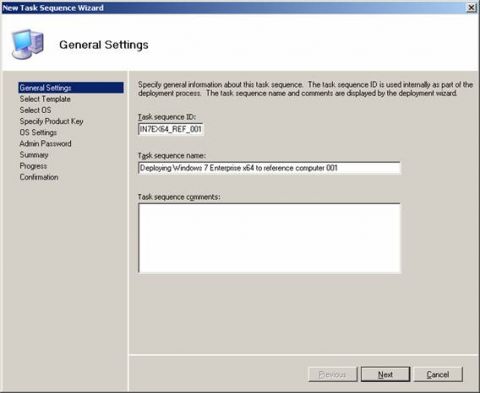
Рисунок 2: Создание последовательности задач для установки Windows на эталонный компьютер
На следующей странице выбираем шаблон Standard Client Task Sequence. Затем на странице выбора ОС (Select OS) выбираем исходные файлы Windows 7 Enterprise x64, импортированные ранее (рисунок 3):
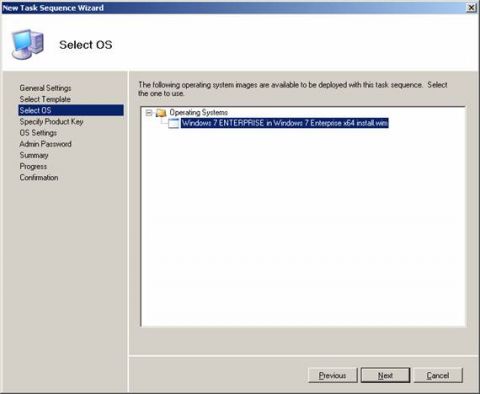
Рисунок 3: Связывание ОС с последовательностью задач
Завершаем работу мастера создания новой последовательности задач обычным способом. Ваша новая последовательность задач будет отображена в Deployment Workbench вместе с другими последовательностями задач, созданными ранее (рисунок 4):
Рисунок 4: В моем установочном ресурсе есть две последовательности задач
Теперь, прежде чем установить Windows на свой эталонный компьютер, необходимо внести некоторые изменения в файл CustomSettings.ini на вашем рабочем компьютере. Нажмите правой клавишей на установочном ресурсе и выберите опцию Свойства, затем выберите закладку Правила (Rules), чтобы отобразить содержимое файла CustomSettings.ini. Измените его содержимое так, как показано на рисунке 5 ниже:
Рисунок 5: Изменение CustomSettings.ini файла для установки Windows на эталонный компьютер
Давайте сравним наш новый CustomSettings.ini файл с тем, что мы использовали в части 7 этого цикла для полностью автоматической установки. В таблице ниже показаны два файла конфигурации, новый файл показан в левом столбце, а различия выделены жирным шрифтом:
Во-первых, обратите внимание, что значение свойства SkipTaskSequence было изменено с YES на NO, а также отсутствует свойство TaskSequenceID. Эти изменения означают, что страница выбора последовательности задач для выполнения на этом компьютере (Select A Task Sequence To Execute On This Computer) в мастере установки Windows будет отображена на клиентской машине (эталонном компьютере) во время выполнения этой установки.
Во-вторых, обратите внимание, что значение SkipCapture было изменено с YES на NO. Это означает, что страница определения создания/не создания снимка образа (Specify Whether To Capture An Image) в мастере установки Windows также будет отображена во время установки на клиентский компьютер.
Также обратите внимание, что свойство JoinDomain и все связанные с ним свойства не указаны. Это очень важно. Если не опустить эти строки, страница Specify Whether To Capture An Image не будет отображена.
Теперь обновляем установочный ресурс для создания LiteTouchPE_x64.iso файла, который можно прожечь на CD, чтобы с него загружать эталонный компьютер. Для ускорения этого процесса можно убрать флажок с опции x86 в закладке Общие в свойствах вашего установочного ресурса, как показано на рисунке 6 ниже. Если сделать это, данный MDT создаст лишь LiteTouchPE_x64.iso файл, когда вы обновляете свой установочный ресурс, и не будет создавать LiteTouchPE_x86.iso файл. Это ускорит процесс обновления установочного ресурса, если вы планируете устанавливать только 64-bit версию Windows.
Рисунок 6: Настройка MDT на создание только 64-bit Windows PE образа
На данном этапе нужно добавить приложения, пакеты и (при необходимости) драйверы устройств в свой установочный ресурс. Целью здесь является выполнение всех необходимых настроек, прежде чем устанавливать Windows на эталонный компьютер. Мы рассмотрим выполнение таких настроек в одной из следующих частей цикла.
На данном этапе мы готовы к установке Windows на эталонный компьютер, поэтому загружаем наш эталонный компьютер, вставляем 64-bit WinPE CD, созданный в MDT, и ждем, пока MDT начнет творить свое волшебство. Когда открывается окно выбора последовательности задач для выполнения на этой машине (Select A Task Sequence To Execute On This Computer) в мастере установки Windows, выбираем последовательность задач WIN7EX64_REF_001 из появившегося списка последовательностей задач. Затем на странице Specify Whether To Capture An Image выбираем опцию "Создать снимок образа этого компьютера (Capture An Image Of This Computer) и принимаем место расположения снимка и имя файла по умолчанию, в данном примере это будет:
Расположение: \\SEA-DC1\DeploymentShare$\Captures
Имя файла: WIN7EX64_REF_001
Затем процесс установки продолжится. Обратите внимание, что этот процесс установки займет больше времени, чем простая установка LTI, поскольку, когда Windows установлена на эталонный компьютер и обработана в sysprepped, MDT создаст снимок образа и выгрузит его в папку Captures вашего установочного ресурса. Процесс создания снимка образа в .wim файл и его копирование по сети в установочный ресурс требует времени. Когда процесс создания снимка завершен, будет отображена страница OOBE на вашем эталонном компьютере (поскольку он был обработан в sysprepped MDT).
Шаг 2: Импортирование образа
Следующим шагом будет импортирование снятого образа на эталонный компьютер. Этот образ был выгружен в папку Captures установочного ресурса, как показано на рисунке 7:
Рисунок 7: Образ эталонного компьютера
Для импортирования этого образа в MDT нажимаем правой клавишей на папке Операционные системы в установочном ресурсе и выбираем опцию Импортировать ОС. На странице Источник (Source) мастера импортирования ОС выбираем опцию Custom Image, как показано на рисунке 8:
Рисунок 8: Импортирование пользовательского образа
Нажимаем Далее. На странице Образ (Image) переходим к созданному образу (рисунок 9). Если вам нужно сохранить место на жестком диске рабочего компьютера, вы можете отметить опцию перемещения образа вместо его копирования.
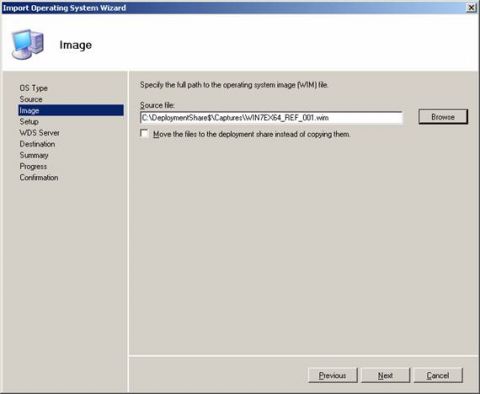
Рисунок 9: Выбор образа для импортирования
Нажимаем Далее. На странице Setup оставляем опции по умолчанию, и опцию Setup And Sysprep Files Are Not Needed выбранной (рисунок 10):
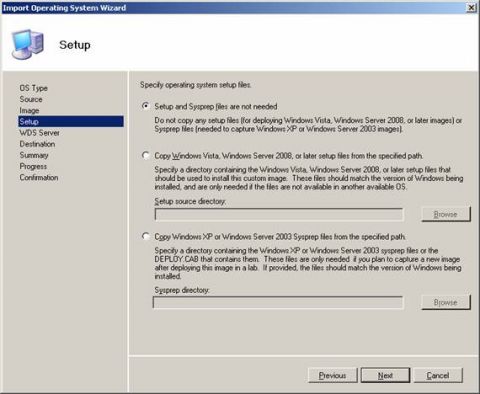
Рисунок 10: Страница Setup мастера импортирования ОС
Теперь завершаем работу мастера, принимаем умолчания, чтобы импортировать образ в свой установочный ресурс. Наш образ будет отображен в папке операционных систем (Operating Systems) нашего установочного ресурса (рисунок 11), что означает, что мы теперь можем устанавливать его на целевые машины:
Рисунок 11: Образ готов к установке
Шаг 3: Установка нашего образа на целевые машины
Теперь мы готовы установить свой образ на целевые компьютеры. Начнем с создания новой последовательности задач с WIN7EX64_TARGET в качестве ее ID (рисунок 12):
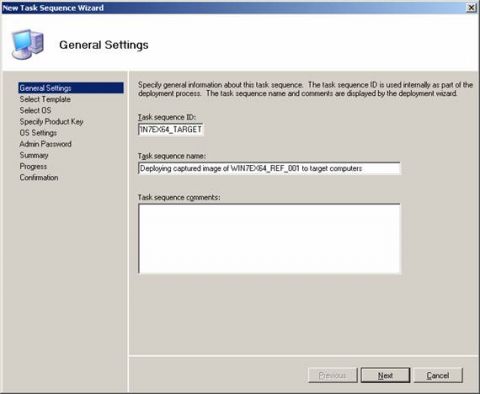
Рисунок 12: Создание последовательности задач для установки образа эталонного компьютера на целевые машины
Выбираем шаблон Standard Client Task Sequence, затем связываем образ с этой последовательностью задач, как показано на рисунке 13:
Рисунок 13: Связывание образа эталонного компьютера с последовательностью задач
Теперь вы, вероятно, захотите полностью автоматизировать установку снятого образа своего эталонного компьютера на целевые компьютеры. Для этого откройте закладку Правила в своем установочном ресурсе и восстановите CustomSettings.ini файл в его прежнее состояние (смотреть правый столбец вышеприведенной таблицы) за исключением того, что свойство TaskSequenceID теперь должно иметь значение WIN7EX64_TARGET (рисунок 14):
Рисунок 14: CustomSettings.ini файл для полностью автоматизированной установки образа эталонного компьютера на целевые машины
Когда вы изменили свой CustomSettings.ini файл, загрузите один из целевых компьютеров, вставьте свой WinPE CD, и наблюдайте за автоматической установкой образа эталонного компьютера на целевую машину, вам при этом вообще не нужно вмешиваться в процесс установки.
Автор: Митч Туллоч