Развивая поднятую ранее тему об инструментах для массовой выгрузки системных процессов из памяти компьютера, поговорим сегодня о бесплатной утилите SmartClose от бельгийского программиста Тима Де Бетса. В отличие от приложений, упомянутых в первой части материала, SmartClose не рубит процессы, что называется, "с плеча", а пытается сначала корректно закрыть каждую программу с сохранением настроек (так, как это бы сделал сам пользователь) и уж только затем переходит к суровой расправе с еще сохранившими функциональность задачами. При этом утилита перед выполнением деструктивных действий делает так называемый "снимок" выполняющихся в операционной системе задач для их последующего автоматического восстановления.
Программа всеядна, то есть работает в любой версии Windows, и её дистрибутив занимает всего 630 килобайтов. Правда, в случае использования Windows 95 или NT 4.0 (обязательно с шестым пакетом обновлений) необходим установленный в системе браузер Internet Explorer четвертой версии и выше.
Рассмотрим вкратце основные моменты работы с утилитой SmartClose.
Создание точки восстановления и выгрузка приложений
В главном меню утилиты выбираем самый первый пункт Create a system snapshot and close all programs для перехода к списку закрепленных за приложением действий, включающих в себя: выгрузку всех запущенных программ, закрытие окон (Internet) Explorer, деактивацию скринсейвера, остановку служб Windows и создание "снимка" текущего состояния системы с последующим его сохранением в файл с расширением .scss.
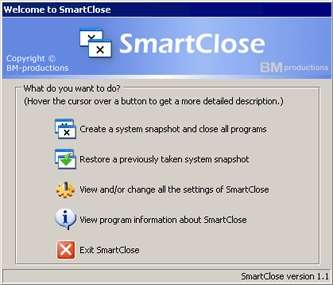
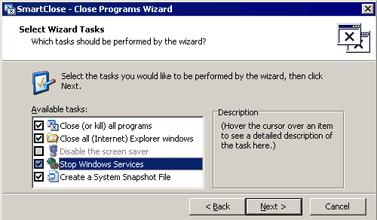
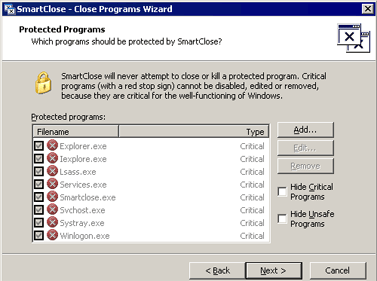
После завершения настройки остается нажать Next и дождаться завершения работы программы. Обо всех проделываемых в текущий момент действиях, а также о статусе попавших "под нож" процессах можно осведомиться в представленном утилитой информационном окне.
Восстановление процессов
Для возобновления работы ранее удаленных процессов необходимо из основного окна SmartClose пройти по ссылке Restore a previously taken system snapshot, определиться с точкой восстановления и нажать кнопку "Далее".
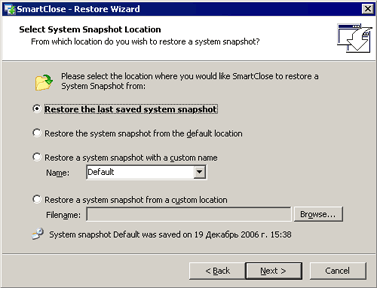
сходя из хранящейся в файле восстановления информации, SmartClose загрузит программы в том виде и порядке, в каком они были до удаления. При желании от части приложений можно отказаться, сняв мышью галочки напротив их названий.
Настройка SmartClose
Редактирование списка служб Windows, настройки механизма "забоя" приложений и их восстановления, ассоциирование файлов с расширением .scss с программой SmartClose, расположение ярлыков утилиты - все это доступно по ссылке View and/or change all the settings of SmartClose.
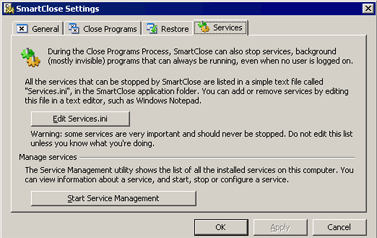
Особое внимание в меню настроек нужно обратить на вкладку Services, хранящую список служб Windows, подлежащих обработке программой. Весь список представлен в виде файла services.ini и доступен для правки в любом текстовом редакторе. Для исключения выбранной системной службы из поля зрения SmartClose достаточно закомментировать ее, поставив перед ее названием точку с запятой и сохранив внесенные изменения на жесткий диск компьютера.
В каталоге Download Вы можете найти другие полезные материалы - утилиты, программы, документацию, исходники, электронные книги. Если Вы обнаружили неработающую ссылку, пожалуйста, помогите другим посетителям и администратору каталога Download - сообщите об этом редактору.