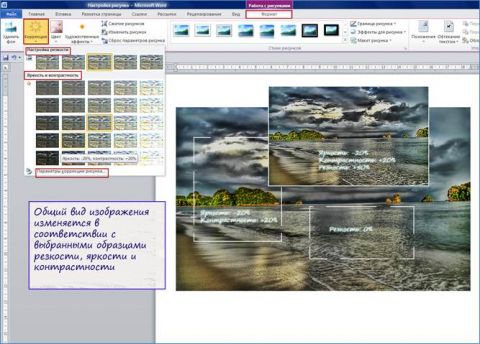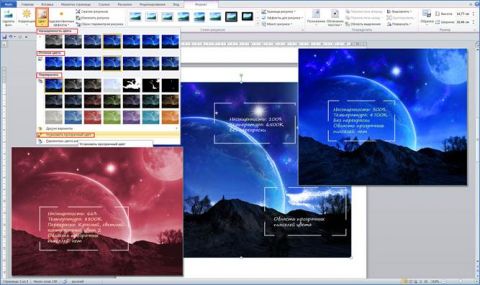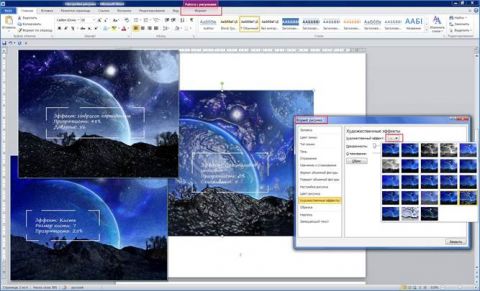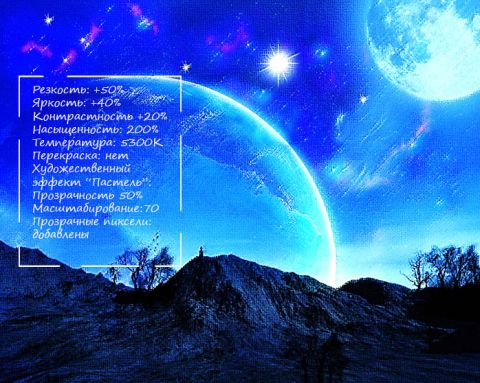Вступление
Для полноценной работы с изображениями в Microsoft Word 2010, необходимо научиться работать с настройками цвета изображения. Полезным будет знать, как применять к рисунку художественные эффекты, которые позволяют значительно улучшить внешний вид изображения. Это изложено в данной статье с приведением наглядных примеров.
Настройка яркости и контрастности изображения
Настройка яркости изображения подразумевает осветление или затемнение изображения. При использовании этих средств настройки, программа Word 2010 автоматически осуществляет изменения в диапазоне цветов. То есть настройка яркости по теням, светлым и средним тонам не доступна. Проще говоря, настройка используется при помощи специальных шаблонов, которые имеют разные степени экспозиции. Экспозиция, в свою очередь, определяет степень осветления/затемнения.
Контрастность, является отношением самых светлых областей изображения к самым темным. В цветовом контрасте - это разность цветовых оттенков. В Word 2010 яркость и контрастность регулируется одними и теми же шаблонами. В свою очередь, шаблоны могут иметь нулевые значения яркости или контрастности, что позволяет отдельно регулировать уровень их значений. В случае тонкой настройки (окно "Формат рисунка"), ситуация аналогичная.
Для настройки яркости и контрастности изображения, сделайте следующее:
1-й способ.
- Выделите изображение в документе Word 2010 и перейдите к вкладке "Формат".
- В группе "Изменить" щелкните по кнопке "Коррекция" и в открывшемся окне выберите нужное значение яркости из коллекции образцов. Если нужна более тонкая настройка, щелкните по кнопке "Параметры коррекции рисунка". Откроется окно "Формат" на вкладке "Настройка рисунка".
- В области "Яркость" задайте нужное значение (в процентах) и щелкните "Закрыть".
2-й способ.
- Щелкните на изображении в окне Word 2010 и в контекстном меню выберите пункт "Формат рисунка".
- Перейдите на вкладку "Настройка рисунка" и задайте нужные значения яркости.
Аналогично проводится изменение резкости. Уменьшение резкости приводит к размытию изображения, а повышение, напротив, к повышению четкости изображения. Однако при этом теряются плавные переходы в изображении, и увеличивается его зернистость.
Рисунок 1. Коррекция резкости, яркости и контрастности
Цветовая настройка изображения
Цветовая настройка изображения позволяет средствами Word 2010 провести настройку цвета в части яркости, контрастности, резкости и насыщенности. Путем несложных манипуляций, можно задать изображению вид, соответствующий поставленным задачам.
Изменение насыщенности цвета
Насыщенность цвета, это сила, интенсивность ощущения цветового тона. Другими словами, это то, насколько сильно представлен определенный цвет в палитре, и насколько он "чист". "Чистый" цвет означает минимальное присутствие пикселей других цветов, их оттенков, равно как и оттенков основного цвета. Насыщенность показывает, как выглядит определенный цвет при различной степени освещенности. Насыщенность, или интенсивность цвета, меняется в зависимости от силы освещения. То есть чем ярче картинка, тем ярче и насыщенный цвета в ней - и это правило касается даже черного цвета и его оттенков. Не вдаваясь в подробности теории цвета, отметим, что меняя насыщенность цвета можно кардинально менять вид всего изображения. Поскольку с изменением насыщенности цветов, полностью изменяется состав цветовой палитры изображения.
Для цветовой настройки изображения, выполните следующие действия:
- Выделите нужный рисунок в документе Word 2010.
- Щелкните вкладку "Формат" и в группе "Изменить" щелкните кнопку "Цвет"
- В открывшемся окне в группе "Насыщенность цвета" выберите подходящий образец.
Для более тонкой настройки, выполните следующие действия:
1-й способ.
- Щелкните правой кнопкой мыши на нужном рисунке и в контекстном меню выберите пункт "Формат рисунка".
- Щелкните по вкладке "Настройка рисунка" в открывшемся окне "Формат рисунка" перейдите к группе "Насыщенность цветом".
2-й способ.
- Щелкните кнопку "Цвет" и в открывшемся окне щелкните "Параметры цвета рисунка".
- Воспользуйтесь областями "Заготовки" и "Насыщенность" в группе "Насыщенность цвета" для установки нужных параметров.
Рисунок 2. Настройки цвета изображения
Оттенок цвета
Изменение оттенка цвета позволяет понизить или повысить "температуру" изображения. Проще говоря, уменьшить или увеличить насыщенность теплыми или холодными оттенками цвета. Пример теплых цветов - оттенки красного, желтого, оранжевого, а холодных - оттенки синего, бирюзового и серого.
Чтобы изменить оттенок цвета рисунка, выполните следующие действия:
- Откройте вкладку "Формат" и в группе "Изменить" щелкните кнопку "Цвет".
- В открывшемся окне перейдите в группу "Оттенок цвета" и выберите один из образцов.
Для более тонкой настройки перейдите в окно "Формат рисунка" и в группе "Оттенок цвета" задайте нужные значения.
Перекраска изображения
Если вы хотите полностью перекрасить изображение, то есть придать ему определенный цвет (цветовую схему), выполните следующие действия:
1-й способ.
- На вкладке "Формат" в группе "Изменить" щелкните кнопку "Цвет".
- В открывшемся окне перейдите в группу "Перекрасить" и выберите один из образцов.
2-й способ.
- Щелкните правой кнопкой мыши на рисунке и в контекстном меню выберите пункт "Формат рисунка".
- В окне "Формат рисунка" щелкните вкладку "Цвет рисунка".
- В группе "Перекрасить" щелкните кнопку "Перекрасить" в области "Заготовки", и в раскрывшемся окне выберите подходящий образец.
Художественные эффекты рисунка
При помощи художественных эффектов можно значительно улучшить внешний вид изображения, не прибегая к помощи специальных графических редакторов. Всего доступно 23 образца эффектов. К сожалению, работа со слоями не доступна.
Для придания рисунку художественного эффекта, сделайте следующее:
1-й способ.
- В окне открытого документа щелкните на нужном изображении.
- Перейдите по вкладке "Формат" в группу "Изменить" и щелкните по кнопке "Художественные эффекты".
- В открывшемся окне выберите подходящий образец.
2-й способ.
- Щелкните правой кнопкой мыши на рисунке и в контекстном меню выберите пункт "Формат рисунка".
- В открывшемся окне откройте вкладку "Художественные эффекты", затем щелкнув по кнопке "Художественные эффекты" выберите подходящий образец.
Рисунок 3. Художественные эффекты
Для более тонкой настройки воспользуйтесь параметрами художественных эффектов "Прозрачность" и "Размер".
- "Прозрачность" - позволяет регулировать уровень прозрачности примененного эффекта. Чем больше прозрачность, тем меньше изменений внесенных в рисунок при применении эффекта будет отражено и наоборот.
- "Размер" - определяет "плотность" применяемого эффекта. Так для эффекта "Акварель" - это размер кисти, для эффекта "Светлый экран" - это размер сетки и т.д. Чем меньше значения, тем аккуратнее вносимые изменения и наоборот - все зависит от того, какой вид нужно задать рисунку.
Учтите, что настройка параметров доступна только после применения эффекта к рисунку.
Прозрачность пикселей отдельного цвета
Для придания изображению особого эффекта, можно "обесцветить" пиксели определенного цвета. Подобный подход можно использовать, например, если вы хотите чтобы сквозь рисунок проглядывалась часть текста.
Для того чтобы задать прозрачность пикселей определенного цвета:
- Щелкните "Установить прозрачный цвет" в окне изменения цвета рисунка - курсор примет форму карандаша со стрелочкой.
- Выберите участок изображения с требуемым цветом и щелкните левой кнопкой мыши - пиксели заданного цвета станут полностью прозрачными.
Рисунок 4. Финальный вариант рисунка после настроек
Заключение
На данном этапе развития Word 2010, необходимо уметь изменять изображение в плане насыщенности цвета, яркости контрастности и т.д. Это позволит быстро и качественно настраивать изображение, не прибегая к помощи специализированных графических редакторов. К счастью, возможностей для работы с изображениями в Word 2010 сейчас более чем достаточно, что по своему масштабу могут сравниться с отдельными графическими редакторами. Но, даже если перед вами не стоит задача стать специалистом по обработке графики, основные понятия знать необходимо. Собственно, основные пути настройки изображений и были изложены в данной статье.