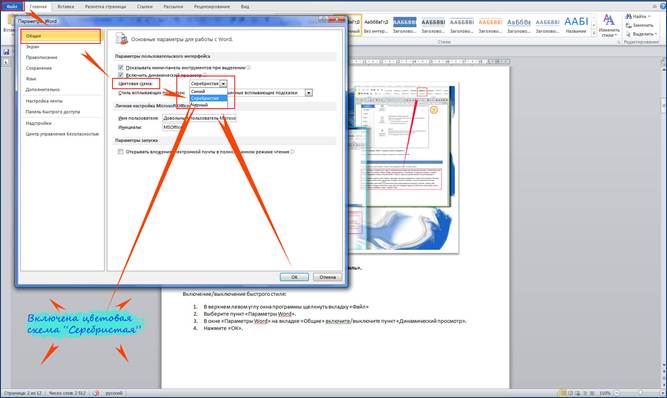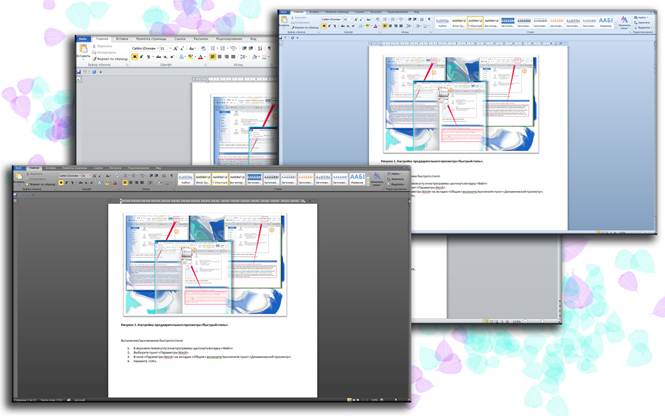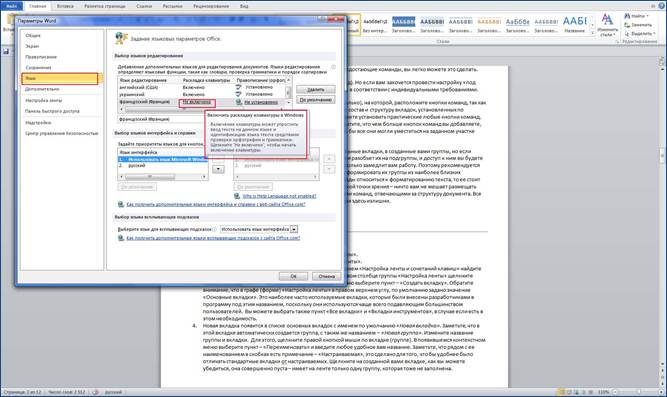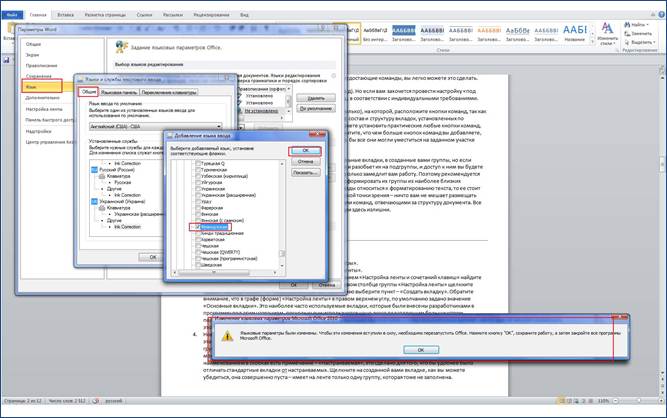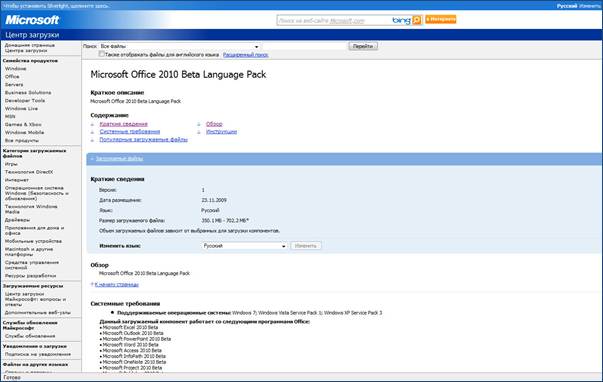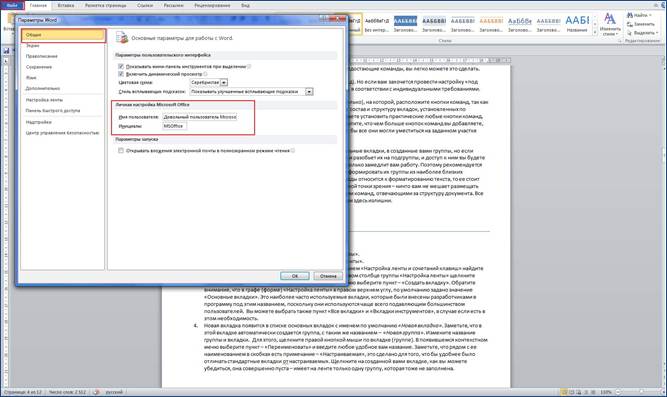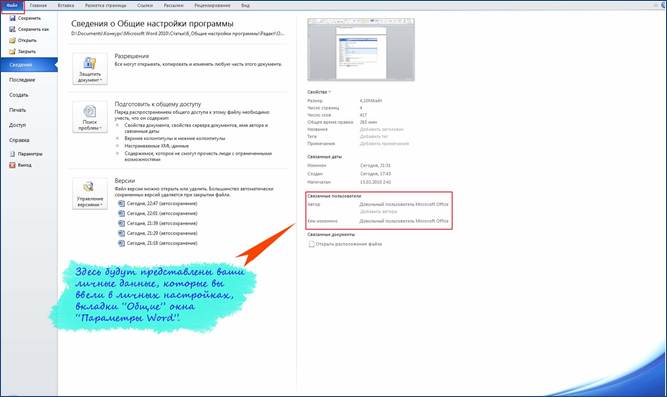Вступление
В данной статье речь пойдет об общих настройках Microsoft Office Word 2010, не связанных с непосредственным редактированием документа. Это настройка программы на свой вкус - вы сможете подобрать понравившийся внешний вид окна программы, выбрать интересующую звуковую схему, задать язык для редактирования и т. д.
Настройка внешнего вида программы
- Щелкните вкладку "Файл" - "Параметры Word" - "Общие".
- В открывшемся окне "Основные параметры для работы с Word" раскройте список выбора цветовой схемы области "Параметры пользовательского интерфейса.
- Выберите один из трех возможных вариантов: "Серебристая" (задана по умолчанию), "Черный", "Синий".
- Щёлкните "ОК" или нажмите "Enter".
Каждая из представленных цветовых схем сбалансирована и по-своему, жаль только что их всего три, но учитывая тенденцию совершенствования продуктов Microsoft, в ближайшем будущем их количество будет увеличено и в Word 2010.
Рисунок 1. Цветовая схема по умолчанию - "Серебристая".
На рисунке 2 вы можете увидеть, как выглядит документ Word с каждой из цветовых схем.
Рисунок 2. Три цветовые схемы Word 2010.
Настройка языка редактирования
Данная настройка нужна для правильного редактирования документов. Например, если вы все время работаете с англоязычными документами, а по умолчанию задан русский язык, то это будет попросту неудобно - вам все время придётся переключаться на английский (затраты времени).
Настройка языка по умолчанию
- Вкладка "Файл" - "Параметры" - "Язык".
- В области "Выбор языков редактирования" выбираем язык средств редактирования по умолчанию. В нашем случае это украинский. Смените его на русский (английский и т.д.) щелкнув по соответствующей строке, затем по кнопке "По умолчанию".
Добавление дополнительных языков редактирования
- Вкладка "Файл" - "Параметры" - "Язык".
- В области "Выбор языков редактирования", в раскрывающемся списке добавления дополнительных языков для редактирования, из 130 представленных выберите нужный вам.
- Щелкните "Добавить" (появиться в области "Язык редактирования", в нижней части списка уже добавленных языков).
Для удаления дополнительных языков редактирования используйте кнопку "Удалить".
Включение раскладки клавиатуры для добавленного языка
- Щелкните по пункту "Не включено", затем на вкладке "Общие" окна "Языки и службы текстового ввода", щёлкните кнопку "Добавить".
- Выберите язык, аналогичный добавленному выше.
- Щелкните кнопку "ОК" или нажмите клавишу "Enter".
Средства проверки правописания для ряда языков могут быть не установлены. Чтобы решить эту проблему, щелкните по пункту "Не установлены" столбца "Правописание" области "Выбор языков редактирования" в строке соответствующего языка. В установленном у вас по умолчанию браузере, откроется страница "Центра загрузки" сайта Microsoft, откуда вы сможете загрузить дополнительный языковой пакет. В нем будут все необходимые средства проверки правописания для дополнительных языков.
Рисунок 3. Включение раскладки клавиатуры для добавленного языка.
Рисунок 4. Добавление языка ввода.
Рисунок 5. Страница загрузки дополнительного языкового пакета.
Добавление личных данных в свойства документа
Для того чтобы в свойствах документа отображались ваши личные данные (фамилия, имя, инициалы), сделайте следующее:
- Откройте вкладку "Файл" - "Параметры" - "Общие".
- В области "Личная настройка Microsoft Office", полях "Имя пользователя" и "Инициалы" введите соответствующие значения.
- Щёлкните "ОК".
Рисунок 6. Добавление личных данных в свойства документа.
Рисунок 7. Отображение личных данных в свойствах документа.
Звуковое сопровождение событий
Последние научные исследования показали, что звуковое сопровождение позволяет лучше концентрироваться на работе с документом. Если вы хотите, чтобы ваши действия сопровождались звуковыми событиями (например, как в Windows Messenger), сделайте следующее:
- Щелкните вкладку "Файл" - "Параметры" - "Дополнительно".
- В области "Общие" поставьте флажок в графе "Звуковое сопровождение событий".
- Щелкните "ОК".
Если у вас по каким-то причинам не установлен звуковой пакет, вы автоматически попадете на страницу "Центра загрузки" Микрософт, с которой сможете его скачать и установить. Однако помните, что работая в коллективе, далеко не всем будет приятно слышать какофонию, исходящую от нескольких или даже одного компьютеров, с включенным звуковым сопровождением (используйте наушники).
Заключение
С помощью несложных действий вы сможете настроить необходимый вид окна Word 2010, установить используемый по умолчанию язык или добавить ряд дополнительных языков, добавить личные данные в свойства документа и включить звуковое сопровождение событий. После прочтения данной статьи вы видите, что сделать это совсем не сложно. А с помощью этих нововведений в Word 2010 , работа станет несколько приятнее с точки зрения внешнего вида программы и ее звучания.