Алфавитный указатель (в Справке Word он именуется Предметным указателем) это список некоторых слов (например,терминов), встречающихся в документе и выстроенных в алфавитном порядке для удобства поиска. Указатель содержит номера страниц, на которых данные слова упоминаются в тексте документа.
Я думаю, все видели такие указатели, например, в технических книгах, учебниках. Как правило, алфавитный указатель располагается в конце документа и выглядит примерно так:
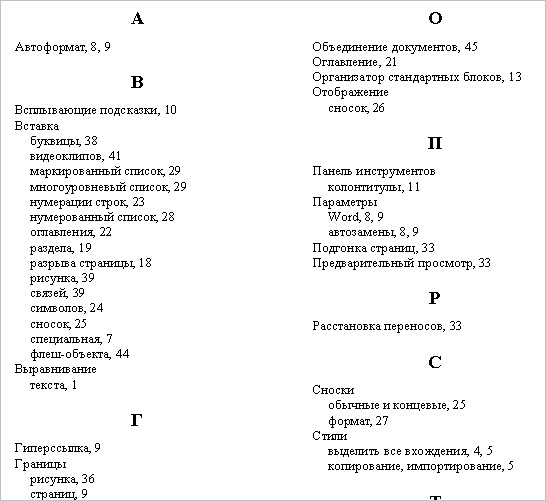
Предполагается, что вы готовите или уже подготовили какой-то объемный документ (рукопись книги, отчет, реферат, курсовую работу, дипломную работу, диссертацию и т.п.). Создавать алфавитный указатель лучше всего в процессе подготовки документа, хотя ничто не мешает это сделать и непосредственно перед распечаткой и/или публикацией документа.
Как я уже сказал выше, указатель - это список слов. Чтобы добавить нужные слова в указатель, необходимо сначала выделить их и нажать сочетание клавиш "Alt"+"Shift"+"X". Откроется диалоговое окно Определение элемента указателя:
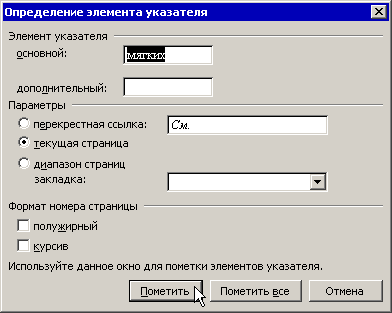
Поле "Основной" уже содержит выделенное вами слово. Вы можете просто нажать кнопку Пометить и это слово будет занесено в указатель. Если вам нужно, чтобы указатель ссылался на все страницы документа, где встречается данное слово, то нажмите кнопку Пометить все. В результате этих действий в текст будет вставлено поле (следует за выбранным словом) следующего вида:
Поле "Дополнительный" служит для ввода дополнительного элемента указателя к основному термину. Например, в вашем документе встречается термин "Панель инструментов". Как известно, в редакторе Word 2003 существует много самых разных панелей: Форматирование, Стандартная, Таблицы и границы, Колонтитулы, Рисование, Формы и др. Таким образом, вы можете сделать элементом указателя основной термин "Панели инструментов" и добавить к нему дополнительный термин, например, "Формы". В результате, вы получите указатель такого вида:

Группа переключателей "Параметры" диалогового окна содержит три радиокнопки, выбор одной из которых приводит к следующим результатам.
Перекрестная ссылка с полем ввода. Допустим, в документе есть словосочетание "Сочетание клавиш", для которого создан соответствующий элемент указателя. Далее в тексте встречается другое словосочетание - "Комбинация клавиш". Очевидно, что эти словосочетания идентичны друг другу. Таким образом, можно выделить "Комбинация клавиш", вызвать окно добавления элементов указателя и выбрать переключатель Перекрестная ссылка . А в поле ввода ввести См. Сочетание клавиш . В результате мы получим указатель такого вида:

Пользователь (читатель) увидит, что в указателе есть ссылка на другой элемент и перейдет к нему, а затем уже от него перейдет на страницу документа, где встречается данное словосочетание.
Текущая страница . Данная радиокнопка отмечена по умолчанию. Это значит, что выбранное слово будет ссылаться в указателе на текущую страницу документа, ту, на которой вы пометили это слово.
Диапазон страниц . Выбор этого переключателя позволит установить в указателе диапазон страниц, на которых встречается нужная информация по выбранному элементу указателя, например так: Панель инструментов, 12-15 . Чтобы использовать эту возможность предварительно нужно создать закладку для диапазона. Выделите весь текст, на который будет ссылаться элемент указателя. Вставьте закладку для этого фрагмента. Затем вызовите окно определения элемента указателя и введите в поле "Основной" ваш текст для элемента указателя (замените имеющийся там текст). Далее выберите переключатель диапазон страниц и в поле закладка выберите из списка вашу закладку для выбранного фрагмента текста. Нажмите кнопку Пометить.
В диалоговом окне Определение элемента указателя можно также задать формат номера страницы для указателя: Полужирный или Курсив.
После того, как вы пометили во всем документе необходимые вам термины и фразы, которые должны быть в указателе, необходимо сформировать указатель. Для этого поместите курсор ввода в то место документа, где должен размещаться ваш указатель, в меню Вставка наведите курсор мыши на пункт Ссылка и выберите из раскрывшегося списка команду Оглавление и указатели. Откроется одноименное диалоговое окно:
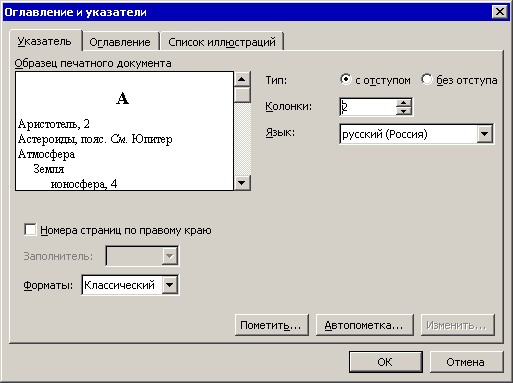
Выбрите необходимый формат указателя, тип размещения элементов указателя, наличие и количество колонок указателя, язык и нажмите кнопку ОК. Алфавитный (он же предметный) указатель будет вставлен. При выборе необходимых параметров указателя вы можете наблюдать соответствующие изменения в образце и, таким образом, решать, подходит вам тот или иной параметр или нет.
Чтобы вставить указатель в редакторе Word 2007 перейдите на вкладку Ссылки и в группе команд Предметный указатель нажмите кнопку Предметный указатель. Откроется диалоговое окно Указатель, в котором установите те параметры, которые вам необходимы, и нажмите кнопку ОК.