Вложения - это файлы или элементы (Элемент. Элемент является основным объектом, в котором хранятся данные в Microsoft Outlook, и используется в Microsoft Outlook так же, как файлы в других программах. Элементы включают почтовые сообщения, встречи, контакты, задачи, записи в дневнике, заметки, а также опубликованные элементы и документы.), которые можно добавить в сообщение электронной почты. В этой статье описано, как просматривать, открывать и сохранять полученные вложения. Просмотр вложений является новой возможностью Выпуск 2007 системы Microsoft Office, которая позволяет просматривать некоторые типы файлов вложений, не открывая их. Сведения об отправке вложений в сообщениях электронной почты см. в статье Вложение файла и других элементов в сообщение электронной почты.
Важно. По умолчанию Microsoft Outlook блокирует потенциально опасные файлы вложений (такие как BAT, EXE, VBS и JS), которые могут содержать вирусы. Такие вложения не отображаются, и доступ к ним запрещен, но список заблокированных файлов вложений приводится в верхней части сообщения на информационной панели (Панель сведений. Область в верхней части окна сообщения, встречи, контакта или задачи. В ней содержатся сведения о том, был ли отправлен ответ на сообщение, было ли оно отправлено, сведения о состоянии подключения контакта, использующего мгновенные сообщения, и так далее.). Открывайте и просматривайте только те вложения, которые получены из надежных источников.

Просмотр вложений без открытия
Если в полученном сообщении содержится вложение, содержимое которого нужно быстро просмотреть без его открытия, вложение можно просмотреть в области чтения или в открытом сообщении. По умолчанию в Выпуск 2007 Office средства просмотра вложений включены.
Примечание. Чтобы просмотреть вложенный файл, созданный в приложении Выпуск 2007 системы Microsoft Office, необходимо, чтобы соответствующее приложение выпуска 2007 системы Office было установлено на компьютере. Например, для просмотра файла вложения, созданного в приложении Word, требуется соответствующее приложение, установленное на компьютере. Соответственно, чтобы просмотреть файл вложения, созданный в приложении Excel, необходимо, чтобы это приложение было также установлено на компьютере.
Возможность просмотра вложения поддерживается для сообщений в формате HTML и формате обычного текста, однако недоступна для сообщений в формате RTF. Кроме того, эта функция доступна только для полученных сообщений и не может использоваться в процессе создания сообщений.
Дополнительные сведения о средствах просмотра вложений
Средства просмотра вложений, которые содержит Выпуск 2007 Office, позволяют просматривать в Microsoft Office Outlook 2007 следующие файлы:
- элементы Microsoft Office Outlook 2007;
- документы Microsoft Office Word 2007;
- презентации Microsoft Office PowerPoint 2007;
- листы Microsoft Office Excel 2007;
- документы Microsoft Office Visio 2007;
- рисунки и текстовые файлы.
Поставщики стороннего программного обеспечения могут предлагать средства просмотра, поддерживающие дополнительные типы файлов вложений. Дополнительные сведения о таких средствах просмотра можно найти в Интернете. При наличии таких средств загрузите и установите их, чтобы просматривать в Outlook другие типы файлов.
Важно. Для защиты от вредоносных программ внедренное содержимое вложений (включая сценарии, макросы и элементы управления ActiveX) отключается во время предварительного просмотра. Не следует осуществлять предварительный просмотр или открывать вложения, полученные из ненадежных источников.
Включение и отключение средств просмотра вложений
Средства просмотра вложений, которые поддерживает Выпуск 2007 Office, по умолчанию включены. Если нет необходимости использовать некоторые средства просмотра, отключите их, выполнив указанные ниже действия.
- В меню Сервис выберите команду Центр управления безопасностью, а затем перейдите на страницу Обработка вложений.
- Выполните одно из следующих действий:
- Чтобы отключить все средства просмотра вложений, установите флажок Отключить просмотр вложений.
- Для отключения определенного средства просмотра нажмите кнопку Средства просмотра документов и вложений, снимите флажок этого средства и нажмите кнопкуОК.
Чтобы включить средства просмотра, снимите флажок Отключить просмотр вложений или настройте параметры конкретного средства просмотра.
Просмотр вложений
Предварительный просмотр вложения в области чтения
- В списке сообщений выберите сообщение с вложением, которое требуется просмотреть.
- В области чтения (Область чтения. Окно программы Outlook, в котором может выполняться предварительный просмотр тех или иных элементов, не открывая их. Чтобы отобразить элемент в области чтения, щелкните его.) щелкните вложение. Если в сообщении содержится несколько вложений, найдите нужное вложение с помощью горизонтальной прокрутки.
Примечание. При просмотре не всегда отображаются самые последние обновления содержимого файла. Чтобы увидеть содержимое файла со всеми обновлениями, файл следует открыть. Например, можно дважды щелкнуть вложение с расширением DOCX, чтобы открыть это вложение в Microsoft Word.
- Чтобы вернуться в текст сообщения, нажмите кнопку Сообщение.
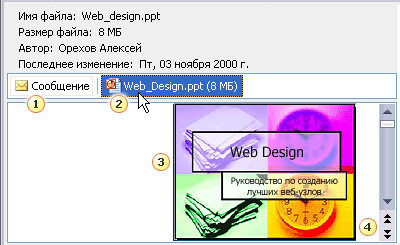
- Щелкните для просмотра сообщения
- Щелкните для просмотра вложения
- Предварительный просмотр вложения
- Щелкните слайд PowerPoint для просмотра следующего слайда в презентации
Предварительный просмотр вложения в открытом сообщении
- Откройте сообщение, которое содержит вложение. Сообщения, содержащие вложения, помечены значком скрепки в списке сообщений.
- В открытом сообщении щелкните значок вложения для его просмотра.
- Чтобы вернуться в текст сообщения, нажмите кнопку Сообщение.
Открытие вложений
Вложение можно открыть из области чтения (Область чтения. Окно программы Outlook, в котором может выполняться предварительный просмотр тех или иных элементов, не открывая их. Чтобы отобразить элемент в области чтения, щелкните его.), из сообщения в списке сообщений (например, в папке "Входящие") или из открытого сообщения.
Важно. По умолчанию Microsoft Outlook блокирует потенциально опасные файлы вложений (такие как BAT, EXE, VBS и JS), которые могут содержать вирусы. Такие вложения не отображаются, и доступ к ним запрещен, но список заблокированных файлов вложений приводится в верхней части сообщения на информационной панели (Панель сведений. Область в верхней части окна сообщения, встречи, контакта или задачи. В ней содержатся сведения о том, был ли отправлен ответ на сообщение, было ли оно отправлено, сведения о состоянии подключения контакта, использующего мгновенные сообщения, и так далее.). Открывайте и просматривайте только те вложения, которые получены из надежных источников.

Открытие вложения
Открытие вложения из области чтения
- В списке сообщений выберите сообщение с вложением.
- В области чтения дважды щелкните значок вложения.
Примечание. Если на выбор предлагаются открытие и сохранение вложения, учтите, что перед открытием файла целесообразно сначала сохранить его, а затем проверить его антивирусной программой.
Открытие вложения из списка сообщений
- В списке сообщений щелкните правой кнопкой мыши сообщение с вложением.
- В контекстном меню выберите команду Просмотреть вложения, затем щелкните имя вложения.
Открытие вложения из открытого сообщения
- Откройте сообщение, содержащее вложение.
- Дважды щелкните вложение.
Сохранение вложений
После просмотра и открытия вложения его можно сохранить на жестком диске. Если в сообщении содержится несколько вложений, их можно сохранить вместе или по одному.
Сохранение одного вложения из сообщения
- В открытом или просматриваемом сообщении щелкните правой кнопкой мыши значок сохраняемого вложения.
- В контекстном меню выберите команду Сохранить как.
- Выберите папку для сохранения, а затем нажмите кнопку Сохранить.
Сохранение нескольких вложений из сообщения
Выполните одно из следующих действий:
-
Сохранение всех вложений из открытого сообщения
- В окне сообщения перейдите на вкладку Сообщение и в группе Действия выберите команду Другие действия, а затем - команду Сохранить вложения.
- Нажмите кнопку ОК, выберите папку для сохранения, а затем снова нажмите кнопку ОК.
-
Сохранение всех вложений из списка сообщений
- В списке сообщений выберите сообщение с вложением.
- В меню Файл выберите команду Сохранить вложения, а затем щелкните пункт Все вложения.
- Нажмите кнопку ОК, выберите папку для сохранения, а затем снова нажмите кнопку ОК.
Где отображаются вложения в сообщениях?
Сообщения с вложениями помечены значком скрепки в списке сообщений. В зависимости от формата полученного сообщения вложения в сообщении отображаются в двух разных местах.
- В сообщениях формата HTML или обычного текста вложения отображаются в области под строкой Тема.

- В сообщениях в формате RTF вложения отображаются непосредственно в тексте сообщения. Даже если файл кажется внедренным в сообщение, в действительности он является отдельным вложением.

Формат сообщения отображается в строке заголовка в верхней части сообщения.