В жизнедеятельности каждой организации важное место занимает подготовка различного вида отчетов, а также возможность удобного анализа информации. Ежедневно сотрудники на всех уровнях должны принимать решения, которые будут влиять на будущее развитие организации. Сотрудники постоянно ищут ответы на вопросы о том, где можно снизить расходы, как можно увеличить продажу товаров, какие ответные шаги организация должна предпринять в связи с действиями конкурентов. Искать ответы на такие вопросы сотрудникам будет проще, если сотрудники могут видеть и понимать всю информацию о текущем состоянии компании.
Основной проблемой является то, что сотрудникам для принятия решения приходится оперировать большими объемами данных. Сотрудники, занимающиеся анализом таблиц с большим количеством строк и столбцов, тратят много времени, а результаты от них требуются сразу. Визуальное представление данных помогает быстро проанализировать большой объем информации и оперативно принять решение.
Поэтому визуальное представление данных, приобретает важное значение для принятия быстрого и правильного решения.
Программа Crystal Xcelsius компании Business Objects представляет собой Windows - приложение с широкими возможностями, по созданию эффектных интерактивных визуальных средств анализа из обычных крупноформатных таблиц Excel. Приложение тесно интегрировано с программами Microsoft Office и не требует навыков программирования при использовании. При этом для установки и работе с Crystal Xcelsius не требуется мощный компьютер. Для работы будет достаточно компьютера, на котором можно установить операционную систему Windows XP.
Crystal Xcelsius имеет интуитивно понятный графический интерфейс, позволяющий создавать: интерактивные визуальные средства анализа, диаграммы, графики, презентации и бизнес расчеты непосредственно в форматах редакторов PowerPoint, Acrobat Reader и Web-приложений.
Итоговый отчет формируется в виде анимированного файла в формате Macromedia Flash, который встраивается в документы Office, Adobe Acrobat, Web портал или в собственные разработки.
В общем случае алгоритм создания отчета можно описать за три простых шага:
- Импортирование имеющихся таблиц Excel
- Создание интерактивных средств визуального анализа с помощью графического интерфейса Crystal Xcelsius
- Перенос полученного отчета в приложения PowerPoint, Acrobat Reader, Outlook или Web одним нажатием кнопки мыши.
Прежде чем начать создание отчета, необходимо определить его цель и структуру.
Более подробно создание отчета в Crystal Xcelsius, рассмотрим на следующем примере.
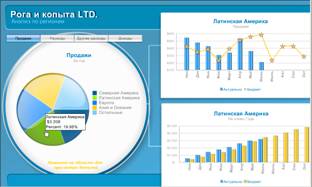
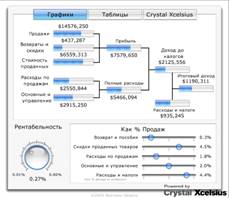
Рис. 1. Примеры отчетов, с которыми имеют дело конечные пользователи
Источником данных для Crystal Xcelsius служат таблицы из Excel файла. Если необходимо использовать данные из какого-либо другого источника, то сначала эти данные нужно перенести в таблицу Excel.
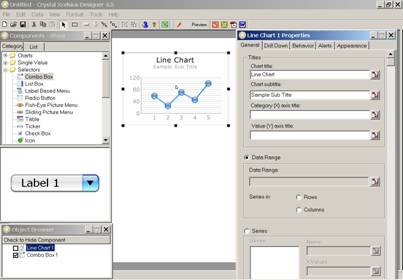
Рис 2. Окно конструктора отчетов CrystalXcelsius
Создание отчета в Crystal Xcelsius
Для создания отчета возьмем Excel файл, в котором описана поставка товаров в различные города и регионы СНГ. Вид файла представлен на рис. 3.
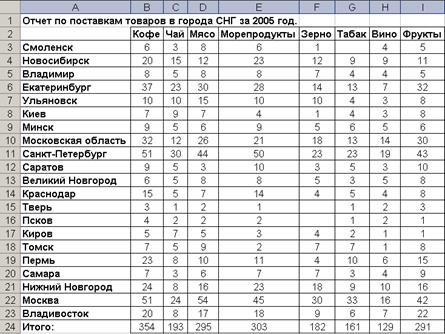
Рис. 3 Вид файла Excel
Перед тем как начать создание отчета нужно разработать его структуру.
В отчет включим два связанных графика и один элемент управления для проведения простого анализа возможных ситуаций (Так называемый анализ "Что - если").
Первый график будет в виде круговой диаграммы, в секторах которой будет отображено в процентном количестве итоговые поставки по видам продуктов (строка 24).
Второй график сделаем в виде столбчатой диаграммы, которая будет отображать данные, характеризующие поставку товаров в городах. Цвет столбцов во второй диаграмме будет красным (неудовлетворительно), если значение поставок меньше 10, желтым (хорошо) - если значения от 10 до 20, и если больше 20 то зеленым (отлично). Отрицательные значения, которые могут появиться при проведении анализа, выделим синим цветом.
В качестве параметра для анализа возьмем изменение поставок в диапазоне +/- 20.
Если поставок товара не было, то соответствующая ячейка остается пустой.
Шаг 1. Подключение Excel файла
Составление отчета начнем с выбора и подключения Excel файла. Для этого в верхнем меню запускаем Data - Import Model .
Выбираем нужный файл и нажимаем OK (Рис. 4).
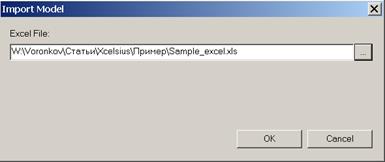
Рис. 4. Подключение excel файла
Шаг 2. Создание круговой диаграммы
В панели Components переходим в папку charts . Находим круговую диаграмму Pie charts . Выделяем её. Щелкаем левой клавишей мыши на том месте, где планируем расположить круговую диаграмму. На рис. 5 показано, что получилось в результате выполнения этого шага.
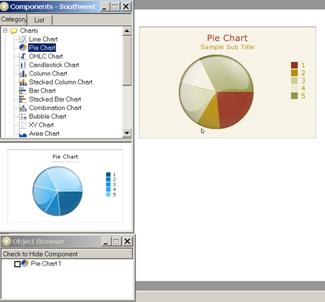
Рис. 5. Круговая диаграмма на рабочей области
При размещении диаграммы на форме отчета, в браузере объектов появился первый объект "Pie Chart 1".
Шаг 3. Наполнение диаграммы данными
После размещения диаграммы на форме отчета, ее необходимо связать с данными из Excel файла.
Двойным щелчком левой клавиши мыши на диаграмме открывает панель ее свойств.
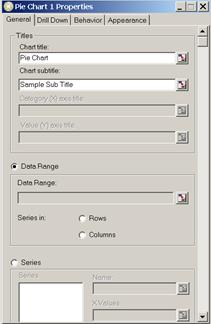
Рис. 6. Панель свойств диаграммы
Для ввода заголовка диаграммы в закладке General находим опцию Chart title  . Справа нажимаем на кнопку
. Справа нажимаем на кнопку  и открывается файл Excel. В открытой Excel таблице, нам надо указать ячейку, в которой находится заголовок диаграммы. В нашем случае это ячейка А1 . Выделяем ее, и видим как изменилось в окошке Select a Range
и открывается файл Excel. В открытой Excel таблице, нам надо указать ячейку, в которой находится заголовок диаграммы. В нашем случае это ячейка А1 . Выделяем ее, и видим как изменилось в окошке Select a Range  , значение на Лист1!$A$1 , нажимаем ОК.
, значение на Лист1!$A$1 , нажимаем ОК.
Если названия диаграммы нет в ячейках Excel, то его можно просто написать вручную в поле Chart Title .
После определения заголовка, нужно выбирать диапазон значений, которые будут отображены в диаграмме.
Для этой диаграммы, ячейки со значениями находятся в диапазоне с В24 по I24 . Щелкаем на кнопку  рядом с Data Range и аналогичным образом выделяем нужный диапазон В24-I24 . Нажимаем ОК.
рядом с Data Range и аналогичным образом выделяем нужный диапазон В24-I24 . Нажимаем ОК.
Обратим внимание, что в дизайнере отчетов изменилось изображение диаграммы (Рис. 7). Теперь каждый сегмент круга занимает размер, который соответствует связанному с ним значению ячейки таблицы.

Рис. 7. Изображение круговой диаграммы
Значения секторов диаграммы названы цифрами. Для исправления этого нужно прописать названия товаров из диапазона ( B2-I2 ) и записать в Category Axis labels используя кнопку  . Данное поле находится внизу раздела General свойств диаграммы.
. Данное поле находится внизу раздела General свойств диаграммы.
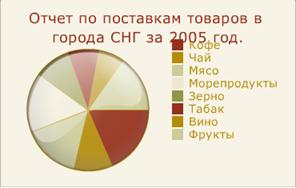
Рис 8. Диаграмма с заголовками
Как видно из рис. 8, часть легенды "наползло" на заголовок диаграммы. Чтобы легенду опустить вниз, нужно открыть свойства диаграммы на закладке appearance . В закладке legend в поле Y shift поставить значение -20 и нажать Enter.
Сохраняем проект и запускаем часть этот отчет нажав на клавишу  . При наведении курсора на диаграмму в подсказке будет отображено название, значение соответствующего поля и какой процент от круга занимает данный сегмент.
. При наведении курсора на диаграмму в подсказке будет отображено название, значение соответствующего поля и какой процент от круга занимает данный сегмент.
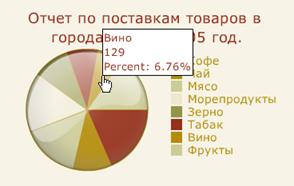
Рис. 9. Просмотрдиаграммы
Шаг 4. Создание второй диаграммы
Тип второй диаграммы выберем Column Chart и разместим ее рядом с первой диаграммой.
В качестве значений, которые будут отображены во второй диаграмме, должен быть тот столбец таблицы значений, товар который выбран в первой таблице. То есть если товар был выбран "Зерно", то во второй диаграмме будет по X отображаться города, а по Y значения F3 - F23 , соответствующие распределению зерна в соответствующем городе.
Для этого нужно данные записывать в отдельные ячейки в Excel, а вторую диаграмму настроить на их чтение.
Переходим в свойства первой диаграммы в закладку Drill Down. Ставим галочку Enable Drill Down.
Выбираем в падающем меню Insert Value значение Columns.
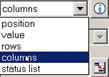
Рис 10. Падающее меню Insert Value
Для того чтобы понять, как работает каждый из пяти вариантов, можно выбрать интересующий вариант и нажать справа на кнопку  . Появится анимационная подсказка.
. Появится анимационная подсказка.
Выбрав из падающего меню значение Column , перейдем к выбору данных.
В Insert Value In выбираем диапазон ячеек, куда будут записываться данные. Выберем для записи данных столбец К (Лист1!$K$2:$K$23).
Мы выбрали и 2-ю строку, хотя цифровые значения начинаются с 3-й строки в связи с тем, что помимо цифр переносить надо еще название категории товара. В ячейке К2 , мы будем хранить название выбранного типа товара и поместим его в заголовок второй диаграммы.
Определившись с местом, куда данные будут записываться, теперь нужно определить из каких данных будет производиться выборка. Для этого чуть ниже есть раздел Source Data. В нем выбираем диапазон ячеек в таблице Excel равный Лист1!$B$2:$I$23 .
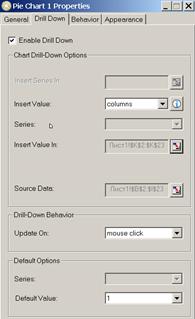
Рис. 11. Закладка DrillDownпервой диаграммы
Настройка первой диаграммы завершена. Перейдем к настройке второй диаграммы.
В дизайнере выделим диаграмму, нажав на нее левой клавишей мыши, при этом на панели Properties, свойства сразу сменятся на столбчатую диаграмму (Вторая диаграмма).
Выберем заголовок диаграммы и свяжем с полем К2. Диапазон значений Data Range выберем из диапазона Лист1!$K$3:$K$23.
В поле Category Axis Label , занесем список городов из ячеек Лист1!$A$3:$A$23 .
Теперь таблицы связаны.
Следующим шагом сделаем, чтобы значения во 2-й диаграмме были окрашены цветом в соответствии с его числовым значением.
Шаг 5. Изменение цвета столбцов в зависимости от значения
Выбираем вторую диаграмму и переходим в панели свойств на закладку Alerts. Нажимаем Enabled Alerts .
Теперь необходимо установить пороговые значения, по которым будет изменяться цвет столбцов. Так как значения у нас числовые (не процентные), то устанавливаем метод определения значений Alert (Alert Method), как Value Alert.
Справа от Value Levels находим кнопку  и нажимаем ее. В открывшемся окне Alert Number (Рис 12) исправляем в первой строчке значение Alert Value на 0, во второй исправляем на 10, третью строчку добавляем, нажав на кнопку " + "
и нажимаем ее. В открывшемся окне Alert Number (Рис 12) исправляем в первой строчке значение Alert Value на 0, во второй исправляем на 10, третью строчку добавляем, нажав на кнопку " + "  , и исправляем значение в столбце Alert Value на 30. Нажимаем OK.
, и исправляем значение в столбце Alert Value на 30. Нажимаем OK.
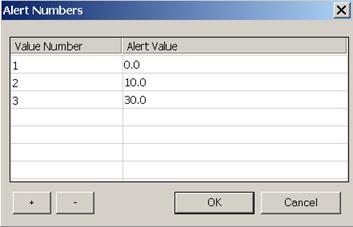
Рис 12. Окно AlertNumber
Теперь для первого значения нужно определить цвет, другие цвета установились правильно. Для этого щелкаем мышкой по нужной цветовой области. Она по умолчанию создается серой, и Fill Color выбираем из палитры синий цвет.
На рис. 13 показано как будет выглядеть на данном этапе наш отчет.
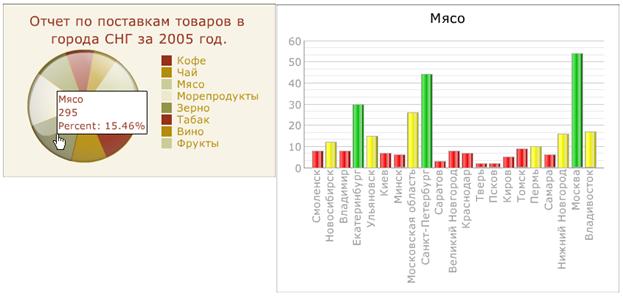
Рис. 13. Отчет. Промежуточный этап. Две диаграммы связаны
Шаг 6. Создание параметра отчета
Для параметра будем использовать компоненту Horizontal Slider , далее слайдер. Расположим ее под первой диаграммой. Для этого найдем слайдер в дереве элементов Components . Выделим его и укажем место, где надо разместить его на форме отчета.
В первую очередь надо для него зафиксировать пределы изменения значений. Для этого переходим в раздел behavior и устанавливаем, в соответствии с условиями нашей задачи, Minimum Value на -20 , а Maximum Value на 20 .
Теперь нужно определить в какую ячейку Excel будет записывать слайдер текущее свое значение. Выберем ячейку J1 . Прежде чем связать слайдер с этой ячейкой, внесем небольшие изменения в файл Excel.
Так как каждое поле из диапазона К3-К23 для второй диаграммы должно изменяться не только от выбора параметра из первой диаграммы, но и от значения ячейки J1 (значение слайдера). Формула вычисления для К3 будет равна =К3-J1. Но при этом образуется цикличность, поэтому так формулу писать нельзя. Чтобы избежать цикличности, в формулах вместо столбца К будем писать столбец L . (Для ячейки K3 напишем =L3-J1; для К4 будет =L4-J1 и т.д). После этих исправлений сохраняем Excel файл и загружаем его в отчет заново (см Шаг 1).
Но теперь диаграмма 1 должна записывать выбранные данные не в столбец К, а в L . Для этого изменим в первой диаграмме значение поля Insert Value In с диапазона K2-K23 на L2-L23 . Также надо не забыть сменить заголовок второй диаграммы Chart Title с Лист1!$K$2 на Лист1!$L$2 .
Теперь можно связать слайдер с ячейкой Excel таблицы J1 . Для этого в закладке General в поле Link To Cell выбираем ячейку Лист1!$J$1 .
Для наглядности нашего слайдера нужно написать его заголовок. Для этого в поле Title слайдера напишем текст Изменение поставок:
Сохраняем проект и запускаем его. Двигая слайдер влево или вправо, наблюдаем, как изменяются цвета столбцов и значения в зависимости от его значения.
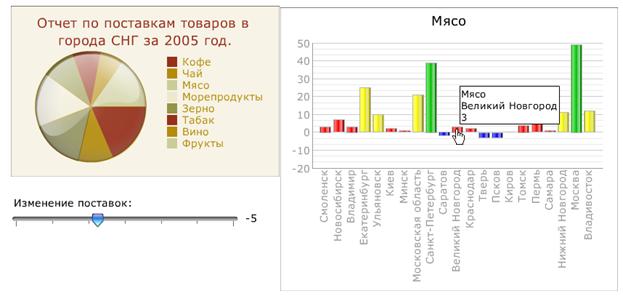
Рис 14. Итоговый отчет
Выбирая вид товаров в диаграмме 1 и, изменяя значение слайдера, видим как изменяются значения поставок в города и регионы на второй диаграмме.
В результате замечу, что для работы с Crystal Xcelsius не нужно иметь опыт программирования. Интуитивно понятные и наглядные подсказки помогают создавать отчеты сотрудникам, которым отчеты необходимы для проведения анализа и принятий на его основе решений.
Заключение
В заключение скажу, что Crystal Xcelsius поставляется в 2-х редакциях Professional и Standard. Отличие этих редакций друг от друга заключается в том, что в редакции Professional несколько больше функционал для составления отчетов (дополнительно добавлено, например, несколько анимационных типов меню, экспорт отчета в pdf осуществляются по нажатию одной кнопки, и т.д.).
Если у Вас появились вопросы, идеи или комментарии по этой статье, напишите нам, и мы обсудим их в следующих статьях.