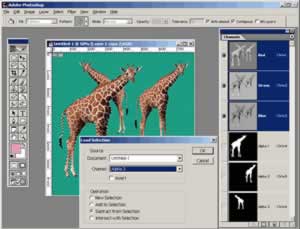
Слои на данный момент являются самым мощным инструментом для работы с фотографическим изображением. Когда вы редактируете фотографию, будь то в Photoshop или Paint Shop Pro, без множества слоев изображения не обойтись. Иногда используются и более сложные слои - настраиваемые, эффекты и маски, основанные на слоях. Слои везде. И невольно возникает вопрос -как пользователи обходились без них раньше.
Ответ прост - с помощью каналов. Вы легко отличите ветерана Photoshop по тому, что он использует палитру каналов также часто, как и палитру слоев. Но это не стоит расценивать как старомодность. Скорее это свидетельство профессионализма, поскольку использование каналов открывает широкие возможности.
Итак, что такое "канал". Стандартное определение - "двухмерный массив информации, обычно 8-разрядной" - вряд ли прояснит ситуацию. Поэтому давайте лучше рассмотрим два основных типа каналов - цветовой информации и альфа-канал - с точки зрения их практического применения.
Цветовые каналы
Простейший способ увидеть цветовые каналы в действии - воспользоваться панелью каналов Photoshop. Откройте обычное 24-разрядное фотографическое изображение в RGB. На палитре каналов вы увидите 4 слоя, каждый со своей иконкой: RGB, Red (красный), Green (зеленый) и Blue (голубой). Если кликнуть на RGB, вы увидите то изображение, которое обычно и видите - композитное и полноцветное. Для каждого из остальных каналов отображается его полутоновая версия. Сочетания клавиш Ctrl+1, 2, 3 позволяют просмотреть каждый из цветовых каналов в отдельности, а Ctrl+~ - обычное композитное изображение.
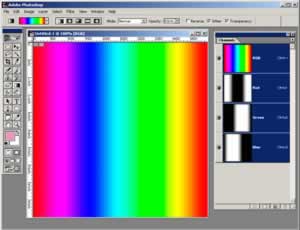
Полный спектр RGB-цветов создается из каналов красного, зеленого и голубого цветов, где они представлены в шкале оттенков серого.
Чтобы понять, какая информация отображена в палитре слоев, стоит понаблюдать за каналами при работе с тестовым изображением радужного градиента (проще говоря, изображением всех цветов радуги). На изображении в шкале серого, которое представляет канал, каждый из пикселей может отображать одно из 256 значений. Вы увидите, что красная часть радуги при просмотре в красном канале будет белой. Желтая полоска радуги будет белой в красном и зеленом каналах, но будет черной, т.е. отсутствовать, в голубом. Собственно, изображение радуги показывает, что полный спектр из 16 миллионов цветов можно получить сочетанием значений от 0 до 255 для красного, зеленого и голубого цветов (256 x 256 x 256). В нашем изображении желтой полоске соответствуют большие значения красного и зеленого каналов и 0 - голубого канала. Photoshop работает с изображением не по отдельным пикселям, а по каналам. При этом три восьмиразрядных слоя - красный, зеленый, голубой - накладываются, и мы получаем окончательное изображение.
Конечно, не все изображения создаются в RGB, но это не проблема, поскольку каналы очень легко настраивать для разных нужд. Мы можем преобразовать наше изображение в другой режим с помощью команды Изображение > Режим (Image > Mode). Для Bitmap и оттенков серого есть только один канал, в котором представлены 256 значений от черного до белого. В режиме Lab три канала: А (значение цвета между зеленым и красным), В (между голубым и желтым) и L (значение яркости). Разделение цвета и его яркости может быть очень полезно. Выберите канал яркости и конвертируйте его в полутоновое изображение. Результат получится намного лучше, чем если бы вы преобразовывали отсканированное RGB-изображение.
Цветовая модель Lab может оказаться очень полезной. Но все же самой важной, после RGB, является CMYK. Эта модель ориентирована на печать. Конвертируйте изображение радуги в CMYK. Первое, что бросается в глаза - резкое изменение некоторых цветов. Дело в том, что в CMYK не поддерживаются многие чистые RGB-цвета. Второе отличие - появилось четыре цветовых канала: Cyan, Magenta, Yellow, Black (бирюзовый, пурпурный, желтый, черный). Посмотрите на желтую полоску радуги в желтом канале - вы увидите, что она представлена черным цветом.
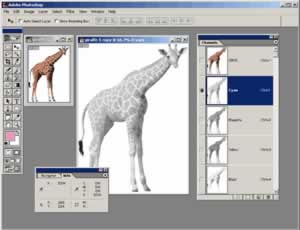
В палитре CMYK каналы отображают цвета чернил при многослойной четырехцветной печати.
В этом режиме есть существенные отличия от RGB, поскольку Photoshop приходится работать с цветами чернил, которые сочетаются друг с другом по принципу вычитания (при наложении всех цветов получается черный). В RGB же, наоборот, применен принцип добавления, и наложение всех цветов даст белый. Но, по большому счету, все цветовые модели схожи между собой. И Photoshop может воссоздать полную гамму любой из них при помощи не более четырех восьмиразрядных каналов, каждый из которых имеет не более 256 значений (или 65536 значений, если вы очень захотите, и в меню Изображение > Режим выберете 16-разрядный канал).
Каналы - основной инструмент работы с цветом, и поэтому стоит поглядывать иногда на панель каналов, чтобы узнать, как Photoshop создает различные цвета. Особенно это касается работы с моделью CMYK, которая разработана для печати. При работе с RGB то, что вы видите на мониторе далеко не всегда соответствует тому, что выйдет при печати. Хотя значения каждого из каналов это отображают. Более того, если вы хотите тиражировать изображение, вам нужно учесть такие факторы, как расплывание точек и замена серого компонента. А это значит, что точность в работе с цветовыми каналами очень важна, поскольку от нее в дальнейшем зависит цветоделение.
Каналы полезны не только при печати в CMYK. Вы найдете им применение и в RGB. Скажем, вы можете редактировать не все изображение, а отдельный канал. При корректировкецвета стоит просматривать отдельные каналы, чтобы выявить дефекты отсканированного изображения. Например, если вы обнаружили размытую или смещенную область в канале красного, вы можете устранить этот недостаток с помощью фильтра резкости или настройки уровней.
А для того, чтобы создать какой-нибудь особенный эффект, вы можете применить художественный фильтр к одному из каналов. В любом случае, вы можете сразу увидеть результат ваших действий на составном изображении - достаточно сделать RGB-канал видимым. Только не забудьте потом снова выделить нужный цветовой канал, если будете и дальше над ним работать.
Функция объединения каналов предоставляет широкие возможности. Например, с помощью команды "Наложить изображение" (Apply Image) можно наложить информацию из любого канала другого изображения таких же размеров на RGB-канал нашего изображения и настроить данный эффект, изменяя непрозрачность и режим смешивания цветов. Команда "Вычисление" (Calculation) позволяет выбрать два слоя и создать новый слой, выделение или документ. Если воспользоваться режимом смешивания цветов "вычитание", то будут выделены области изображения, которые изменились по сравнению с оригиналом.
С появлением в Photoshop 5 команды "миксер каналов" (Channel Mixer) и настраиваемых слоев расширились возможности объединения каналов. Функция миксера каналов используется только для отдельных изображений и позволяет настраивать каждый канал, добавляя информацию из других каналов. С ее помощью можно создавать спецэффекты, менять каналы местами, исправлять дефекты цвета на отсканированных изображениях. Также она идеально подходит для создания "подкрашенных" и качественных полутоновых изображений (при этом вы сможете контролировать преобразование каждого из цветовых каналов в шкалу оттенков серого).

Смешивание каналов очень помогает при конвертировании цветных изображений в полутоновые.
Настройка цветов при помощи каналов вам несомненно пригодится. Но самый распространенный способ их применения - работа с выделениями. Часто элементы изображения гораздо четче видны на отдельном канале, чем на составном изображении. Например, выделить медведя в обучающем файле bear.psd намного проще проще в голубом канале.
Альфа-каналы
Создав выделение, вы наверняка захотите его сохранить. Сделать это можно в альфа-канале. Для этого нужно воспользоваться командой "Выделение > сохранить выделение" (Selection > Save Selection) или иконкой "Сохранить выделение как канал" (Save Selection as Channel) на панели каналов. После этого появляется новый канал, в котором выделенные пиксели отображены белым цветом, невыделенные - черным, а размытые пиксели на границе выделения - оттенками серого.
Дважды кликнув на иконке канала, вы можете переименовать его и установить цвет, которым он будет отображаться на составном изображении. С альфа-каналом можно работать, как и с любым другим, например, настраивать уровни или применять фильтры. Более того, вы можете редактировать этот канал с помощью кисти - например, зарисовывать дефекты. Когда результат вас устроит, воспользуйтесь им. Для этого преобразуйте альфа-канал в выделение с помощью команды "Выделение > загрузить выделение" (Selection>Load Selection), иконки "Загрузить канал как выделение" (Load Channel as Selection) на панели каналов или просто кликнув на иконку канала, удерживая Ctrl. Если у вас несколько альфа-каналов, можно создавать более сложные выделения. Например, вы выделили и преобразовали в альфа-каналы изображение человека и кусты на фоне. Вы можете выделить только кусты, если выберете их и загрузите канал как выделение, воспользовавшись опцией "вычитание". Клавиатурные сокращения ускорят эту процедуру: кликните на иконке, удерживая Shift+Ctrl, - это добавит новую область к выделению, Alt+Ctrl+клик - вычтет из выделения, Alt+Shift+Ctrl+клик - даст пересечение двух выделений.
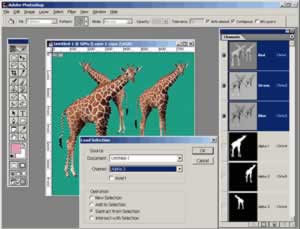
Альфа-каналы можно сохранять и загружать как выделения.
После того, как вы преобразовали альфа-канал в выделение, оно сразу появится на экране и вы сможете трансформировать его, скопировать в новый слой или отредактировать каким-либо образом. Мерцающая пунктирная линия по краю выделения не очень точно обозначает его границы - нужно учитывать это. Она отображает только пиксели альфа-канала, в которых интенсивность серого ниже 50%. Для большинства выделений это вносит небольшие практические различия. Но преимущество альфа-канала в том, что он позволяет работать с 256 уровнями и создавать таким образом сложные изменяемые маски прозрачности.
Как можно использовать эти маски? Вот несколько примеров (на самом деле это проще сделать, чем кажется, когда читаешь). Кликните на иконке "Создать новый канал" и создайте пустой альфа-канал, после этого примените к нему градиент и снова выберите композитный канал. Кликните, удерживая Ctrl, на иконке альфа-канала. Теперь на созданном выделении примените любой художественный фильтр. Его эффект будет зависеть от значений полутонов градиентной маски. Создастся впечатление, что фотография постепенно превращается, например, в живописное полотно.

Альфа-канал может быть использован как изменяемая маска непрозрачности.
Еще один пример: создайте копию альфа-канала из выделения текста и примените к нему размытие по Гауссу. После этого вычтите исходный канал (Alt+Ctrl+клик) и вы получите новый канал, в котором будет отображен только шум, окружающий текст. Теперь выделите этот участок в композитном или любом из цветовых каналов. Вы можете настроить уровни таким образом, что выделение будет светиться, или даже удалить исходный текст и свечение будет казаться частью фотографии.
Основа у вас есть, теперь экспериментируйте - вы можете создавать множество эффектов с помощью теней, выдавливания, виньеток и т.д. Наверняка, если вы займетесь этим серьезно, вам пригодится возможность сохранять альфа-каналы с вашим файлом. Но возможности Photoshop в этом плане на удивление невелики - программа поддерживает сохранение альфа-канала в tiff-файле или в самом Photoshop (но количество каналов в файле, файле, включая цветовые, ограничено до 24). Это не создаст проблем, если вы работаете только в Photoshop. Но наличие альфа-канала может значительно повлиять на экспорт файла в один из стандартных форматов. Например, при сохранении для Веб в появившемся диалоговом окне можно использовать альфа-канал как маску для настройки качества и, соответственно, размера jpg- и gif-файлов. При помощи альфа-канала можно привлечь внимание к определенной части изображения, которая будет наиболее качественной. Качество остальных областей изображения ухудшится, но за счет этого значительно уменьшится общий размер файла. Также альфа-каналы пригодятся при работе с прозрачностью. Создайте альфа-канал, покрывающий область, которая не должна быть видна в веб-версии, и кликните, удерживая Ctrl, чтобы выделить эту область. Теперь вызовите Мастер экспорта прозрачных изображений и выберите gif. Выделенный участок станет прозрачным в конечном файле, а вам удастся избежать внесения необратимых изменений в оригинал. Мастер позволяет экспортировать изображение в png-файл, поддерживающий 24-разрядный цвет и 8-разрядную прозрачность. Если вы создадите альфа-канал с радиальным градиентом, то получите виньетку. К сожалению, немногие программы поддерживают 32-разрядные png-файлы с прозрачностью. Исключение составляет только, пожалуй, Director 8.5.
Благодаря возможности добавлять цветовые заливки (spot colours) в CMYK, альфа-каналы пригодятся также и при высококачественной печати. Выделите участок изображения, который вы хотите отпечатать как цветовую заливку, а затем воспользуйтесь командой "новый матовый канал" (New Spot colour) из меню панели каналов. Когда будете задавать цвет, нажмите "Custom" (заказной) и выберите цвет, например из библиотеки Pantone.
Учтите, что добавление цветовой заливки не такой простой процесс, как кажется. Изображение на экране, как вы знаете, не всегда соответствует тому, что выводится на печать. Цвета чернил часто невозможно отобразить в RGB и Photoshop просто показывает, как, по его мнению, должно выглядеть изображение при послойной печати. Если вы сохраните свой файл в формате DCS 2.0 и загрузите композитное eps-изображение в профессиональной издательской программе, то сможете произвести цветоделение для четырех основных цветов и файлов заказных цветов, которые вы создали.
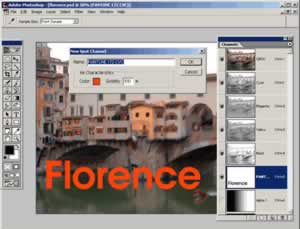
Канал заказного цвета позволяет отображать цвета чернил, которые не входят в палитру CMYK.
Несомненно, каналы играют очень важную роль в редактировании фотоизображений - от настройки цветов и выделений до работы с изображениями для веб и высококачественной печати. Но время не стоит на месте, и слои часто позволяют получить лучшие результаты, чем каналы. Создав выделение, скопируйте его в отдельный слой - и вы сможете работать с ним независимо, а в случае необходимости вернуться к первоначальному варианту. То же самое касается и многих других эффектов, которые раньше создавались при помощи каналов. Сейчас с этой задачей лучше справляются настраиваемые слои, эффекты и маски на основе слоев.
Система каналов тоже совершенствовалась. Так что, хотя во многих областях каналы постепенно вытесняются из обихода, но вряд ли они исчезнут окончательно. Хотя бы по той простой причине, что слои созданы на основе каналов. Собственно говоря, слой - это набор независимых каналов цветовой информации и альфа-каналов, один из которых контролирует прозрачность, а второй выступает как маска слоя. То же самое касается и настраиваемых слоев, которые являются, по сути, альфа-каналами, посредством которых настраивается цвет.
Photoshop, как впрочем и любой другой фоторедактор, создает изображение на экране, обрабатывая значения из каналов цвета и прозрачности слоя. И так, поочередно, все слои от фона до переднего плана. Конечно, на самом деле работа с изображением намного сложнее - программа просчитывает режимы смешивания цветов, непрозрачность, настройки и т.д. Но в основе лежит пошаговый математический процесс. Программа не видит изображение, она работает с массивом данных каждого канала. Любой фоторедактор "мыслит" категориями каналов. Это привычка, которую стоит перенять профессиональному пользователю.