Создание векторных объектов
Самые сложные рисунки создаются в CorelDRAW 10 из множества простых объектов, поэтому необходимо уметь создавать разнообразные векторные объекты, чтобы в дальнейшем редактировать их, создавая произвольные композиции. Любой объект создается в редакторе аналогичным способов, и освоив создание простых объектов, вы без труда сможете работать с более сложными векторными объектами.
Создание простых фигур К простейшим геометрические объектам, создаваемым в CorelDRAW 10, можно отнести прямоугольники и эллипсы, многоугольники и спирали, прямые и кривые линии. Большинство сложных объектов состоит из множества простых, поэтому важно научиться рисовать их. Наши эксперименты мы начнем с создания прямоугольника. Выберите инструмент "Rectangle Tool" в панели инструментов Toolbox (Графика), расположенной в левой части окна программы. Изображение кнопки при этом изменится, она будет, как бы зафиксирована в нажатом состоянии. Это говорит о том, что вы находитесь в режиме создания прямоугольников. Она останется нажатой, пока вы не выберите другой инструмент. Установите указатель мыши в любом месте изображения листа бумаги, то есть на рабочем поле. При этом указатель изменится на крестик. Нажмите левую кнопку мыши, и, не отпуская ее, начинайте передвигать мышь. На экране появится прямоугольник, размеры которого будут меняться вместе с передвижением мыши. Отпустите левую кнопку мыши, и прямоугольник останется на экране (Рис. 3.1).
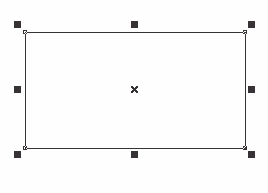
Рис. 3.1. Вновь созданный прямоугольник
Вокруг созданного объекта мы видим черные прямоугольники, в центре перекрестие, а в вершинах - контурные прямоугольники. Все эти управляющие элементы предназначены для редактирования объекта, и мы расскажем об их использовании в следующих разделах. Точно так же рисуется и эллипс. Выберите инструмент "Ellipse Tool"в панели инструментов Toolbox (Графика) и подведите указатель мыши к свободному месту в рабочей области. При этом указатель изменится на крестик с овалом. Нажмите левую кнопку мыши, и, не отпуская ее, передвигайте мышь. На экране появится эллипс, размеры и форма которого будут меняться вместе с передвижением мыши. Отпустите кнопку мыши, и эллипс останется на экране. Теперь мы создадим правильные фигуры: окружность и квадрат. Подведите указатель мыши к свободному месту рисунка. Нажмите и не отпускайте клавишу Ctrl. после чего нажмите левую кнопку мыши, и, не отпуская ее, передвигайте мышь. Отпустите кнопку мыши, после чего отпустите клавишу Ctrl. . Окружность останется на экране. Выберите инструмент "Rectangle Tool" в панели инструментов Toolbox (Графика), нажмите и не отпускайте клавишу Ctrl.. после чего, описанным выше способом, нарисуйте квадрат и отпустите клавишу Ctrl. При рисовании объектов, они создаются между начальным и конечным положением указателя мыши. Однако иногда требуется создать объект, точно задав его центр. Для этого следует воспользоваться возможностью создания объектов из центра. Подведите указатель мыши к месту, где вы хотите расположить центр создаваемого объекта. Нажмите клавишу Shift и, не отпуская ее, создайте прямоугольник. Его центр точно совпадет с начальным положением указателя. Точно так же, как прямоугольники и эллипсы, создаются и другие простые фигуры, причем при их создании также можно использовать клавиши Ctrl и Shift Выберите инструмент "Polygon Tool" в панели инструментов Toolbox (Графика). Мы готовы рисовать многоугольники, но в зависимости от настроек многоугольники могут получиться самыми разными, поэтому вначале выполним настройку. В поле с заголовком звезда в панели Property Bar (Панель свойств) устанавливается количество вершин многоугольника. Введите в поле 5, чтобы создать пятиугольник. Если в панели Property Bar (Панель свойств) вы видите нажатой кнопку звезда, нажмите расположенную рядом кнопку "Polygon Tool" Если же с самого начала в панели нажата кнопка и, то ничего делать не надо. Мы выбрали создание многоугольника, а не звезды. Подведите указатель мыши к свободному месту в рабочей области. При этом указатель изменится на крест с пятиугольником. Нажмите левую кнопку мыши, и, не отпуская ее, передвигайте мышь вниз и вправо. На экране появится пятиугольник, размеры и форма которого будут меняться вместе с передвижением мыши. Отпустите кнопку мыши, и пятиугольник останется на экране Нарисуйте рядом пятиугольник передвигая мышь не вниз, а вверх. Форма пятиугольника будет при этом иной . Нажмите клавишу Delete и последняя созданная вами фигура будет удалена. Вы можете пользоваться этим способом, если с первого раза у вас не получается создать нужный объект. Далее мы создадим еще один многоугольник, предварительно настроив его параметры. Нажмите кнопку звезда панели Propery Bar (Панель свойств), чтобы создать звезду. В поле звезда панели с Property Bar (Панель свойств) введите количество вершин 11. С помощью ползунка на панели Property Bar (Панель свойств) отмеченного значком заштрихованного треугольника установите значение в поле 4. Сегменты соединят узлы через четыре, то есть каждая пятая вершина звезды будет соединена друг с другом. Нажмите и не отпускайте клавишу Ctrl. после чего описанным выше способов нарисуйте многоугольник и отпустите клавишу Ctrl.. Мы создали правильную одиннадцатиконечную звезду, каждая пятая вершина которой соединена друг с другом. С помощью ползунка закрашенного треугольника панели Property Bar (Панель свойств) установите значение в поле 2. Звезда изменит свой вид. Теперь соединение пропускает не по четыре, а по две вершины. Следующей созданной нами фигурой будет спираль, но перед ее рисованием рассмотрим принципы работы с кнопками панели инструментов Toolbox (Графика). Нажмите кнопку "Polygon Tool" в панели инструментов Toolbox (Графика) и удерживайте ее нажатой несколько мгновений. Рядом с кнопкой появится вспомогательная панель, которая содержит несколько кнопок . Нажмите кнопку "Spiral Tool" вспомогательная панель закроется и вид кнопки в панели инструментов Toolbox (Графика) изменится на крест. Снова нажмите и удерживайте кнопку "Spiral Tool" и в появившейся вспомогательной панели нажмите кнопку пятиугольник Внешний вид кнопки панели Toolbox (Графика) снова изменится на пятиугольник.
Примечание:
Следует отметить, что все кнопки инструменты, у которых в правом нижнем углу находится маленький черный треугольник, имеют вспомогательную панель. Если просто щелкнуть мышью на таком инструменте, то можно выбрать его для рисования или редактирования. Если нажать кнопку инструмент и подержать ее нажатой несколько мгновений, появится вспомогательная панель.
Далее мы не будем так подробно описывать эту процедуру, а лишь скажем "Выберите инструмент "Spiral Tool" во вспомогательной панели инструмента "Poligon Tool"". А теперь приступим к созданию спиралей, но перед этим немного настроим параметры спирали. В поле "Spiral Tool" панели Property Bar (Панель свойств) введите количество вершин 6, чтобы создать спираль из шести витков. Нажмите кнопку спираль панели Property Bar (Панель свойств) для создания симметричной спирали, расстояние между соседними витками которой постоянно. Подведите указатель мыши к свободному месту в рабочей области. При этом указатель изменится на крест со спиралью. Таким же способом как и другие фигуры, создайте спираль . Нажмите кнопку "Spiral Tool" панели Property Bar (Панель свойств). Теперь вы можете создать логарифмическую спираль, расстояние между витками которой увеличивается. С помощью ползунка "Spiral Tool" введите в поле значение 75. Мы определили коэффициент расширения спирали, то есть насколько сильно она расширяется с каждым витком. Аналогично другим фигурам, нарисуйте логарифмическую спираль . В панели Toolbox (Графика), во вспомогательной панели инструмента "Spiral Tool" выберите инструмент"Graf Paper Tool". Теперь мы создадим решетку. Установите в поле панели Property Ваг (Панель свойств) количество ячеек по горизонтали равное 4, а в поле количество ячеек по вертикали равное 3. Так же, как и другие фигуры, создайте решетку . Мы научились создавать разнообразные фигуры. Все они создаются однообразно, и работа с ними не должна вызвать никаких трудностей. Еще раз напоминаем, что при создании любой фигуры можно воспользоваться клавишей Ctrl для создания правильных фигур или клавишей Shift для создания объектов из центра. Можно воспользоваться и обоими клавишами, чтобы создавать правильные объекты из центра