Цель этого урока - показать возможности SketchUp в реальной практике, а поскольку сам по работе занимаюсь дизайном наружной рекламы, решил использовать пример из этого жанра. Специфика дизайна здесь такова: фактически - это производственный конвейер, заказы выполняются «под ключ», а значит, дизайнерские решения разрабатываются с учетом конкретных технологий и материалов, затем становятся заданием на разработку конструктивных чертежей, и далее - на изготовление и монтаж. Причем, естественно, заказчикам всегда все нужно не позже, чем завтра... И именно SketchUp оказался просто идеальным, по всем параметрам, инструментом дизайнера «наружки» - от вариантных проработок до рабочих чертежей.
В качестве примера для краткости намеренно выбрал достаточно простую задачу, без детальной проработки построений. Итак, имеем следующие исходные данные: есть первый этаж существующего здания, в котором будет размещаться небольшой магазин обуви. Необходимо создать входную зону, которая, кроме своей основной функции, должна нести и рекламно-информационную нагрузку. Есть необходимые для начала работы фото фасада здания - фронтальные и с нескольких ракурсов под углом, а также обмерочный чертеж основных элементов фасада. Имеется также ряд условий и пожеланий заказчика, в т.ч. по содержанию рекламы, используемым материалам, общему стилю дизайна и т.п., что в сумме и определяет показанные ниже решения.
1. Начинаем с подготовки подосновы - фасада:
Конечно, не проблема просто «с нуля» построить фасад в SketchUp , однако иногда быстрей и наглядней использовать для этого его фото. В графическом редакторе по обмерочным чертежам строим в масштабе габариты фасада здания. Далее совмещаем с габаритным чертежом фронтальное фото фасада - тут, скорее всего, придется поработать с «подгонкой» фото под реальные пропорции, т.к. объектив фотокамеры неизбежно вносит искажения. Сохраняем результат, имея в виду, что в SketchUp будем работать в реальных размерах без масштабирования - выбираем минимально достаточный по качеству картинки размер, разрешение файла и формат, например, JPG.

2. Помещаем фотоподоснову фасада в нашу будущую сцену:
Открываем SketchUp , и чтобы сразу при импорте получить нужные размеры, предварительно с помощью ![]() Рулетки (Measure) отмеряем (от начальной до конечной точки установки имиджа) длину фасада, создав на этом расстоянии Направляющую (Guideline) . Используем при этом для ввода величины Панель числовых значений (Value Control Box - VCB).
Рулетки (Measure) отмеряем (от начальной до конечной точки установки имиджа) длину фасада, создав на этом расстоянии Направляющую (Guideline) . Используем при этом для ввода величины Панель числовых значений (Value Control Box - VCB).
По поводу VCB - все дальнейшие построения, связанные с назначением конкретных размерных величин, производим, естественно, используя опции этого замечательного устройства (см. урок «Логический механизм SketchUp»). Поэтому далее об этом не упоминаю, как о само собой разумеющемся.
Импортируем фото фасада (File > Import) , выбрав в опциях Использовать как имидж (Use as image) , и сразу при размещении в сцене растягиваем его по отмеренным размерам. Получаем «на земле» (в плоскости красно-зеленой осей) фото фасада (по умолчанию - группу) в реальных размерах. Инструментом ![]() Перемещение (Move) на «торце» группы находим положение, при котором на нем появляется «транспортир», за красную контрольную точку разворачиваем на 90 град. и ставим его основанием на «землю».
Перемещение (Move) на «торце» группы находим положение, при котором на нем появляется «транспортир», за красную контрольную точку разворачиваем на 90 град. и ставим его основанием на «землю».
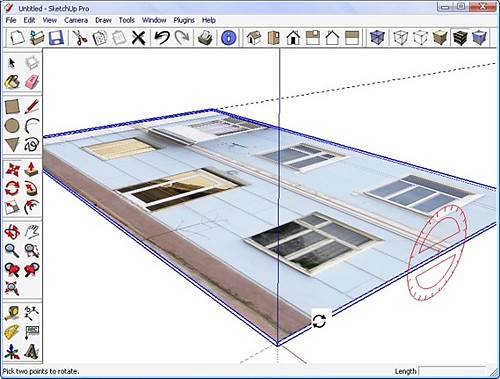
3. Придаем элементам фасада объемность:
Разгруппировываем (Ungroup) - получаем Поверхность (Face) , «обтянутую» фото фасада.
Обрисовываем элементы фасада (дверь, окна, балкон, рельефы и т.п.) инструментами ![]() Линия (Line) или
Линия (Line) или ![]() Прямоугольник (Rectangle) . При этом единая поверхность фасада разделяется на отдельные независимые поверхности, которые инструментом
Прямоугольник (Rectangle) . При этом единая поверхность фасада разделяется на отдельные независимые поверхности, которые инструментом ![]() Тянуть/Толкать (Push/Pull) остается «вытянуть» в 3-е измерение.
Тянуть/Толкать (Push/Pull) остается «вытянуть» в 3-е измерение.
Все замечательно, но видим, что «торцы» появившихся объемов, искаженно повторяя текстуру фасада, выглядят нереально. Дорабатываем их - например, откосы дверного и оконных проемов и что еще возможно, просто «закрашиваем» подходящими цветами, используя ![]() Палитру (Paint Bucket) .
Палитру (Paint Bucket) .
С боковыми поверхностями балкона ситуация сложней, но вполне решаема. Возвращаемся в графический редактор и, используя другие фото фасада (снятые с угловых ракурсов), вырезаем и подготавливаем фронтальный вид «боковины» балкона. Так же сохраняем его в виде растрового файла и импортируем в нашу сцену. В этом случае удобнее в опциях импорта выбрать Использовать как текстуру (Use as Texture) и в сцене тут же «растянуть» текстуру по боковым плоскостям балкона.
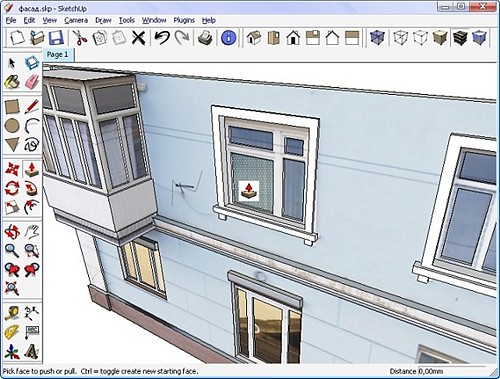
Итак, этап «строительства» фасада, на котором будут размещаться новые конструкции, закончен. Остается только сгруппировать все, чтобы отделить фасад от будущих новых объектов сцены.
4. Строим крыльцо:
Начинаем с прорисовки на плоскости фасада под дверью «профиля» крыльца со ступеньками. Поскольку крыльцо ориентировано вдоль фасада и имеет ступеньки с двух сторон, т.е. симметрично относительно центра его площадки, строим сначала его половину, сделав предварительно разметку нужных габаритов с помощью Рулетки (Measure) и Направляющих (Guideline) . Образовавшуюся поверхность «вытягиваем» инструментом Push/Pull на ширину крыльца в 1500 мм. Группируем полученное.
Далее строим ограждение крыльца. Начинаем с построения перил - в итоге группируем полученное в отдельный объект и поднимаем на высоту 1000 мм:
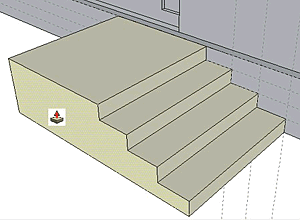
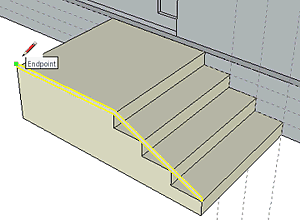
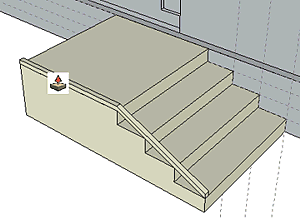
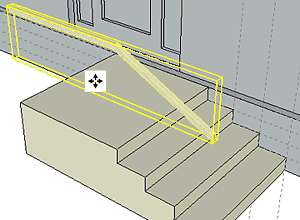
Далее строим одну стойку ограждения на одной из ступенек под перилами - рисуем прямоугольник основания и вытягиваем его вверх до «слипания» с перилами. Теперь остается сгруппировать ее в один объект и «размножить» по ступенькам - делаем это инструментом Move с нажатой клавишей Ctrl . Далее «собираем» перила и стойки вместе - уточняем их взаимное положение, стираем лишние линии перечений, выставляем точно относительно плоскостей крыльца.
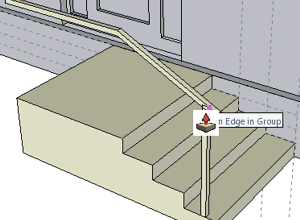
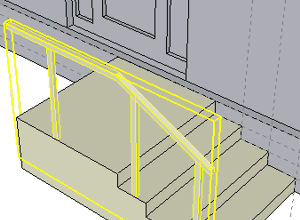
Теперь остается продублировать полученную половину крыльца (Move + Ctrl), отзеркалить (Flip Along > Red Direction), состыковать и «слить» половинки вместе. Далее стираем лишние линии стыков, и окончательно группируем крыльцо в отдельный объект.
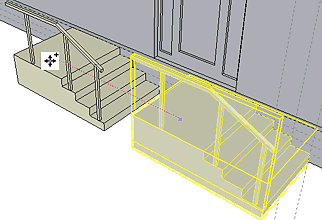
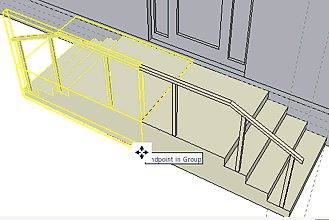
Вроде бы с крыльцом - всё, но видим, что «режут глаз» углы элементов ограждения. Можно было бы сразу сделать их округлого сечения (что усложнило бы процесс построения), но, поскольку для нас это второстепенная задача, воспользуемся другой возможностью - сгладим ребра перил и стоек опцией Soften/Smooth Edges, подбирая нужную величину сглаживания движком .
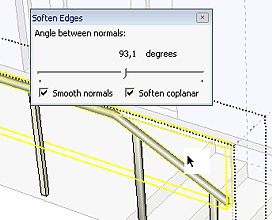
Заметим также, что пока элементы крыльца имеют свойства материала «по умолчанию» - остальное отложим до этапа окончательной отделки поверхностей построений.
5. Строим козырек и фризы:
Здесь надо реализовать такие предварительно принятые решения:
- устройство легкого козырька в виде П-образного фриза (металлический каркас, обшивка композитными панелями) с «крышей» внутри из сотового поликарбоната на арочной раме;
- фриз козырька будет продолжаться влево и вправо фризами по плоскости фасада аналогичной конструкции на заданную длину;
- на переднем фризе козырька размещается название (логотип) магазина: «Люкс» - объемные световые буквы;
- на фризе слева и справа от козырька будут размещены объемные буквы «обувь».
Сначала строим несущие конструкции входа-вывески. Их будет удобнее построить отдельно, на уровне «земли», а затем поставить на место. Начинаем с козырька, а точнее с его крыши. Поскольку она должна прикрывать площадку крыльца, за основу берем ее габариты - обмеряем их Рулеткой (Measure) и с помощью Направляющих (Guideline) простраиваем этот габарит - 1500 х 2600. Это будет низ рамы «крыши». Из соображений, что дождевая вода с «крыша» не должна попадать на крыльцо, расширяем габариты вперед и в стороны по 100 мм. Теперь на полученной основе из направляющих строим каркас (сечением 40 х 40 мм) используя вначале инструмент ![]() Дуга (Arc) , а затем достраивая ребра, выдавливая поверхности, дублируя и перемещая - получаем раму крыши:
Дуга (Arc) , а затем достраивая ребра, выдавливая поверхности, дублируя и перемещая - получаем раму крыши:
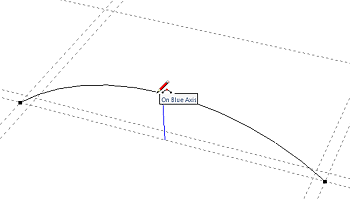
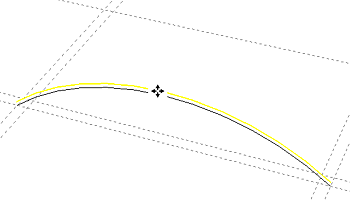
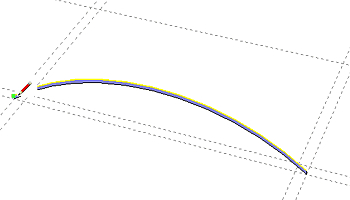
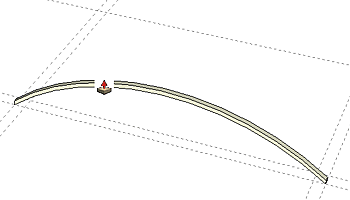
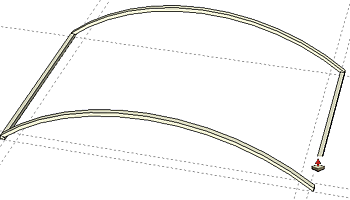
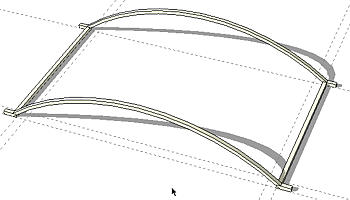
После завершения группируем созданные элементы рамы в один объект.
Теперь надо «обшить» раму сверху сотовым поликарбонатом - специальным полупрозрачным пластиком. Быстрее всего это можно сделать следующим образом: тройным кликом внутри группы рамы выбираем верхнее крайнее ребро одной из арок, копируем его в буфер, выходим из группы (Esc) и опцией Вставить на место (Edit > Paste In Place) помещаем копию дуги теперь уже поверх группы на то же место. А далее, аналогично тому, как перед этим строили арочную раму, создаем арочную поверхность сечения обшивки (толщиной, например, 8 мм), после чего инструментом Push/Pull вытягиваем по глубине рамы.
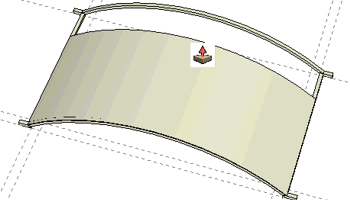
И, конечно, опять группируем элементы обшивки в один объект, а затем группируем всю крышу. Итак, крыша готова и ее можно поставить на место над дверью - при этом удобнее для точности использовать параллельные проекции (в меню Camera включаем опцию Parallel Projection (или выключаем Perspective ).
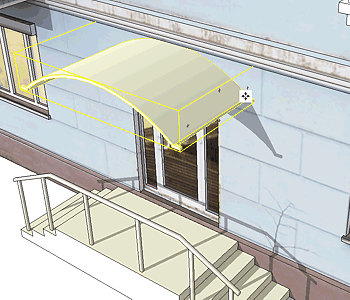
Теперь стоит задача простроить П-образный фриз козырька коробчатого сечения 500 х 100 мм. Используем для этого те же направляющие «на земле», что и для крыши, размечаем габариты внутренних (с отступом на 50 мм от габаритов крыши) и внешних плоскостей фриза и рисуем:
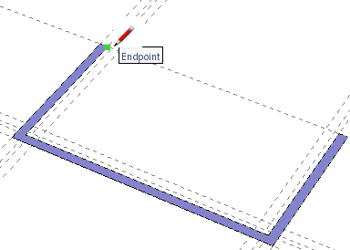
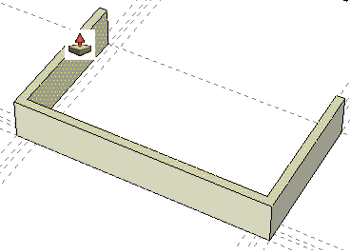
Группируем и ставим фриз на место - пристыковываем к крыше.

Теперь строим «крылья» фриза по плоскости фасада: рисуем на фризе козырька сечение 500 х 150 и инструментом Push/Pull вытягиваем на нужные длины влево и вправо, затем группируем полученное.
6. Моделируем рекламную часть.
Итак, все «несущие» конструкции входа-вывески смонтированы, остается построить и поставить объемный логотип (название магазина) «Люкс». Предположим, что у нас уже есть логотип, предоставленный заказчиком. На этом примере посмотрим, как импортируется векторная графика в SketchUp . Переводим логотип в формат dwg или dxf (только эти форматы из векторных «понимает» SketchUp ) и импортируем в нашу сцену. Он появляется в виде группы контурных линий, не «залитый» поверхностями. Чтобы они образовались, разгруппировываем, и далее как бы «подсказываем» программе, где должны быть поверхности - инструментом Линия (Line) проходимся по контурам, кликая в двух любых соседних точках на каждом из них. Далее удаляем ненужные внутренние области букв. Теперь масштабируем инструментом ![]() Масштаб (Scale) логотип так, чтобы у нас получился намеченный габарит по длине в 1800 мм. Далее последовательно поднимаем все поверхности инструментом Push/Pull на заданную ширину боковин логотипа в 100 мм. Кстати, используем для скорости полезный прием - после первого «вытягивания» для его повторения на других поверхностях на ту же величину достаточно тут же делать на них двойные клики. И в завершении сглаживаем криволинейный поверхности, выбрав все, опцией Soften/Smooth Edges , разворачиваем на 90 град. и ставим на место - на фасадный фриз козырька.
Масштаб (Scale) логотип так, чтобы у нас получился намеченный габарит по длине в 1800 мм. Далее последовательно поднимаем все поверхности инструментом Push/Pull на заданную ширину боковин логотипа в 100 мм. Кстати, используем для скорости полезный прием - после первого «вытягивания» для его повторения на других поверхностях на ту же величину достаточно тут же делать на них двойные клики. И в завершении сглаживаем криволинейный поверхности, выбрав все, опцией Soften/Smooth Edges , разворачиваем на 90 град. и ставим на место - на фасадный фриз козырька.
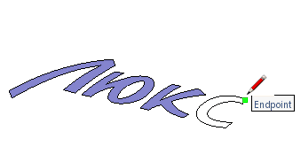
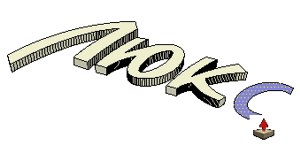
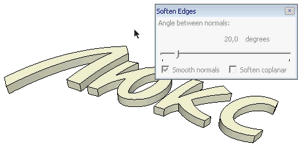
Следующая задача - разместить объемные буквы «обувь» на левом и правом крыльях. Поскольку для них есть возможность подобрать один из шрифтов, установленных в системе, воспользуемся инструментом ![]() 3D Text , работа с которым не требует никаких особых пояснений - в итоге получаем надпись, размещаем на одном крыле, затем дублируем на второе.
3D Text , работа с которым не требует никаких особых пояснений - в итоге получаем надпись, размещаем на одном крыле, затем дублируем на второе.
Надо заметить, что до этого момента мы намеренно по минимому задействовали опции визуализации - назначение материалов поверхностей (пока они все имеют свойства «по умолчанию»), освещение, графические стили и т.п. Во-первых, это имеет смысл, чтобы ускорить работу за счет разгрузки «железа», и избежать «подтормаживания» изображений на мониторе. Причем в нашем случае, при достаточно простых построениях, это может быть и не актуально, а в сложных сценах при включенной визуализации всех «красот» будет постоянным раздражающим фактом - SketchUp грузит видеокарту весьма основательно. А вторая причина - это самостоятельная задача, на которой имеет смысл сосредоточиться отдельно.
Теперь можно удалить все не нужные больше направляющие (Edit > Delete Guides) , включить и настроить тени (Window > Shadows) и посмотреть, что на данный момент получили:

На этом этапе обычно происходит уточнение размеров, проворций, деталировка основных объемов и т.д. Например, решаем, что надо бы в пластику вывески добавить детали - пусть это будет объемная полоса, зрительно связывающая текстовые элементы. И еще добавляем облицовку участка фасада под фризом. Эти построения намечаем направляющими, простраиваем на плоскостях фриза и фасада инструментами рисования и выдавливаем Push/Pull .
На этом работы по моделированию основных объемов нашей сцены фактически закончены, и можно приступать к «отделке» - назначению материалов поверхностей опциями Window > Materials :

И последний штрих - помещаем на крыльцо из библиотеки Компонентов (Componenets) фигуру дамочки для показа масштабности. Вот, собственно и все - через пару часов с начала работы проект к первому показу заказчику практически готов.
7. И еще...
Кроме собственно моделирования, SketchUp предоставляет дизайнеру множество не менее эффективных и интересных возможностей, но поскольку каждая из этих тем требует отдельного подробного рассмотрения, здесь только бегло упомяну о них.
Например, «подача», презентация проекта заказчику - прежде всего, показ объекта с разных ракурсов. Для этого создаем, сколько нам необходимо, сцен (страниц презентации) опцией View > Animation > Add Scene. В каждой из сцен установливаем и сохраняем (опцией Update ) свои настройки «кадра» - ракурс и др. параметры камеры, графический стиль визуализации, освещение (тени), показ или скрытие объектов и многое другое. Конечно, далее можно экспортировать сцены в виде 2D имиджей. Можно также запустить в программе просмотр анимационного «фильма» в виде последовательной смены этих сцен (фактически проезда камеры по сцене), а также сохранить свое режиссерско-операторское творчество в видеоформате.
Экспорт объектов сцены в другие 3D форматы (или использование плагинов перехода к сторонним программам) дает возможность дорабатывать их в других 3D редакторах или рендерах.
Если вернуться к теме урока - очень важно, что дизайнер далее имеет возможность с минимальными затратами времени делать вариантные доработки (что неизбежно) проекта. И вот дизайн-проект заказчиком утвержден - SketchUp дает возможность подготовить на его основе полноценные рабочие чертежи для технолога и конструктора, со всеми необходимыми размерами, видами, разрезами и экспортировать, например, в форматы САD программ.