Эффект интерактивного искажения очень сильно меняет форму объектов и часто трудно использовать этот эффект для достижения необходимого результата.
Создайте квадрат и залейте его черным цветом. Выберите инструмент "Interactive Distruction Tool" во вспомогательной панели интерактивных инструментов. Нажмите кнопку "Interactive Envelope Tool" в панели Property Bar Панель свойств) для выбора варианта интерактивного искажения. Установите указатель мыши на созданном объекте, нажмите кнопку мыши, и, не отпуская ее, передвиньте мышь в сторону, после чего отпустите кнопку мыши. Квадрат будет искажен (Рис. 1, слева). Вариант искажения зависит от местоположения и длины вектора настройки искажения. Отмените последнее действие, а затем попробуйте выполнить другие варианты искажения, нажав кнопку в панели Property Bar (Панель свойств). Теперь искаженный объект выглядит всем иначе (Рис. 1, справа). Снова отмените последнее действие и нажмите кнопку "Twister Distortion" после чего опять выполните искажение. Объект опять выглядит иначе (Рис. 2, слева).
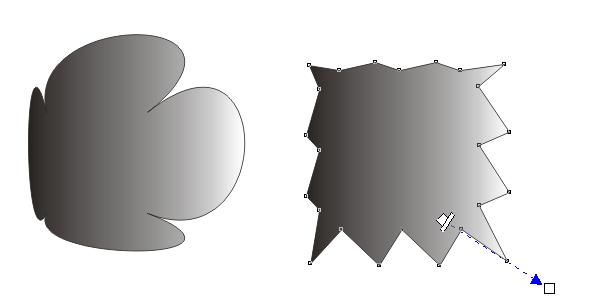
Рис. 1. Различные варианты интерактивного искажения
Применяя различные виды искажения, можно добиться оригинальных результатов, но главное, не переусердствовать и не превратить объект в абстрактное пятно. Например, трудно представить, что непонятный рисунок (Рис. 2, справа) получился в результате всего нескольких искажений квадратного объекта.
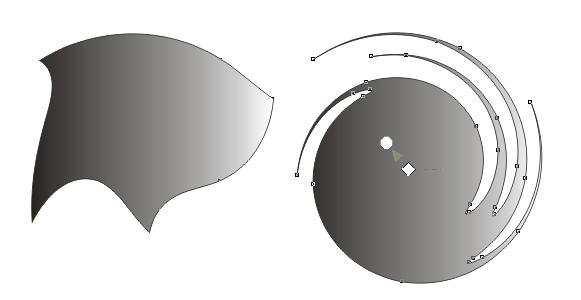
Рис. 2. Другие варианты искажений
Другим способом искажения объектов является использование оболочек. Создайте объект фигурного текста. Выберите инструмент [И] во вспомогательной панели интерактивных инструментов. Вокруг объекта появится красная пунктирная рамка с восемью узлами (Рис. 3, слева). Это и есть оболочка. Перетащите узлы оболочки с помощью мыши на новое место. Форма пунктирной рамки изменится, но вписанный в нее объект снова полностью заполнит оболочку. Таким образом мы поменяли форму фигурного текста с помощью оболочки (Рис. 3, справа). Точно так же вы можете применить оболочку к любому другому объекту CorelDRAW 10.
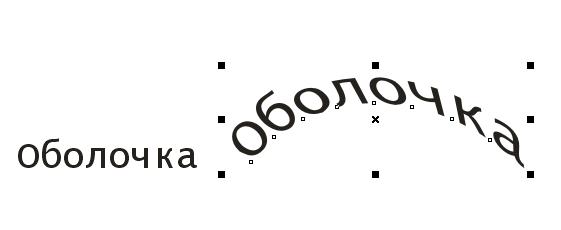
Рис. 3. Использование оболочки
Создайте объект обычного текста, после чего выберите инструмент "Interactive Envelope Tool". Вокруг текста появится оболочка. Откройте список в левой части панели Property Bar (Панель свойств). Рядом появится перечень заготовок. Выберите в списке заготовку с названием Heart envelope и щелкните на ней мышью. Оболочка такой же формы появится вокруг текста (Рис. 15.8). Обратите внимание, что оболочка изменяет рамку обычного текста, не меняя при этом символы текста.

Рис. 4. Оболочка из заготовки
Оболочки начиная с CorelDRAW 10 имеют много возможностей. Вы можете редактировать их точно так же, как произвольную кривую. Можно добавлять и удалять узлы, перемещать их и настраивать манипуляторы кривизны в узлах. Все это делается абсолютно так же, как и редактирование узлов любого векторного объекта с помощью инструмента "Shape Tool". В результате вы можете получить достаточно сложную оболочку, в которую автоматически будет вписываться объект. В редакторе имеется возможность создавать объект с иллюзией перспективы. Ощущение перспективы достигается за счет изменения длины одной или двух сторон воображаемой плоскости. При этом будет казаться, что объект на плоскости удаляется в глубину экрана или происходит искажение объекта в двух направлениях (Рис. 5). Работа с перспективой очень похожа на использование оболочек.
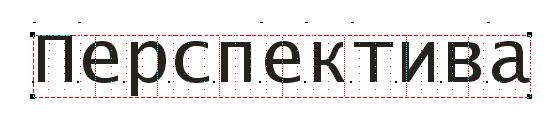
Рис. 4. Объект с рамкой для создания эффекта перспективы
Создайте объект фигурного текста. Выберите команду меню Effects/Add Perspective (Эффекты/Добавить перспективу). Текст будет заключен в пунктирную сетку, по краям которой расположены четыре маленьких черных квадрата (Рис. 4). Указатель мыши изменится .

Рис. 5. Различные варианты перспективы
Установите указатель мыши на одном из угловых квадратов. Указатель изменится на плюс. Нажав и удерживая левую кнопку мыши/ начните передвигать мышь. Вместе с передвижениями мыши изменяется и пунктирная сетка. Отпустите кнопку мыши, и текст будет перерисован с учетом эффекта перспективы. Таким же образом передвиньте другие черные квадраты по углам сетки. Вы можете получить самые разные результаты с помощью эффекта перспективы (Рис. 5). Выберите команду меню Effects/Clear Perspective (Эффекты/Удалить перспективу). Текст примет свой первоначальный вид.
Примечание: Хотя CorelDRAW 10 позволяет перемещать квадраты на углах сетки перспективы в произвольном направлении, но наиболее красивого эффекта можно добиться при перемещении в строго горизонтальном или вертикальном направлении.