Windows 8.1 предлагает Магазин Windows, начальный экран и учетную запись Майкрософт, а также улучшенные возможности персонализации, поиска, приложений Магазина и подключения к облаку наряду с привычными для Windows функциями обеспечения безопасности и стабильности.
1. Проверка компьютера
Windows 8.1 сообщит, сможет ли ваш компьютер работать под управлением Windows 8.1, а затем предоставит отчет о совместимости и список дополнительных действий для покупки, скачивания и установки Windows. По желанию вы можете ознакомиться с системными требованиями, но в этом нет необходимости. Помощник по обновлению сделает все за вас, причем вам даже не придется покупать обновление, чтобы запустить его.
Вместо обновления через Интернет можно купить Windows 8.1 на DVD-диске в розничном магазине. Актуальные цены указаны на веб-странице Windows 8.1. Сравните и решите или в помощнике по обновлению. DVD-диски для обновленияWindows 8.1 доступны не во всех странах и регионах. Если вы решили купить DVD-диск, мы все же рекомендуем запустить помощник по обновлению перед установкой, чтобы убедиться, что Windows 8.1 будет работать на компьютере.
Скачивание и запуск помощника по обновлению
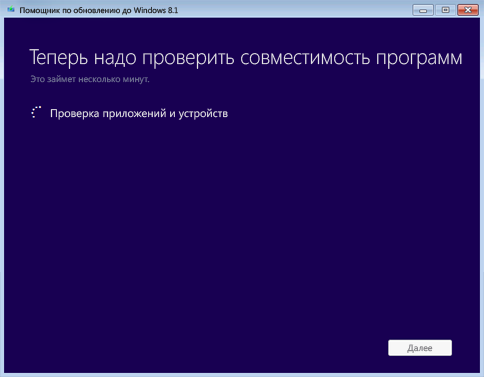
Перед запуском помощника по обновлению включите и подсоедините периферийные устройства (принтеры, мониторы и др.), чтобы проверить их работоспособность в Windows 8.1. При установке на ноутбуке или планшетном компьютере их рекомендуется подключить к электросети.
Запуск помощника по обновлению
-
Щелкните, чтобы скачать помощник по обновлению.
Установка может занять до нескольких минут в зависимости от скорости подключения к Интернету.
-
Когда в браузере появится запрос, откройте, сохраните или запустите файл программы помощника по обновлению. Можно выбрать любой из вариантов, но при выборе команды Сохранить файл нужно будет найти на компьютере и дважды щелкнуть его для запуска.
-
Следуйте инструкциям на экране. Помощник по обновлению проверит, отвечает ли компьютер системным требованиям. Он также проверяет совместимость программ и устройств с Windows 8.1.
Примечания.
-
Подробнее о том, как мы используем ваши данные: Заявление о конфиденциальности помощника по обновлению и программы установки Windows 8.1.
-
Чтобы купить и скачать обновление до Windows 8.1 через Интернет, нужно запустить помощник по обновлению.
-
Если вы хотите переформатировать диск (такой вариант называется чистой установкой), то это нужно делать с установочного носителя (DVD-диск или USB-устройство флэш-памяти) из программы установки Windows. Подробнее: Как выполнять чистую установку Windows.
Просмотр отчета о совместимости
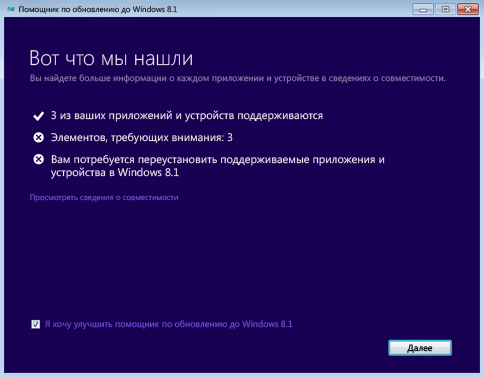
После завершения работы помощника по обновлению до Windows 8.1 будет известно, может ли Windows 8.1 работать на компьютере. Кроме того, вы получите бесплатный отчет о совместимости, в котором показано, какие из используемых программ и устройств будут работать после обновления, а какие нет, и что можно сделать, чтобы они заработали. На данном этапе вам ничего не нужно делать. Если понадобится приостановить программы шифрования, мы сообщим об этом позже.
Продукт, который работал в Windows 7, скорее всего, будет работать и в Windows 8.1. Однако информация по некоторым программам или устройствам может отсутствовать.
Вот как мы получаем информацию о совместимости:
-
Независимые поставщики оборудования и программного обеспечения тестируют и официально сертифицируют некоторые программы и устройства для Windows 8.1.
-
Информация о совместимости частично берется из отчетов о тестировании, предоставленных производителями. Однако эта информация не проверена и не подтверждена компанией Майкрософт.
-
Корпорация Майкрософт тестирует самые популярные на рынке программы и устройства и предоставляет информацию о совместимости по результатам тестирования. Для некоторых продуктов, которые не тестировались вWindows 8.1, состояние совместимости может определяться в зависимости от работоспособности в Windows 8.
Узнайте подробнее о совместимости определенных приложений или устройств (а также получите информацию от участников форумов сообщества) в Центре совместимости Windows или обратитесь к поставщику устройства или приложения.
2. Выбор сохраняемых элементов
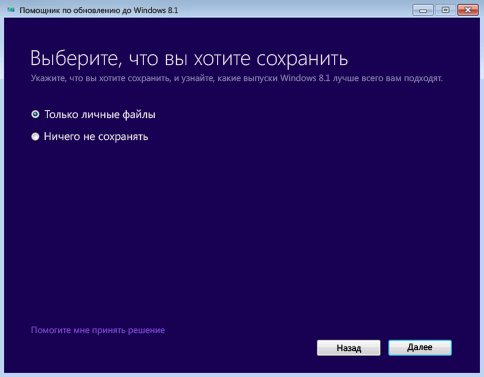
Получив отчет о совместимости, можно решить, что необходимо сохранить на компьютере после обновления. При обновлении нельзя сохранить программы и параметры. Найдите установочные диски программ или электронные письма, подтверждающие приобретение программ через Интернет. Они понадобятся для переустановки программ после обновления до Windows 8.1. Например, к таким программам относятся Microsoft Office, Apache OpenOffice и программы Adobe. На этом этапе также рекомендуется создать резервную копию файлов.
-
Чтобы сохранить только личные файлы (документы, фотографии, музыку, фильмы и др.), выберите вариант Только личные файлы.
-
Чтобы не сохранять файлы, выберите вариант Ничего. Перед выбором этого варианта рекомендуется создать резервную копию нужных файлов на внешнем носителе.
Примечание.
-
Если выбрать вариант "Ничего" при обновлении до Windows 8.1, то личные файлы не будут перенесены в новую версию автоматически, но их можно будет восстановить после обновления. Они сохранятся в папке Windows.old и будут доступны после обновления. Подробнее: Восстановление файлов из папки Windows.old.
3. Покупка Windows 8.1
Если помощник по обновлению сообщит, что ваш компьютер отвечает системным требованиям и может работать под управлением Windows 8.1, он также даст рекомендации по выбору наиболее подходящего для вас выпуска и предложит купить, скачать и установить выбранный продукт, следуя инструкциям на экране. Текущие цены можно посмотреть в интерфейсе помощника по обновлению или на странице Windows 8.1. Сравните и решите.
Windows Media Center не входит в Windows 8.1. Чтобы установить этот компонент, потребуется обновить операционную систему до Windows 8.1 Профессиональная, а затем приобрести пакет Windows 8.1 Media Center. Подробнее см. на веб-странице Добавление возможностей веб-сайта Windows.
Вместо обновления через Интернет можно купить Windows 8.1 на DVD-диске в розничном магазине, если это предложение действует в вашей стране или регионе.
Просмотр заказа
На странице Просмотр заказа в помощнике по обновлению можно купить резервный DVD-диск Windows 8.1, если это предложение действует в вашей стране или регионе. В дальнейшем для переустановки можно воспользоваться ссылкой из письма, которое придет после обработки платежа. Если вы не уверены, что сможете найти письмо, можно заказать резервный DVD-диск. Чтобы добавить DVD-диск в заказ, установите соответствующий флажок.
Ввод платежных данных и кодов предложений
Далее потребуется ввести стандартные платежные данные (фамилия, номер кредитной карты и т. п.).
Если у вас есть код предложения, необходимо ввести его, чтобы получить скидку. На экране Купить отображается полная цена. На странице подтверждения заказа можно ввести код скидки, и после нажатия кнопки Применить отобразится цена со скидкой.
Получение чека и ключа продукта
После обработки заказа по электронной почте придет письмо с чеком и ключом продукта. Если продолжить процедуру обновления, то ключ продукта будет введен автоматически. Однако обязательно сохраните письмо с чеком и ключом продукта.
4. Начало обновления
При высокой скорости подключения к Интернету (от 1,5 до 10 Мбит/с) скачивание займет от 30 минут до 3 часов. Скачивание может занимать больше времени в зависимости от скорости подключения к Интернету, производительности компьютера и других факторов.
Скачивание Windows 8.1
Нажмите кнопку Далее, чтобы скачать обновление на компьютер. Скачивание можно приостановить в любое время. Если понадобится остановить его и возобновить позже, щелкните значок Скачать Windows, который появится на рабочем столе (вместо ссылки в сообщении электронной почты или скачиваемого файла помощника по обновлению). При этом скачивание возобновится с момента приостановки, а не начнется заново.
Если скачивание прерывается, не работает или не появляется кнопка Приостановить, попробуйте перезагрузить компьютер. После перезагрузки щелкните значок Скачать Windows на рабочем столе, чтобы возобновить скачивание.
Примечание.
-
Если вы получили сообщение об ошибке "Нам не удается сейчас подключиться" и проверили подключение к Интернету, попробуйте скачать Windows 8.1 по другой сети - например, дома у друга, если вы используете переносной компьютер. Если это не поможет, обратитесь в службу поддержки.
Установка Windows 8.1
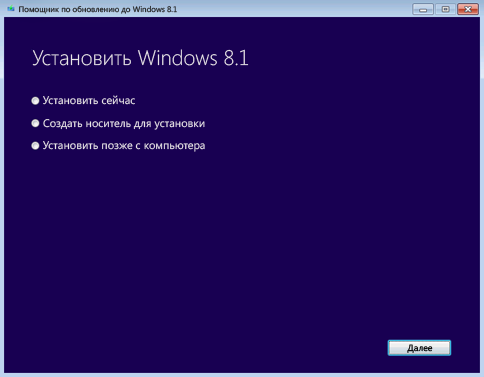
После скачивания Windows 8.1 на компьютер можно выбрать несколько вариантов установки.
-
Установить сейчас. В большинстве случаев удобнее всего будет вариант Установить сейчас.
-
Создать носитель для установки. Это дополнительный вариант установки, для которого требуется USB-устройство флэш-памяти или чистый DVD-диск. Он рекомендуется только для установки в виртуальной среде или в составе конфигурации с двойной загрузкой. Не рекомендуется устанавливать Windows 8.1 на отдельном компьютере.
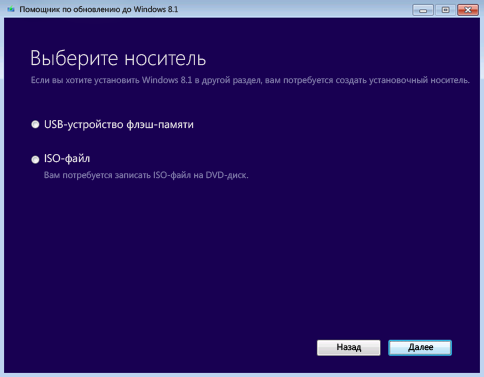
-
Если вы выбрали установку с использованием носителя, установите Windows 8.1 на компьютере, где уже работает Windows, а затем выполните чистую установку. См. инструкции в разделах Загрузка с носителя, созданного для установки в разделе и Как выполнять чистую установку Windows. Если вы не будете следовать этим инструкциям, то в дальнейшем не сможете активировать компьютер.
-
Установить позже с компьютера. Если вы выбрали вариант Установить позже с компьютера, то на рабочем столе создается ярлык, позволяющий установить Windows 8.1 позже.
Независимо от выбранного варианта (сейчас или позже) программа установки Windows подготовит компьютер и проверит, требуются ли еще какие-то действия перед установкой. Изучите все пункты списка по порядку. Список автоматически обновляется после каждого пункта.
После выполнения всех пунктов все будет готово к установке обновления. Программа установки покажет краткую сводку выбранных параметров. Если нужно что-то изменить, нажмите кнопку Назад. Когда все будет готово, нажмите кнопкуУстановить.
Во время установки Windows 8.1 компьютер несколько раз перезагружается. После установки Windows 8.1 будет предложено выбрать параметры.
5. Выбор параметров
После установки Windows 8.1 будет предложено выбрать параметры для компьютера.
Персонализация
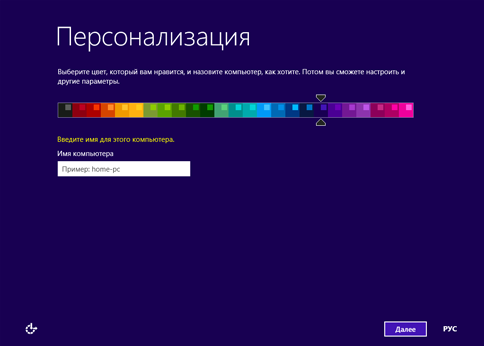
Выберите цвет. Его можно будет изменить в любое время с начального экрана. Для этого на начальном экране подведите указатель мыши к левому нижнему углу экрана, передвиньте его самый в угол, щелкните Параметры, а затемПерсонализация.
Использование стандартных параметров
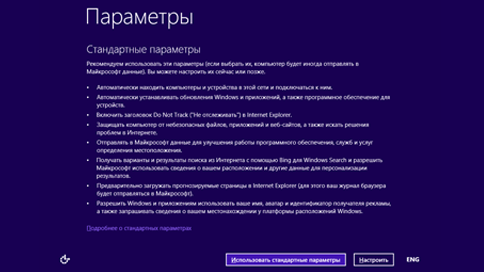
Появится список рекомендуемых параметров, которые называются стандартными. Чтобы принять эти параметры и продолжить установку, щелкните Использовать стандартные параметры. Любые из этих параметров можно изменить после завершения установки. Если вы хотите изменить какие-либо из этих параметров сейчас, щелкните Настроить.
Для получения дополнительных сведений щелкните Подробнее о стандартных параметрах. Чтобы узнать, как эти параметры повлияют на вашу конфиденциальность, щелкните Заявление о конфиденциальности.
Вход
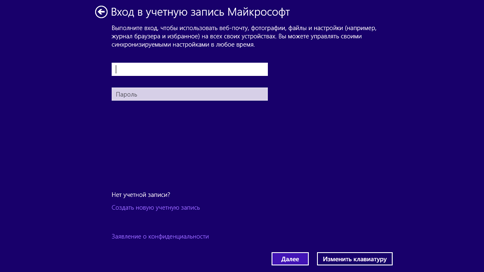
Затем будет предложено выполнить вход. Если открывается страница входа с локальной учетной записью, то сначала необходимо выполнить вход с локальной учетной записью, а затем будет предложено настроить учетную запись Майкрософт.
Уже имеется учетная запись Майкрософт
-
Введите адрес электронной почты и пароль учетной записи Майкрософт.
Если имеется несколько учетных записей Майкрософт, выберите нужную. Дополнительные сведения см. в разделе Какой электронный адрес лучше использовать для учетной записи Майкрософт?
-
На альтернативный адрес электронной почты или на номер телефона, указанный при регистрации этой учетной записи, будет отправлен код безопасности. Его необходимо ввести, чтобы подтвердить владение учетной записью. Это помогает защитить учетную запись и устройства при доступе к конфиденциальным данным. Если для учетной записи еще не указаны альтернативные контактные данные, будет предложено указать их сейчас.
Если перед установкой Windows 8.1 вход на компьютер был выполнен с учетной записью Майкрософт, то этот этап может не отображаться.
Создание учетной записи Майкрософт
-
Выберите пункт Создание учетной записи.
-
Затем будет предложено выбрать адрес электронной почты, который будет использоваться в качестве учетной записи Майкрософт. Это может быть любой адрес, не обязательно тот, который предоставлен корпорацией Майкрософт. Введите адрес электронной почты, который используется чаще всего. Это позволит настроить в приложениях "Почта" и "Люди" адреса электронной почты и контакты, которые используются каждый день.
-
Введите пароль, который будет использоваться, и внесите остальные данные, в том числе фамилию, имя, страну или регион.
-
Затем будет предложено указать альтернативный адрес электронной почты или номер телефона для связи по электронной почте, телефону или SMS. Это помогает защитить учетную запись и устройства при доступе к конфиденциальным данным с использованием учетной записи. После ввода этих данных будет отправлено сообщение, содержащее код безопасности, который необходимо будет ввести, чтобы подтвердить владение учетной записью.
Использование локальной учетной записи
Windows 8.1 предназначена для использования с учетной записью Майкрософт, поэтому мы рекомендуем вам попробовать. Проще говоря, учетная запись Майкрософт собирает воедино множество полезных возможностей новой системы Windows. Без учетной записи Майкрософт будет невозможно, например, получать новые приложения из Магазина Windows, автоматически синхронизировать параметры и документы между компьютерами, создавать резервные копии фотографий в облаке, чтобы иметь доступ к ним из любого места, а также одновременно просматривать в приложениях "Люди" и "Почта" все контакты из различных учетных записей почты и социальных сетей.
Но если вы уверены, что хотите использовать локальную учетную запись, выберите Создать новую учетную запись, а затем на странице новой учетной записи выберите Продолжить использование существующей учетной записи.
OneDrive
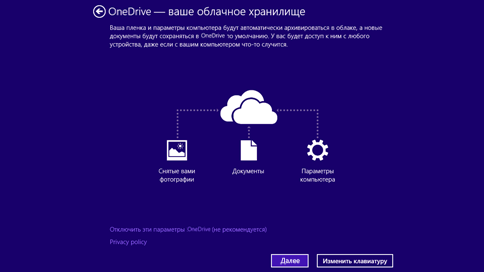
Если на компьютере впервые устанавливается Windows 8.1, появятся новые параметры OneDrive.
При нажатии Далее на этом экране компьютер будет использовать следующие параметры OneDrive по умолчанию.
-
Фотографии, создаваемые на этом компьютере, сохраняются в папке "Пленка" на компьютере, а уменьшенная копия каждой фотографии автоматически копируется в OneDrive.
-
Создаваемый документ по умолчанию предлагается сохранить в OneDrive. Для отдельных документов можно выбрать локальное хранение или хранение на другом диске.
-
Windows сохраняет резервную копию параметров компьютера в OneDrive. Если возникнет проблема с компьютером и его потребуется заменить, то параметры, сохраненные в облаке, можно будет мгновенно перенести на новый компьютер.
Любые из этих параметров можно изменить позднее в разделе "Параметры компьютера". Если вы хотите отключить параметры сейчас, щелкните Выключить эти параметры OneDrive (не рекомендуется). Дополнительная информация:OneDrive: вопросы и ответы.
Примечание.
-
Дополнительные сведения об обновлении компьютера с классическим приложением OneDrive для Windows см. в разделе Теперь OneDrive входит в состав Windows.
Установка обновлений
Поскольку Windows постоянно обновляется, то возможно, что с момента выхода Windows 8.1 стали доступны критические обновления. Windows проверяет наличие критических обновлений после окончания первой установки Windows 8.1 и автоматически скачивает найденные обновления. На загрузку и установку таких обновлений может уйти от нескольких минут до часа в зависимости от необходимых обновлений. Для завершения обновления может потребоваться несколько раз перезагрузить компьютер.
Завершение
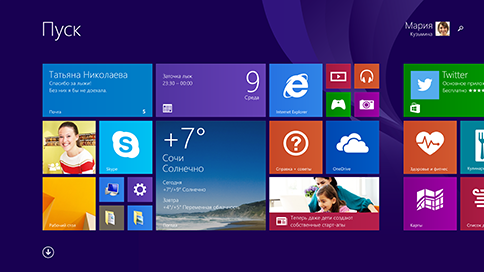
Windows завершает установку обновлений и открывает новый начальный экран Windows 8.1. Дополнительные сведения об установке Windows 8.1 см. в разделе Обновление до Windows 8.1: вопросы и ответы.