Мы очень часто используем панели, работая в программе Photoshop. Например, когда мы добавляем, удаляем, выбираем и располагаем в определенной последовательности слои в нашем документе, мы работаем с панелью "Слои". Также при работе с этой панелью мы добавляем слои-маски и различные эффекты. Когда мы создаем корректирующие слои и впоследствии работаем с ними, мы используем панели "Коррекция" и "Свойства".
Мы можем выбирать цвета с помощью панелей "Цвет" и "Образцы", работать с отдельными цветовыми каналами, применяя панель "Каналы", возвращаться к предыдущему действию в нашей работе с помощью панели "История" и многое другое. Наличие такого огромного числа панелей может привести к замешательству при работе с программой Photoshop, особенно если вы - новичок в этой области, вот почему так важно знать - как управлять панелями и как располагать их на экране.
Сброс настроек и перезагрузка параметра "Основная рабочая среда"
Прежде чем мы начнем изучать панели, давайте убедимся, что на наших экранах одни и те же панели отражены в одинаковых местах. Для этого мы должны быть уверены, что у нас установлена стандартная рабочая среда программы. В других уроках мы разбирали, что такое рабочая среда программы. По существу - это способ программы запомнить, какие панели следует разместить на экране и где они должны быть расположены.
Программа работает с несколькими встроенными рабочими средами, из которых мы можем выбирать нужные и даже создавать по своему усмотрению собственные. В настоящий момент, если вы посмотрите в правый верхний угол интерфейса программы, то увидите окошко выбора параметра "Рабочая среда". Само словосочетание "Рабочая среда" (Workspace) нигде не указано, но умолчанию там должен быть установлен параметр "Основная рабочая среда" (Essentials). Если установлен другой параметр, нажмите на окошко и из появившегося списка выберите верхний - "Основная рабочая среда":
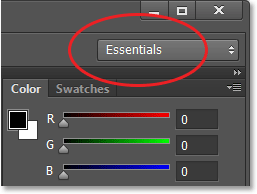
В окне параметров должна быть выбрана "Основная рабочая среда"
Затем, давайте сбросим все настройки и перезагрузим параметр "Основная рабочая среда", чтобы все панели встали на свои первоначальные позиции. Скорее всего, они и так расположены на своих исходных местах, если вы еще не работали с интерфейсом, но чтобы быть полностью в этом уверенным, нажмите на слово ""Основная рабочая среда" в окошке параметров и выберите пункт "Сбросить Основная рабочая среда" (Reset Essentials) в нижней части списка:
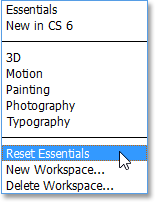
Сбрасываем все настройки и перезагружаем параметр "Основная рабочая среда"
Столбцы с панелями
Теперь, когда мы с вами убедились, что видим одни и те же панели, давайте изучим, как ими управлять и как их упорядочивать. Панели программы Photoshop размещены по столбцам с правой стороны экрана. По умолчанию, представлены два столбца с панелями - основной столбец справа и второстепенный, более узкий - слева (на рисунке, представленном ниже, оба столбца выделены):
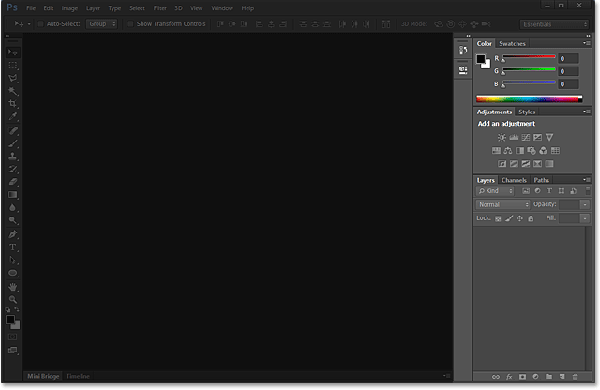
Панели расположены в два столбца по правому краю интерфейса программы
Давайте подробнее рассмотрим основной столбец с панелями. По умолчанию, программа Photoshop располагает в нем три панели - панель "Цвет" (Color) (в верхней части столбца), панель "Коррекция" (Adjustments) (в середине) и панель "Слои" (Layers) (в нижней части столбца). Как же нам узнать, что мы работаем именно с панелями "Цвет", "Коррекция" и "Слои"? Мы поймем это исходя из вкладки с заголовком, которую имеет каждая панель в верхней части:
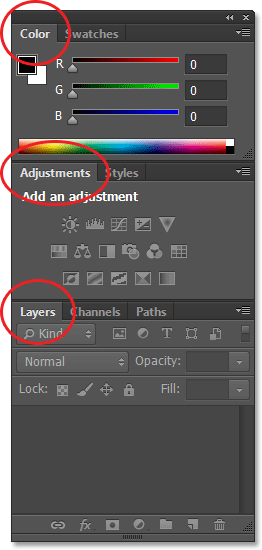
Три панели - "Цвет", "Коррекция" и "Слои" - открыты в основном столбце панелей
Группы панелей
Возможно, вы заметили, что хотя открыты только три панели, в действительности, в основном столбце расположено больше панелей. Мы отчетливо можем видеть и другие вкладки с заголовками различных панелей. Например, на верхней панели "Цвет" в правой части имеется заголовок "Образцы" (Swatches), на панели "Коррекция" - заголовок "Стили" (Styles), а на панели "Слои" имеется два других заголовка - "Каналы" (Channels) и "Контуры" (Paths). В чем же дело? Поскольку при работе в Photoshop постоянно приходится иметь дело с многочисленными панелями, компания Adobe в свое время должна была найти способ избежать чрезмерного загромождения экрана. Было предложено решение - объединить, "смонтировать" две и более панели в отдельные группы панелей. Таким образом, несколько панелей могут занять по площади место одной панели!
Как это работает? Давайте опять посмотрим на одну из панелей, открытых у нас в данный момент, - на панель "Цвет". Мы знаем, что это панель "Цвет", потому что на заголовке панели в верхней части написано "Цвет". Рядом имеется еще одна вкладка с заголовком "Образцы". Это дополнительный заголовок для панели, которая объединена с панелью "Цвет" в одну группу, но в данный момент спрятана за панелью "Цвет". Только одна панель может быть активна за раз в группе, и мы всегда сможем определить, какая это панель, так как заголовки других, неактивных, панелей затемнены и имеют серый цвет. Для переключения между панелями в группе нужно просто нажать на их вкладки с заголовками. В моем случае, активна панель "Цвет", но если я нажму на вкладку с заголовком "Образцы" - активной станет панель "Образцы", выйдя на передний план. Панель "Цвет" спрячется за панелью "Образцы", но я с легкостью смогу в любое время сделать ее активной вновь, нажав на соответствующий заголовок:
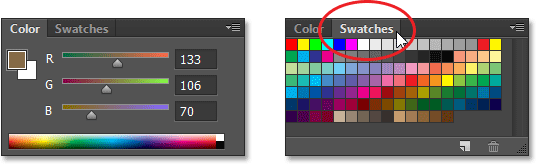
Для переключения с панели "Цвет" на панель "Образцы" нажимаем на заголовок
Я сделаю то же самое с панелью "Коррекция", которая в данный момент активна в отдельной группе. Я могу видеть, что панель "Стили" находится в той же группе за панелью "Коррекция". Для того чтобы переключиться на панель "Стили", я нажму на ее заголовок. Это действие приведет к тому, что панель "Стили" станет активной, а панель "Коррекция" спрячется за ней. Когда мне нужно будет сделать панель "Коррекция" вновь активной, я просто нажму на ее заголовок:
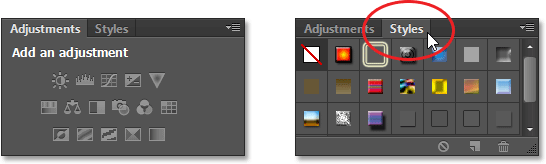
Переключаемся между панелями "Коррекция" и "Стили", нажимая на их заголовки
Изменение порядка расположения панелей в группе
Обратите внимание, что панель "Коррекция" расположена в группе первой, а панель "Стили" - второй. Определенной причины в том, почему панель "Коррекция" стоит на первом месте, нет, и в действительности, поменять порядок расположения панелей - легко. Все, что нам требуется, - нажать на вкладку с заголовком нужной панели и, удерживая кнопку мыши нажатой, переместить вкладку влево или вправо. В моем случае, я выбрал панель "Коррекция", нажав на нее, и не отпуская кнопки мыши, переместил панель вправо по другую сторону от панели "Стили":
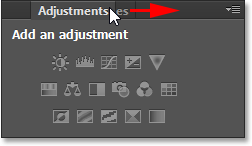
Нажимаем на вкладку с заголовком панели "Коррекция" и перемещаем ее
После перемещения вкладки с заголовком панели в нужное место, я отпускаю кнопку мыши, и панель встает на новую позицию. Теперь заголовок "Стили" идет в группе панелей первым, а заголовок "Коррекция" - вторым:
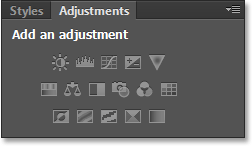
Порядок расположения заголовков с легкостью изменился
Перемещение панелей между группами
А что, если вместо того, чтобы просто изменить порядок расположения заголовков внутри одной группы, я захочу переместить панель в другую группу? Давайте предположим, например, что я хочу переместить панель "Стили" в одну группу с панелями "Цвет" и "Образцы". Для того чтобы это сделать, мне нужно просто нажать на вкладку с заголовком "Стили" и, опять удерживая кнопку мыши нажатой, начать перемещать вкладку наверх в новую группу панелей до тех пор, пока вокруг новой группы не появится голубая подсвечивающая рамка:
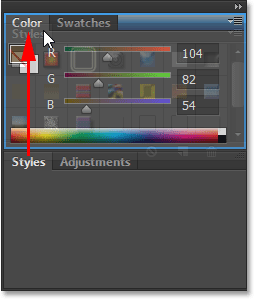
Голубая подсвечивающая рамка появляется вокруг группы панелей, к которым я хочу добавить новую панель
Голубая рамка сигнализирует о том, что я могу отпустить кнопку мыши, после чего программа объединит панель "Стили" с группой, содержащей панели "Цвет" и "Образцы". Обратите внимание, что панель "Коррекция" теперь расположена одна в отдельной группе, которая, тем не менее, представляет собой группу, несмотря на то, что в ней присутствует только одна панель (в конце концов, мы в любой момент можем добавить в эту группу другие панели):
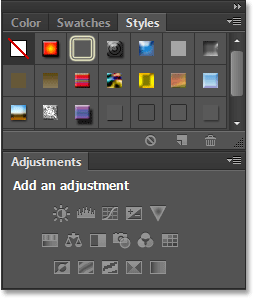
В программе Photoshop перемещать панели из группы в группу очень просто
Создание новых групп панелей
Как мы с вами уже отметили, панель "Коррекция" состоит теперь в отдельной группе. В действительности, мы можем создать новую группу из любой панели. Предположим, что я хочу поместить панель "Цвет", которая в данный момент входит в группу с панелями "Образцы" и "Стили", в отдельную группу, и я также хочу расположить эту новую группу как раз над панелью "Коррекция". Для того чтобы это сделать, я нажму на вкладку с заголовком "Цвет" и, удерживая кнопку мыши нажатой, начну перемещать вкладку по направлению к панели "Коррекция" до тех пор, пока между двумя существующими панелями не появится голубой подсвечивающий прямоугольник. Важно отметить, что на этот раз мы ждем появления подсвечивающего прямоугольника, а не пограничной рамки:
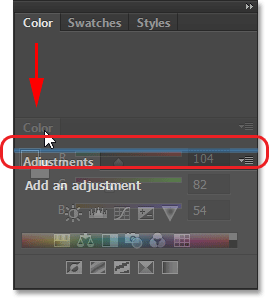
Голубой подсвечивающий прямоугольник появляется между двумя группами панелей
После появления подсвечивающего прямоугольника я отпущу кнопку мыши, и программа Photoshop поместит панель "Цвет" в отдельную группу между двумя другими группами:
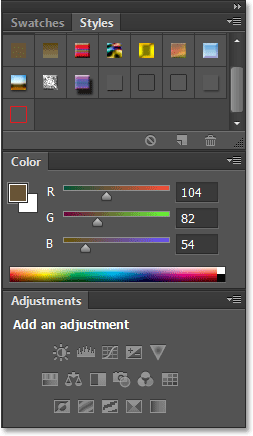
Для панели "Цвет" была создана новая группа
Минимизация размера групп панелей
Мы можем временно свернуть группы панелей, чтобы освободить больше места для содержимого панелей в других группах. Чтобы временно свернуть группу, дважды щелкните кнопкой мыши по любой вкладке с заголовком в этой группе. Пока группа свернута, все, что вы в ней видите, - перечень вкладок с заголовками панелей. В моем случае, я дважды щелкнул кнопкой мыши по вкладке "Образцы", чтобы свернуть группу, в которую она входит:
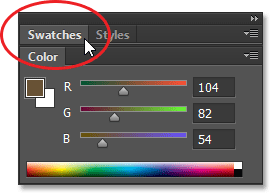
Дважды щелкните кнопкой мыши по любой вкладке с заголовком, чтобы свернуть группу панелей
Чтобы опять отразить все содержимое группы, нажмите на вкладку с заголовком панели один раз, что я и сделал в моем примере с вкладкой "Образцы". Двойной щелчок кнопки мыши сворачивает содержимое группы, одинарный щелчок - отражает все содержимое группы:
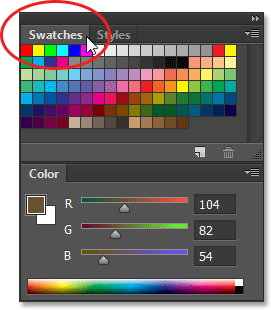
Щелкните кнопкой мыши по любой вкладке с заголовком один раз, чтобы развернуть группу панелей
Закрытие отдельной панели
Если вам больше не требуется отдельная панель в группе и вы хотите ее закрыть, нажмите на вкладку с заголовком этой панели, чтобы сделать ее активной, а затем щелкните по значку меню, расположенному в правом верхнем углу панели. В моем случае я нажимаю на значок меню панели "Цвет":
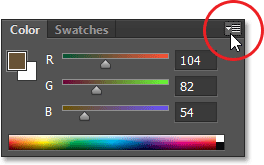
Каждая панель имеет собственное меню, которое можно вызвать, нажав на соответствующий значок меню
Из появившегося меню выбираем команду "Закрыть" (Close):
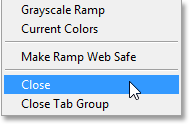
Из списка команд меню панели "Цвет" выбираем "Закрыть"
Это действие приведет к закрытию одной определенной панели, в то время как другие панели в группе останутся открыты. В моем случае панель "Образцы" осталась открытой, а панель "Цвет" закрылась:
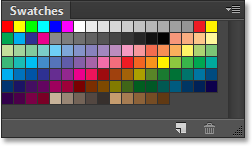
Панель "Цвет" закрылась, а панель "Образцы" осталась открытой
Закрытие группы панелей
Если вы хотите закрыть группу панелей целиком, нажмите на тот же значок меню в правом верхнем углу:
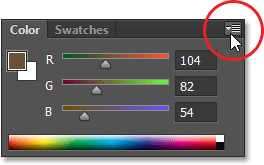
Снова нажимаем на значок меню
На этот раз, для закрытия всей группы панелей целиком из появившегося списка команд меню выберите команду "Закрыть группу вкладок" (Close Tab Group):
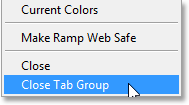
Выбираем команду "Закрыть группу вкладок"
И теперь исчезла целая группа панелей (панель "Цвет" и "Образцы"):
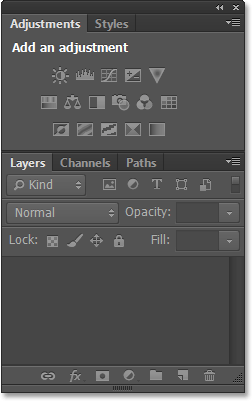
Столбец панелей после закрытия группы, содержащей панели "Цвет" и "Образцы"
Открытие панелей с помощью раздела "Окно"
Для повторного открытия панели после ее закрытия или для открытия любых других панелей программы, перейдите в раздел "Окно" (Window) в строке меню в верхней части экрана:

В строке меню выбираем раздел "Окно"
Это действие приведет к открытию раздела меню, где среди прочих пунктов, можно увидеть полный перечень панелей, доступных для нас в программе Photoshop. Галочка рядом с названием панели означает, что данная панель открыта и размещена на экране:
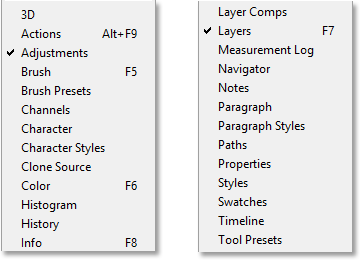
Для просмотра полного списка панелей перейдите в раздел "Окно"
Для того чтобы открыть панель, которая еще не отражена на экране (рядом с которой нет галочки), просто нажмите на ее название в списке панелей. Я заново открою панель "Цвет", нажав на нее:
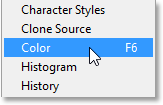
Выбираем панель "Цвет" в разделе "Окно "
И теперь панель "Цвет" заново появилась в основном столбце панелей. Обратите внимание, что панель "Образцы" также появилась на экране. Это произошло потому, что перед закрытием панель "Цвет" была объединена в одну группу с панелью "Образцы", и программа Photoshop запомнила этот момент. Программа также запомнила, что группа панелей "Цвет" и "Образцы" была расположена прямо над группой панелей "Коррекция" и "Стили". Запоминая расположение панелей, программа значительно облегчает нашу работу:
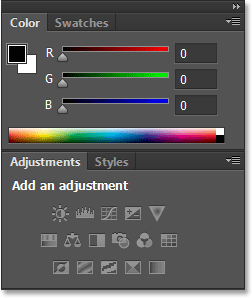
Панель "Цвет" (и панель "Образцы") заново отражена на экране
Примечание о галочке
Прежде чем мы продолжим, я добавлю небольшое, но важное примечание - когда мы просматриваем полный перечень панелей в разделе меню "Окно", галочка рядом с названием отдельной панели означает не только то, что она открыта, но и также то, что она в текущий момент активна в своей группе. Другие панели могут быть также открыты в группе, но если они не активны (их содержимое спрятано за активной панелью), они не будут иметь галочку рядом со своим названием. Например, если мы посмотрим на панель "Слои", то увидим, что она сгруппирована с двумя другими панелями "Каналы" (Channels) и "Контуры" (Paths). Но в текущий момент активна в группе панель "Слои":
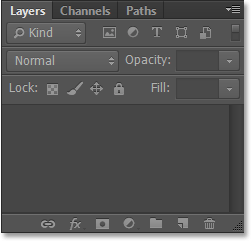
Панель "Слои" и расположенные за ней панели "Каналы" и "Контуры"
Если мы посмотрим на перечень панелей в разделе меню "Окно", то увидим, что панель "Слои", конечно, имеет галочку рядом со своим названием. Однако, несмотря на то, что панели "Каналы" и "Контуры" также открыты на экране, рядом с их названиями галочек нет, так как они в текущий момент не являются активными панелями:
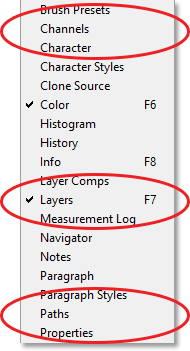
Только панель "Слои" имеет рядом со своим названием галочку (в отличие от панелей "Каналы" и "Контуры")
Я нажму на вкладку панели с заголовком "Каналы", чтобы сделать ее активной в группе, в результате чего панель "Слои" отойдет на задний план вместе с панелью "Контуры":
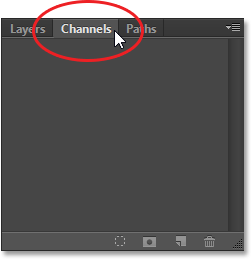
Переключаемся на панель "Каналы"
И теперь, если мы снова посмотрим на перечень панелей в разделе "Окно", то увидим, что около панели "Каналы" появилась галочка. Панель "Слои" все еще открыта (если бы я ее закрыл так, как мы с вами проходили ранее, то она исчезла бы с экрана полностью), но поскольку она больше не является активной панелью в группе, галочки возле ее названия нет. И конечно, около названия "Контуры" галочки тоже нет. Иногда эта галочка может сбить нас с толку. Наличие галочки означает, что панель открыта и активна, отсутствие галочки - что панель может быть закрыта (на экране она нигде не отражена) или просто неактивна и спрятана за активной панелью в своей группе:
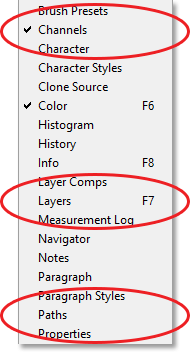
Теперь галочка стоит рядом с названием панели "Каналы", а около названия "Слои" ее больше нет
Второстепенный столбец с панелями
До сих пор мы с вами рассматривали только основной столбец с панелями, однако слева от основного столбца расположен также второстепенный столбец. На первый взгляд, этот столбец кажется немного странным, поскольку, по умолчанию, панели в этом столбце представлены в виде иконок:
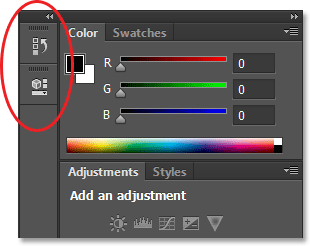
Второй столбец с панелями расположен слева от основного столбца
Изначально в этом втором столбце расположены две панели - панель "История" (History) в верхней части и панель "Свойства" (Properties) под ней. Возможно, вы с раздражением подумаете: "И как же нам разобраться, что это за панели, глядя на непонятные иконки?" Во-первых, если у вас в разделе "Установки" отмечен галочкой параметр "Показывать подсказки" (Show Tool Tips) (по умолчанию, он отмечен), как только вы наведете курсор мыши на каждую иконку, названия панелей появятся на экране.
Во-вторых, и это намного удобнее, можно навести курсор мыши на левый край столбца, и он превратится в двунаправленную стрелку. После появления стрелки нажмите на край столбца и, удерживая кнопку мыши нажатой, потяните край влево, чтобы изменить размер панели. По мере перемещения края около иконок возникнут названия панелей, что будет намного полезнее для нас. Как только вы добавите достаточно места для того, чтобы названия панелей вошли, отпустите кнопку мыши:
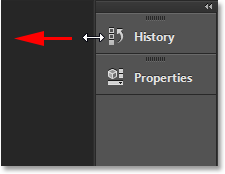
Измените ширину второго столбца с панелями, чтобы около иконок отобразить названия панелей
Разворачивание и свертывание панелей
Второстепенный столбец особенно подходит для расположения на нем панелей, которые нам нужны открытыми не все время, а периодически. Способ отображения панелей в виде иконок хорош тем, что в таком виде панели не занимают много места на экране, и мы можем получить быстрый доступ к ним. Если мы нажмем на иконку панели (или на ее название), программа Photoshop временно развернет панель до ее полного размера, и мы сможем поработать с ней. В моем случае, я разверну панель "История", нажав на ее иконку/название:
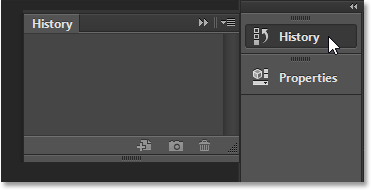
Нажимаем на иконку/название панели "История", чтобы развернуть ее до полного размера
Чтобы свернуть панель обратно до вида иконки, мы можем либо еще раз нажать на ее иконку/название, либо кликнуть на значок маленькой двойной стрелки:
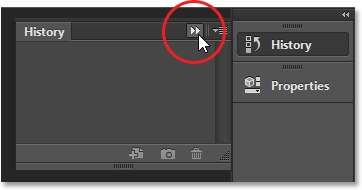
Нажимаем на значок маленькой двойной стрелки, чтобы свернуть панель
Мы можем развернуть все панели во втором столбце одновременно, нажав на значок двойной стрелки меньшего размера в верхнем правом углу столбца:
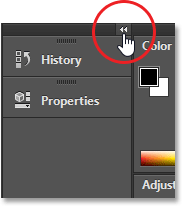
Нажимаем на значок двойной стрелки, чтобы развернуть все панели во втором столбце
Чтобы свернуть все панели во втором столбце за один раз, нажмите на тот же значок:
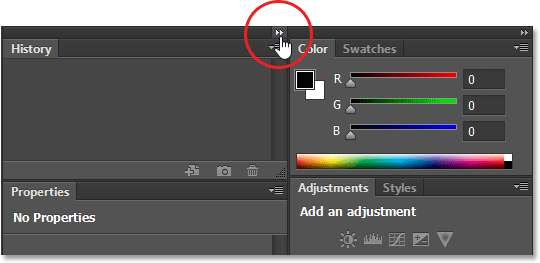
Чтобы свернуть все панели, нажимаем на тот же значок двойной стрелки
Если вам нужно еще больше свободного места на экране, вы можете также свернуть и основной столбец с панелями. Для этого найдите похожую двойную стрелку в правом верхнем углу основного столбца и нажмите на нее для сворачивания столбца:
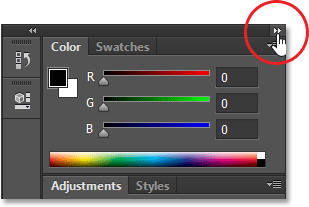
Сворачиваем основной столбец с панелями
Это действие приведет к тому, что все панели отобразятся в виде иконок с названиями:
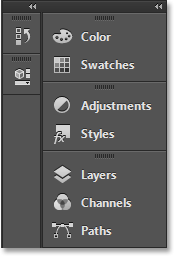
Основной столбец после первоначального сворачивания панелей
Для того чтобы свернуть все панели еще больше - до вида одних иконок, наведите курсор мыши на линию, разделяющую основной и второстепенный столбец. Когда ваш курсор превратится в двунаправленную стрелку, нажмите на разделительную линию и перетащите ее вправо до тех пор, пока видимыми не останутся только иконки панелей. При работе со столбцами, где все панели представлены только в виде иконок, на экране освобождается много свободного места, однако, чтобы работа была эффективной, необходимо хорошо помнить названия всех иконок. Я бы не рекомендовал вам такой способ отображения панелей, но это только мое мнение:
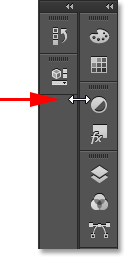
Теперь все панели в обоих столбцах представлены в виде иконок
Чтобы быстро развернуть основной столбец с панелями до полного размера, снова нажмите на значок двойной стрелки в правом верхнем углу:
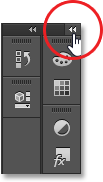
Нажимаем на двойную стрелку, чтобы развернуть основной столбец с панелями до полного размера
И теперь основной столбец представлен в первоначальном развернутом виде, каким я его обычно и оставляю:
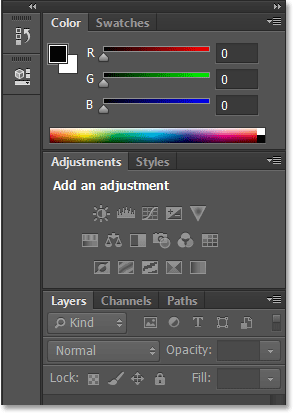
Основной столбец теперь представлен в первоначальном развернутом виде
Перемещение панелей между столбцами
Мы можем перемещать панели из одного столбца в другой с той же легкостью, что и между группами. В моем случае, я открыл еще несколько панелей ("Гистограмма" (Histogram), "Инфо" (Info) и "Навигатор" (Navigator)), выбрав их в разделе меню "Окно". Программа разместила панели во второстепенном столбце, наряду с панелями "История" и "Свойства", которые были в столбце изначально:
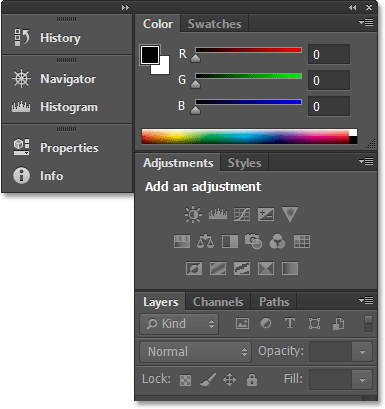
Три новых панели были добавлены во второй столбец
Предположим, что я хочу сгруппировать панель "Свойства", которая расположена во второстепенном столбце, с панелью "Коррекция" в основном столбце. Чтобы это сделать, необходимо всего лишь нажать на заголовок панели "Свойства" и, удерживая нажатой кнопку мыши, начать перемещать панель в основной столбец к панели "Коррекция" до тех пор, пока не появится знакомая нам голубая подсвечивающая рамка:
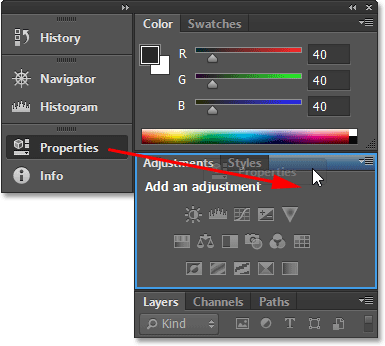
Перемещаем панель "Свойства" в группу с панелью "Коррекция"
Я отпущу кнопку мыши, и программа поместит панель "Свойства" в новую группу в новом столбце. Мы можем сделать то же самое и в обратном направлении, нажав на панель и переместив ее из основного во второстепенный столбец:
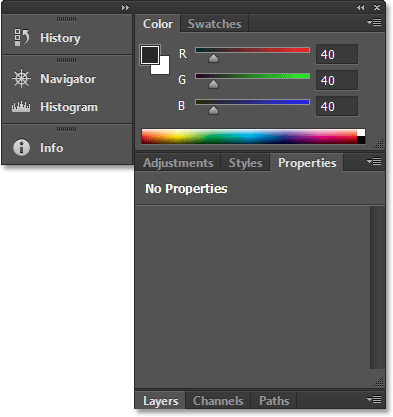
Панель "Свойства" теперь сгруппирована с панелями "Коррекция" и "Стили"
Скрытие на экране всех панелей
И, наконец, я вам предлагаю рассмотреть несколько полезных клавишных комбинаций для временного скрытия всех панелей на экране. Нажатие клавиши Tab один раз приведет к тому, что временно исчезнут все панели с правой стороны экрана, панель инструментов с левой стороны и панель настроек в верхней части экрана. Иными словами, исчезнут все панели, кроме строки меню. Нажатие клавиши Tab повторно приведет к тому, что все панели отобразятся на своих местах.
Для того чтобы спрятать панели, расположенные только справа, нажмите один раз сочетание клавиш Shift+Tab. Нажатие клавишной комбинации Shift+Tab второй раз приведет к тому, что панели вернутся обратно:
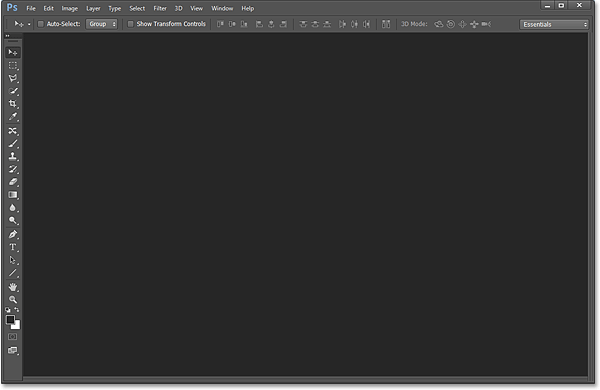
Панели, расположенные справа, временно скроются после нажатия комбинации клавиш Shift+ Tab
При скрытых панелях переместите курсор мыши до упора в правую часть экрана, и панели временно отобразятся на экране. Если вы уберете курсор мыши из правой части экрана, панели исчезнут вновь:
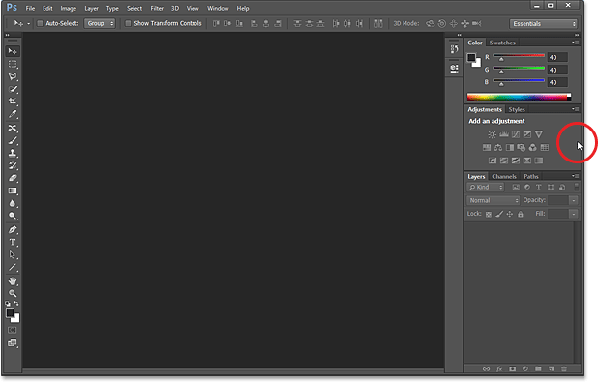
Перемещение курсора мыши в правую часть экрана временно отобразит панели
Добавлю небольшое примечание в конце…Если в течение нашего урока вы самостоятельно работали с панелями, внося какие-то изменения на экране, и теперь хотите вернуть обратно первоначальные настройки панелей, просто перезагрузите параметр "Основная рабочая среда", руководствуясь действиями, которые мы разбирали в самом начале нашего урока.
И вот мы закончили! Мы подробно рассмотрели различные способы работы с панелями, составляющими значительную часть интерфейса программы Photoshop CS6! Для дальнейшего изучения программы посетите наш раздел "Основы Photoshop", где представлены различные уроки по слоям, выделениям, интерфейсу и прочим элементам программы, или рассмотрите другие темы, которые вас заинтересуют!