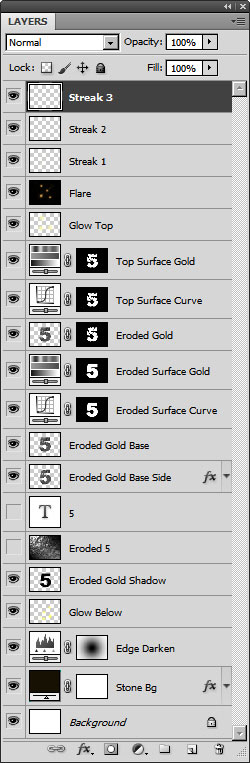Шаг 1
Создайте новый документ в Фотошопе (Ctrl + N).
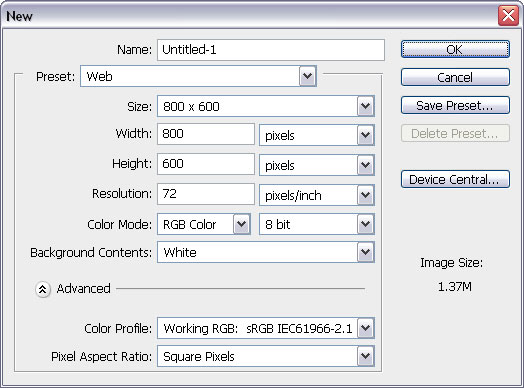
Шаг 2
Выберите инструмент Horizontal Type Tool (T) и напишите цифру 5.
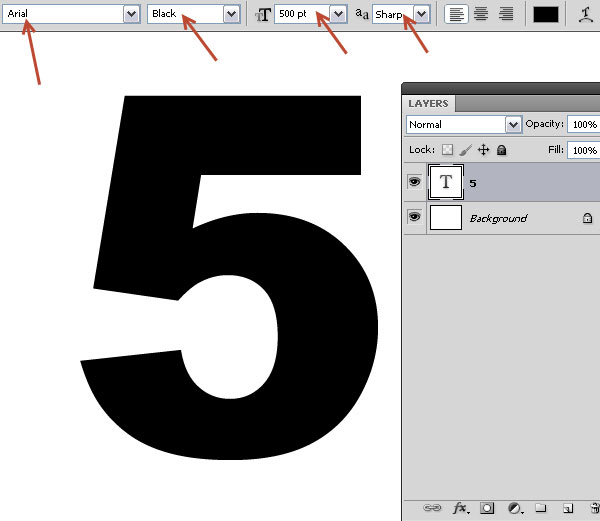
Шаг 3
Выберите инструмент Move Tool (V), выберите слой цифры и фоновый слой, на верхней панели нажмите на кнопки выравнивания центров. Цифра 5 будет расположена точно в центре холста.
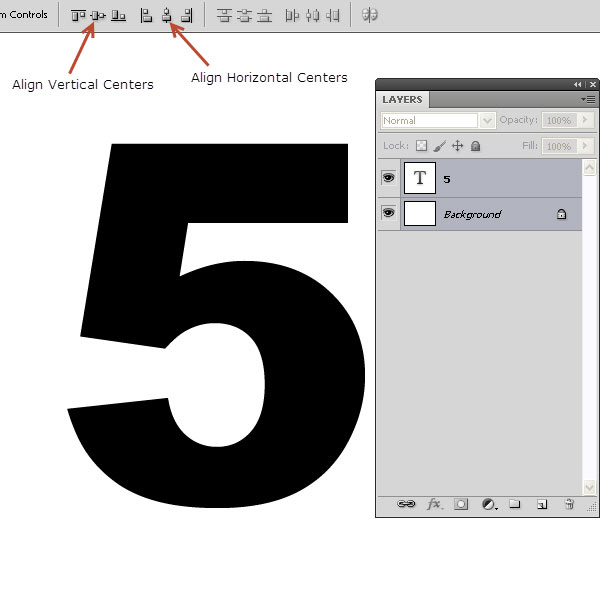
Шаг 4
Установите цвета по умолчанию (D) и поменяйте их местами (X). Создайте новый слой (Ctrl + Shift + Alt + N) и назовите его "Eroded 5". Залейте слой белым цветом. На этом слое мы создадим фоновую текстуру с помощью фильтра Lighting Effects. Но для начала нам нужно создать текстуру для "бамп мэппинга".
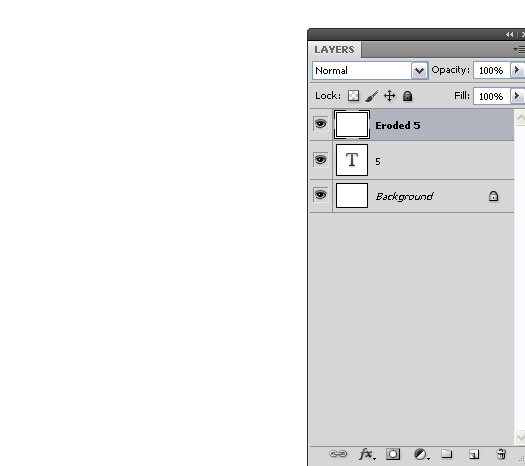
Шаг 5
Перейдите к каналам и создайте новый канал "Alpha 1".
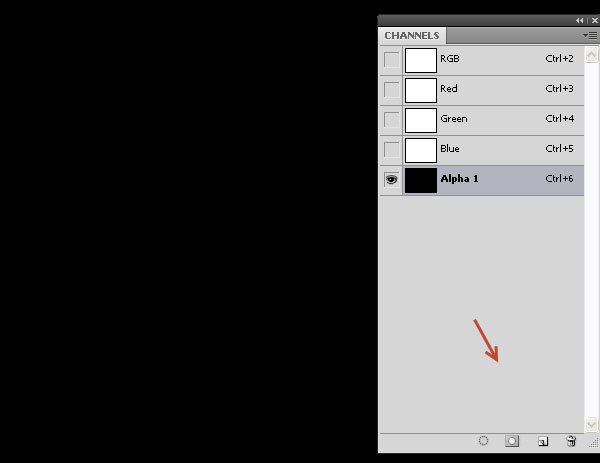
Шаг 6
Bump Map - это чёрно-белое изображение, на котором белый цвет обозначает возвышенности, а чёрный - углубления, а 50% серый цвет остаётся нейтральным. На новом канале примените фильтр Clouds (Filter → Render → Clouds). Примените фильтр несколько раз, чтобы получить равномерное распределение серого цвета. Назовите канал "Clouds".
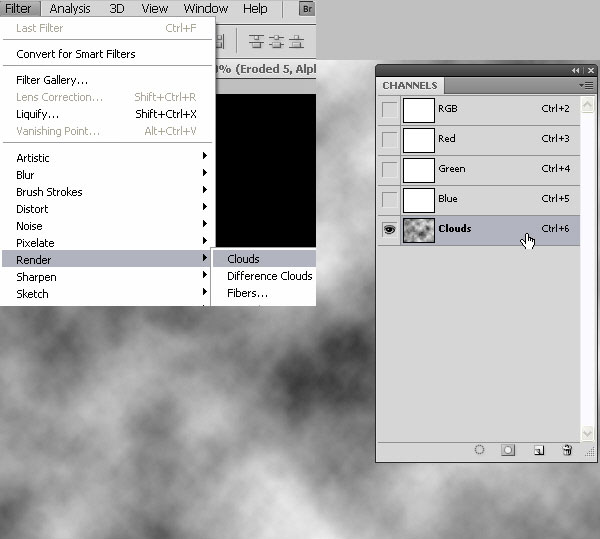
Шаг 7
Примените фильтр Difference Clouds (Filter → Render → Difference Clouds). У облачной текстуры повысится контрастность.
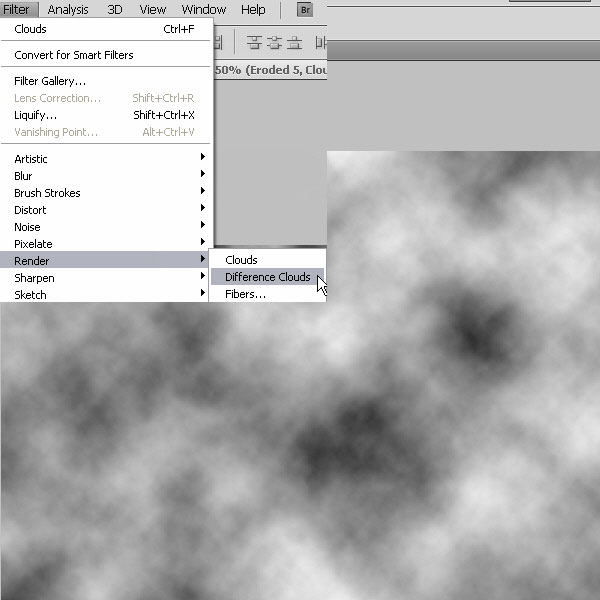
Повторите фильтр несколько раз и переименуйте канал в "Eroded Bump Map".
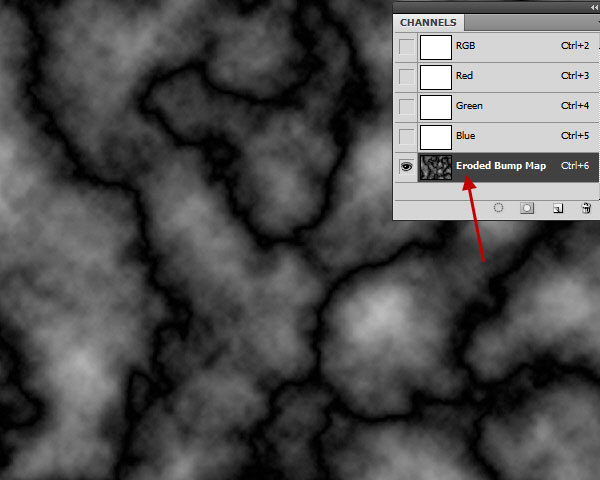
Шаг 8
Выделите цифру 5 (удерживая Ctrl, кликните на миниатюре слоя).
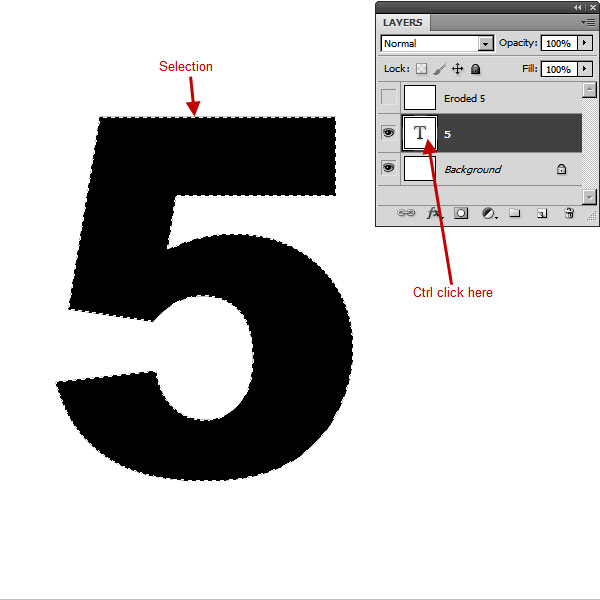
Шаг 9
Вернитесь к каналу "Eroded Bump Map" и перейдите в меню Select → Modify → Feather. Введите значение 3 пикселя.
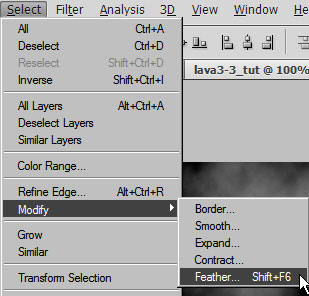
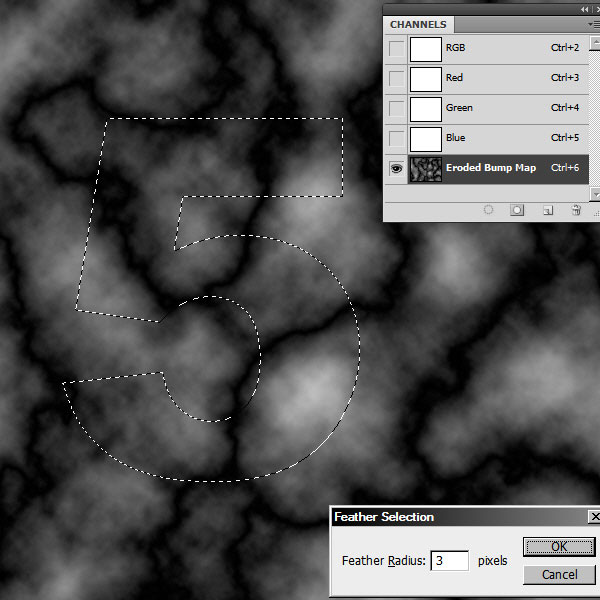
Шаг 10
Перейдите в меню Edit → Fill и настройте заливку, как показано на скриншоте. Повторите заливку ещё два раза с теми же настройками, а затем уберите выделение (Ctrl + D).
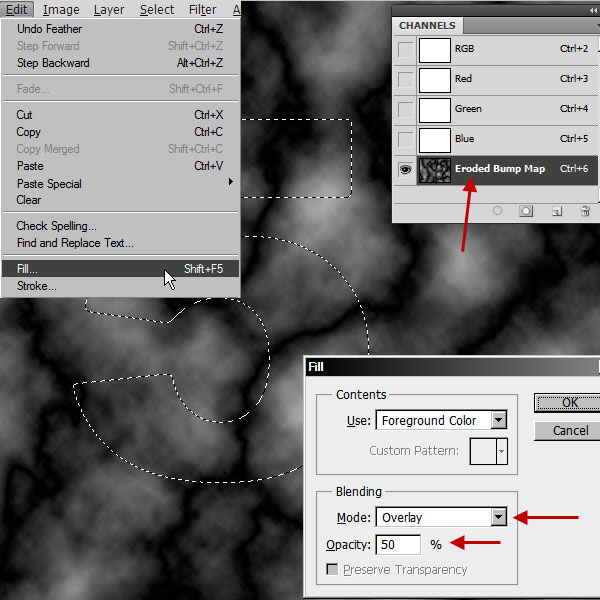
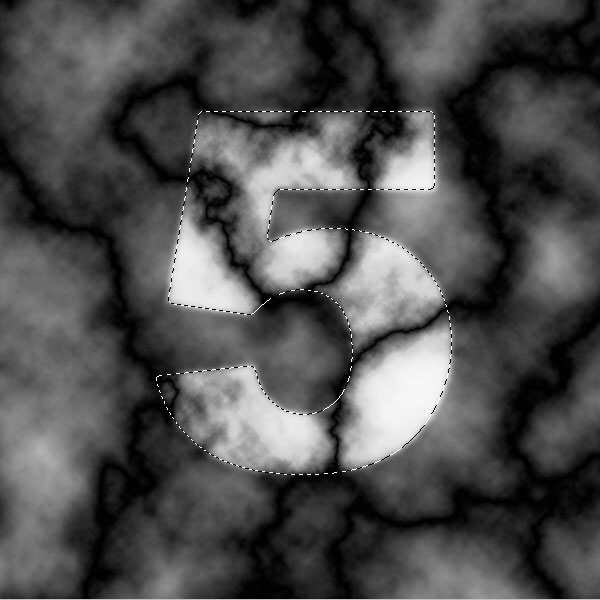
Шаг 11
Снова выделите цифру 5. Выберите мягкую кисть чёрного цвета, на верхней панели выберите режим Overlay и уменьшите непрозрачность до 50%. Чёрным цветом закрасьте трещины, а белым цветом закрасьте светлые участки, чтобы сделать их ещё ярче. Из-за уменьшенной непрозрачности Вы сможете подобрать нужную степень эрозии.
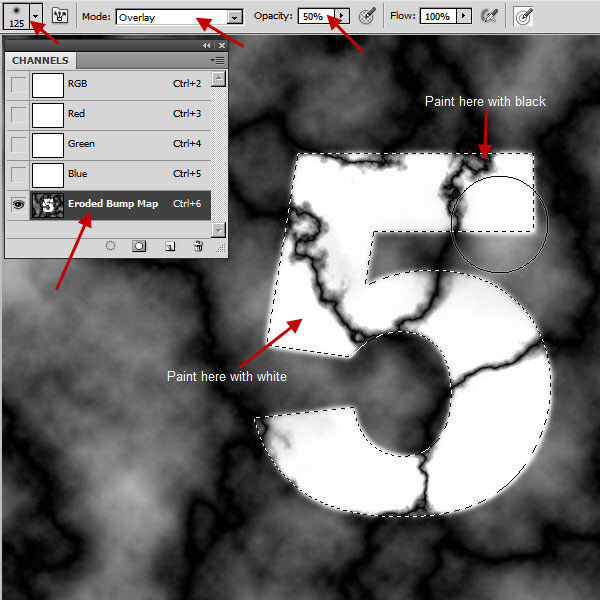
Уберите выделение и увидите, что края чётко очерчены. Благодаря этой обводке края цифры будут более чёткими.
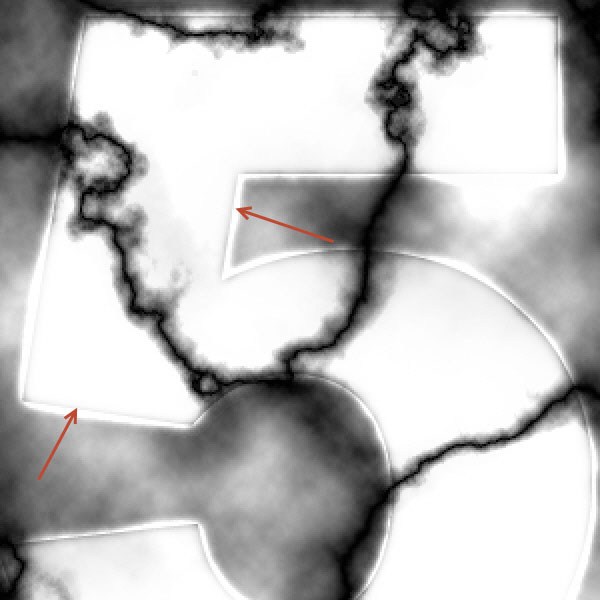
Шаг 12
Мягкой кистью с 50% непрозрачностью белым цветом закрасьте внешнюю часть цифры 5.
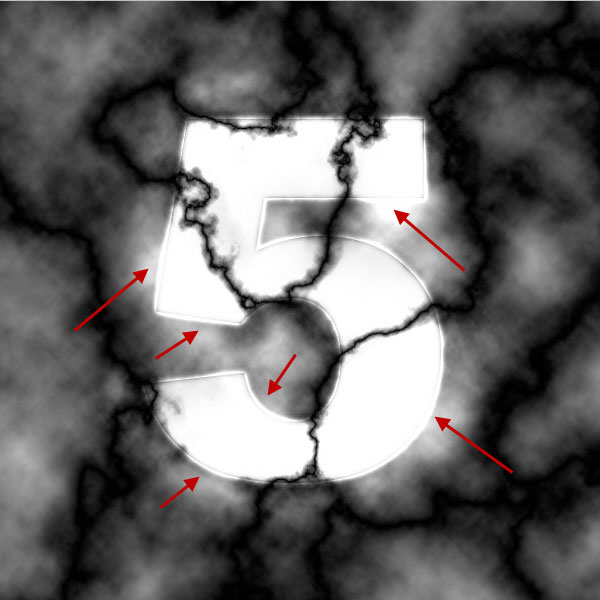
Шаг 13
Выберите жёсткую кисть с 50% непрозрачностью в нормальном режиме и чёрным цветом нарисуйте узоры для углублений.
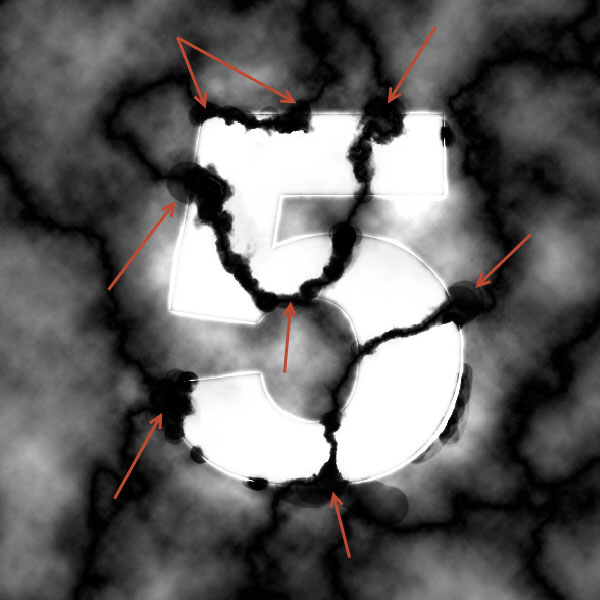
Шаг 14
Вернитесь к панели слоёв и выберите слой с цифрой 5. Примените фильтр c (Filter → Render → Lighting Effects).
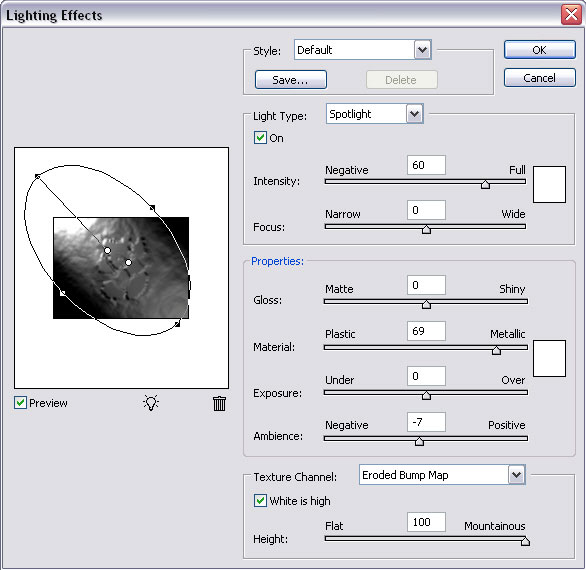
Фильтр Lighting Effects
Фильтр Lighting Effects создаёт различные световые эффекты на изображениях (только в режиме RGB). Также можно использовать чёрно-белые текстуры для создания объёмности.
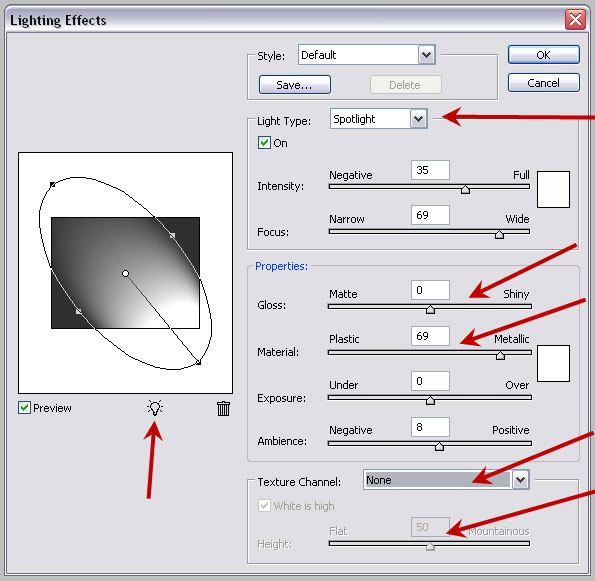
Применение фильтра Lighting Effects
- Фильтр находится в меню Filter → Render → Lighting Effects.
- Style - выбор стиля.
- Light Type - тип освещения.
- Чтобы добавить источник света, перетащите иконку лампочки в окно предпросмотра.
- Чтобы создать копию источника света, перетащите его внутри окна предпросмотра, удерживая клавишу Alt.
- Texture Channel - здесь выбирается чёрно-белая текстура (Alpha-канал) для создания объёмности.
- White is high - если данный параметр включен, то ползунок будет регулировать высоту белых участков текстуры.
- Gloss - определяет матовую или глянцевую текстуру.
- Material - определяет, степень отражения света или объекта на который попадёт свет.
- Exposure - определяет яркость света.
- Ambience - отвечает за рассеивание света при взаимодействиями с другими источниками.
Ограничения фильтра Lighting Effects
- Фильтр работает только в режиме RGB. <.li>
- Фильтр не доступен в галерее фильтров версии CS5. <.li>
- Фильтр не доступен в 32-битной версии CS5. <.li>
- Нет проблем в версиях до и после CS5. <.li>
Как видно по скриншоту ниже, эрозия зависит от облачной текстуры, которую мы готовили для фильтра Lighting Effects. Чёрные узоры на цифре превратились в разрушенные участки. Не старайтесь повторить точь в точь мой результат, так как это невозможно из-за того, как работает фильтр Clouds. Постарайтесь создать что-то своё, что Вам больше понравится. Поэкспериментируйте с фильтрами облаков и световых эффектов.
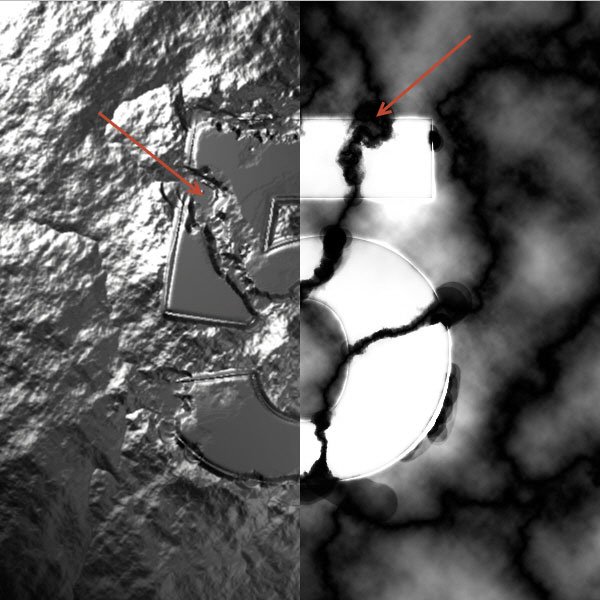
Шаг 15
Выделите цифру 5 и перейдите на слой "Eroded 5". Расширьте выделение на 4 пикселя через меню Select → Modify → Expand.
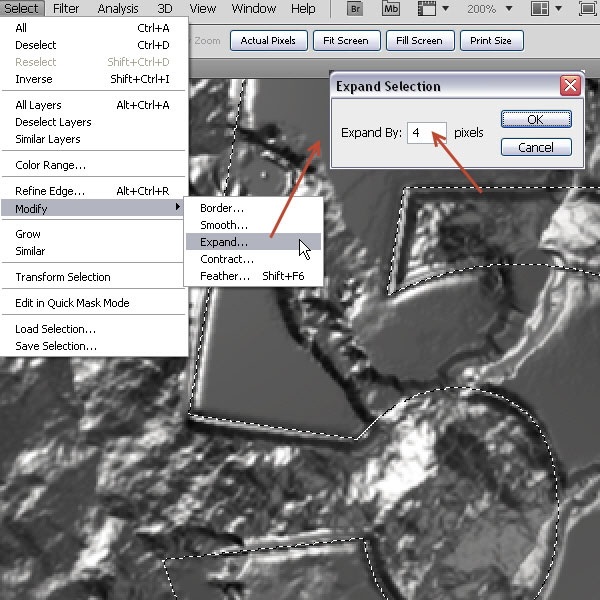
Ранее мы использовали 2-пиксельную растушевку для создания текстуры. После применения фильтра границы цифры 5 были расширены. Поэтому нам сейчас приходится расширять выделение.

Шаг 16
Находясь на слое "Eroded 5", нажмите Ctrl + J, чтобы скопировать выделенный участок на отдельный слой. Назовите новый слой "Eroded Gold" и удалите слой "Eroded 5", если хотите.

Шаг 17
Выделите слой "Eroded Gold", а затем добавьте к нему маску.
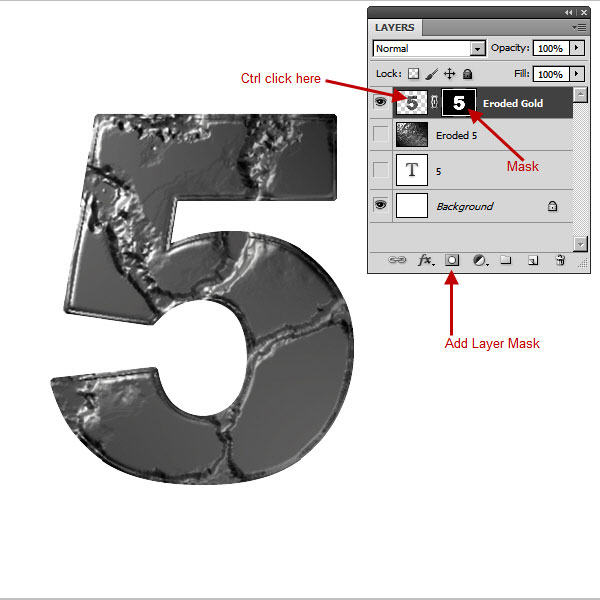
Шаг 18
Перейдите к панели каналов и выберите канал "Eroded Bump Map". Инструментом Magic Wand Tool (W) выделите тёмные участки текстуры. Удерживайте клавишу Shift для добавления новой выделенной области.
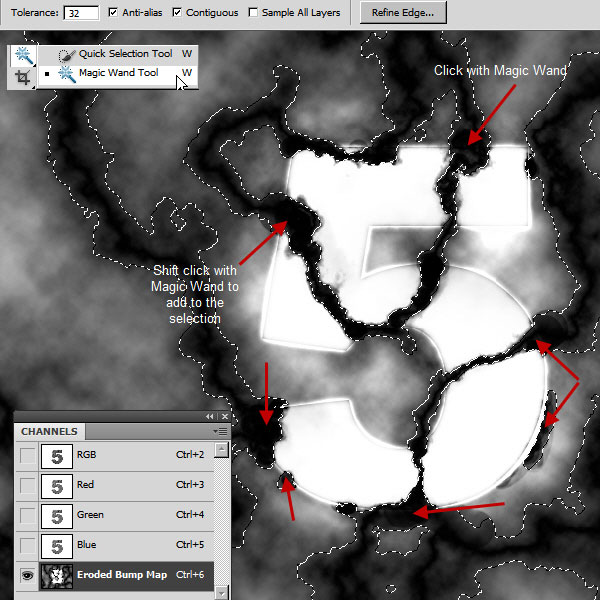
Шаг 19
Вернитесь к панели слоёв и кликните на маске слоя "Eroded Bump Map".
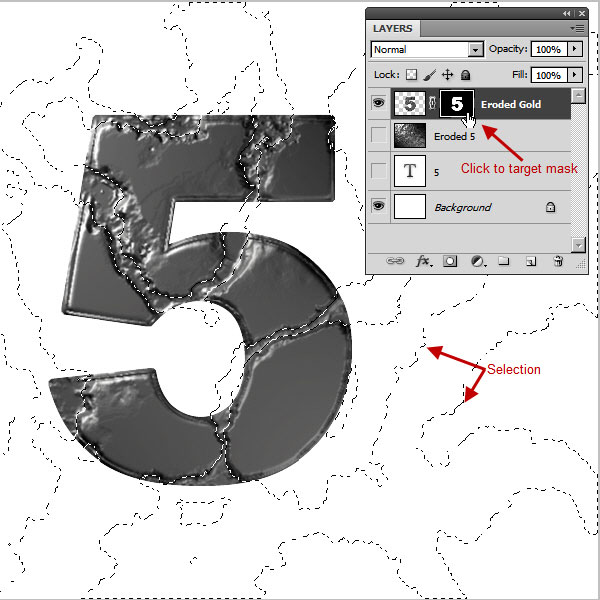
Шаг 20
Залейте выделенные участки на маске чёрным цветом.
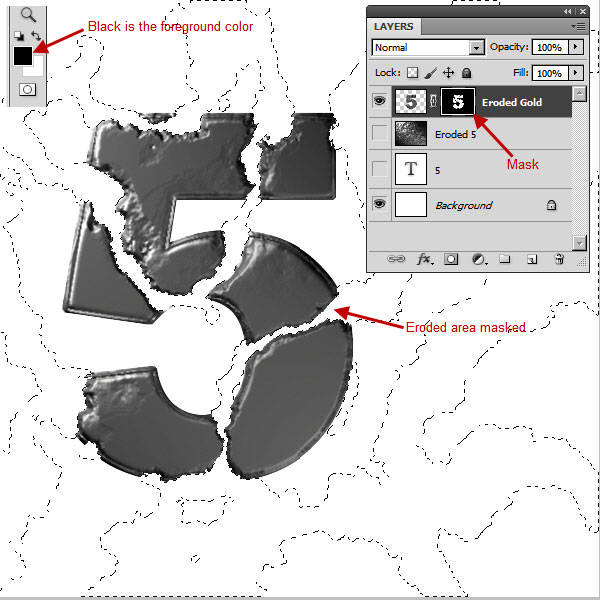
Ниже показана цифра и маска слоя.

Шаг 21
Создайте копию слоя "Eroded Gold" и опустите её под оригинал. Переименуйте копию в "Eroded Gold".
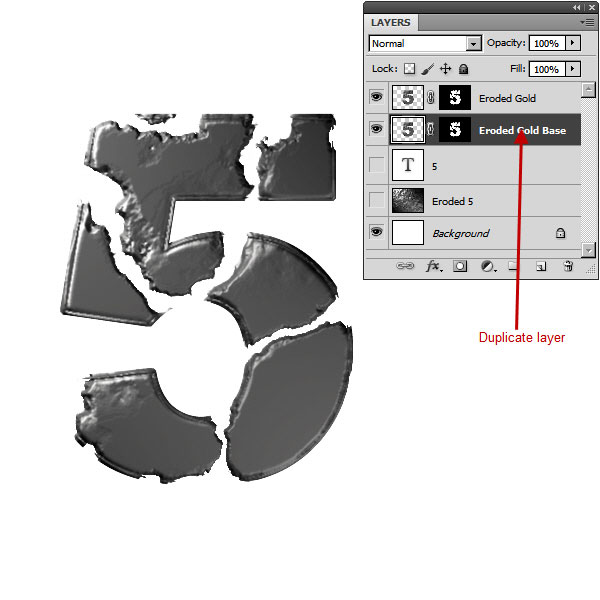
Шаг 22
Кликните правой кнопкой мыши на маске нижнего слоя и выберите пункт Delete Layer Mask.
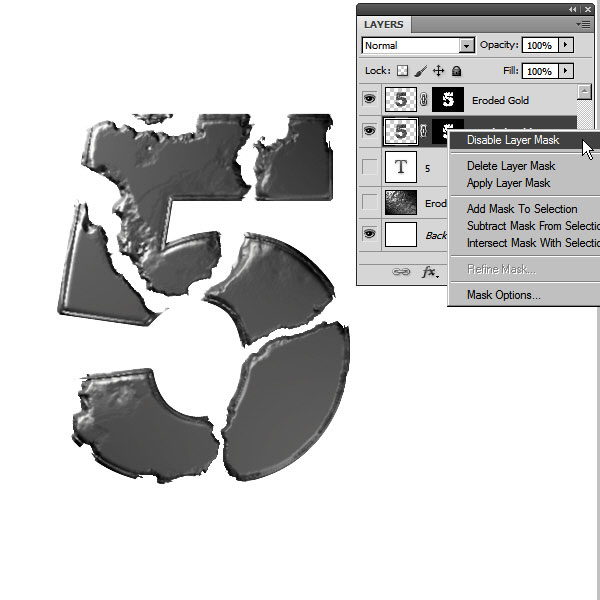
Шаг 23
Создайте копию слоя "Eroded Gold Base" и переименуйте её в "Eroded Gold Side". Зажмите клавишу Shift и нажмите на клавишу стрелки вправо, а затем стрелки вниз. Слой будет сдвинут для создания объёмности.
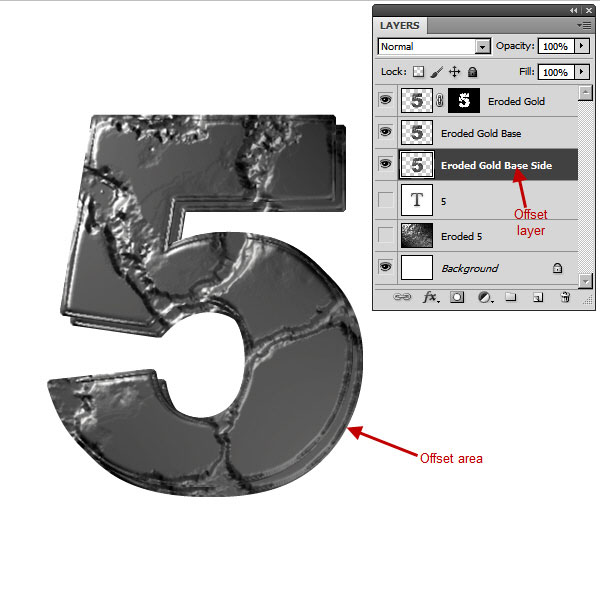
Шаг 24
К слюо "Eroded Gold Side" примените стиль Gradient Overlay.
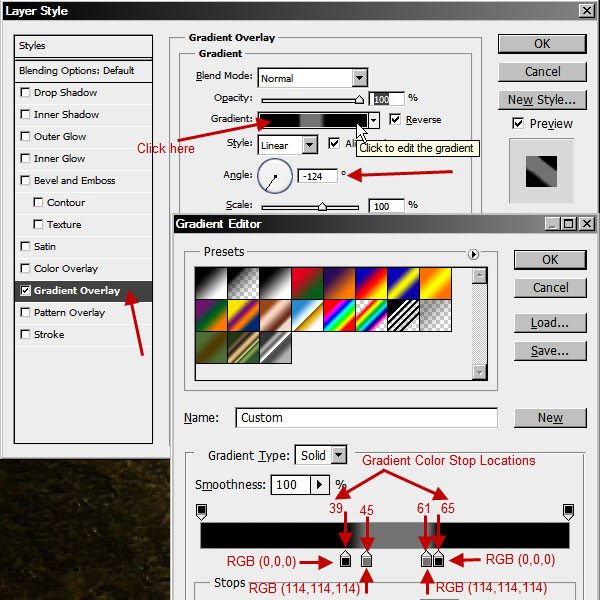
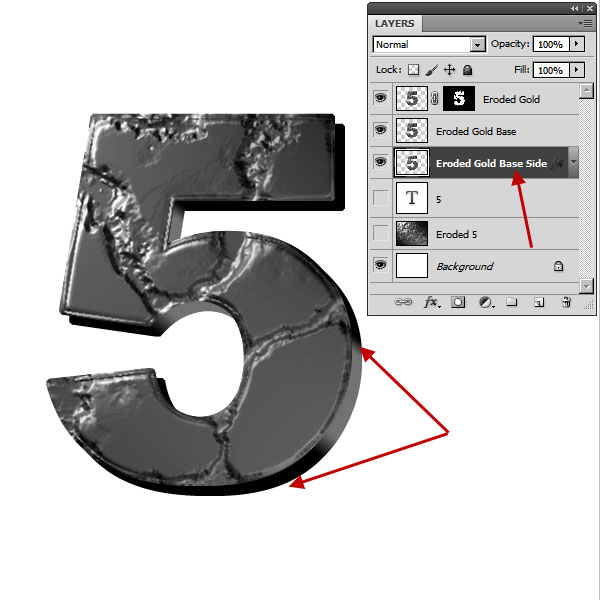
Шаг 25
Выделите маску слоя "Eroded Gold" (удерживая Ctrl, кликните на миниатюре маски).
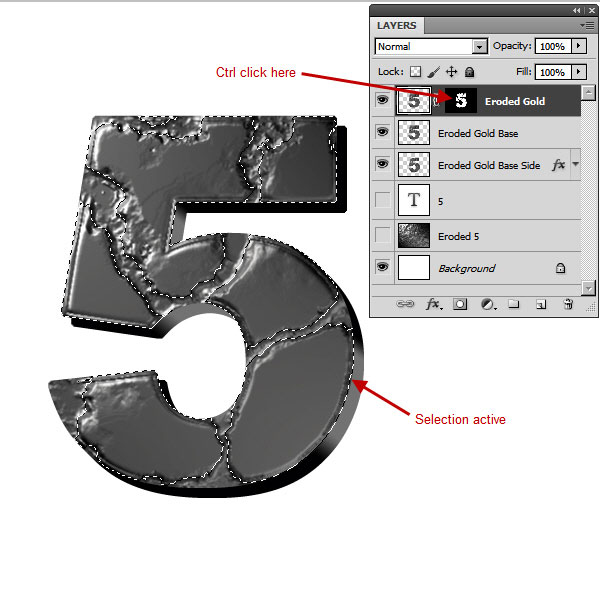
Шаг 26
Над слоем "Eroded Gold" создайте корректирующий слой Curves. Маска слоя Curves будет автоматически залита.
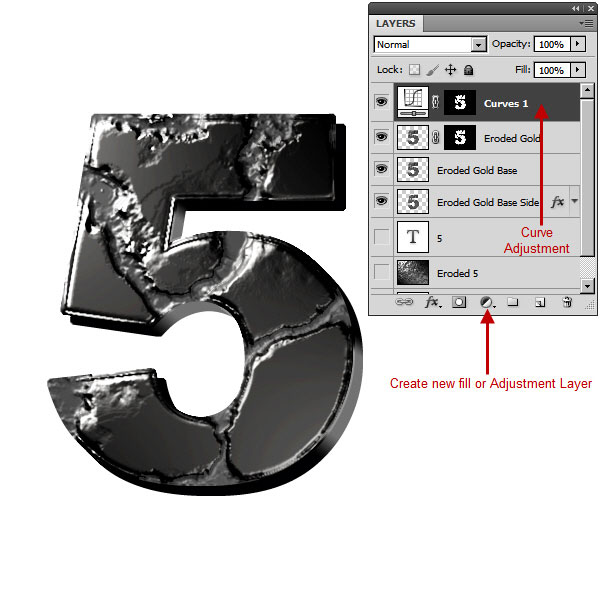
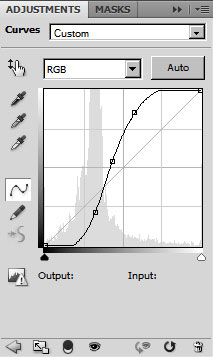
Шаг 27
Переименуйте слой Curves в "Top Surface Curve". Выделите маску этого слоя и создайте корректирующий слой Hue/Saturation. Назовите этот слой "Top Surface Gold" и измените цвет цифры.
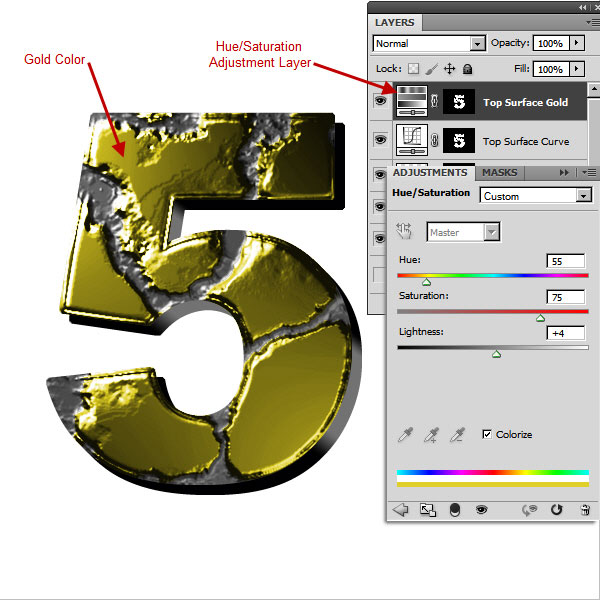
Шаг 28
Снова выделите ту же маску и создайте корректирующий слой Curves, который нужно переименовать в "Eroded Surface Curve".
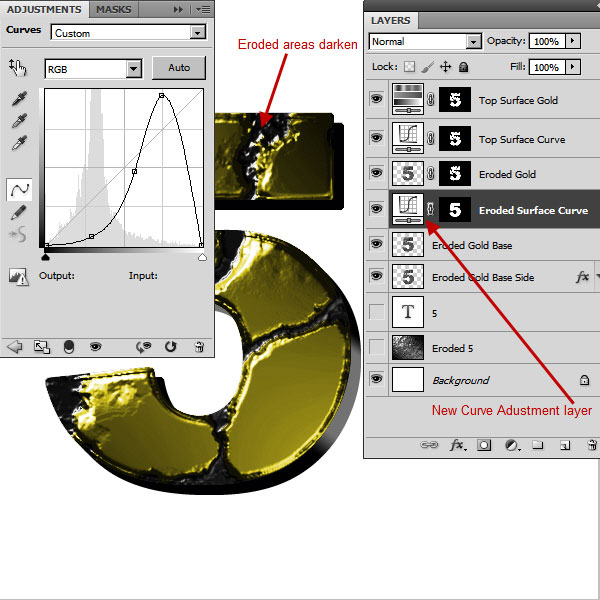
Шаг 29
Выделите слой "Eroded Gold Base", затем зажмите клавиши Ctrl + Shift и кликните на миниатюре слоя "Eroded Gold Base Side", чтобы добавить его в выделенную область. Создайте корректирующий слой Hue/Saturation, чтобы изменить цвет боковой стороны и разрушенных частей. Назовите этот корректирующий слой "Eroded Surface Gold".
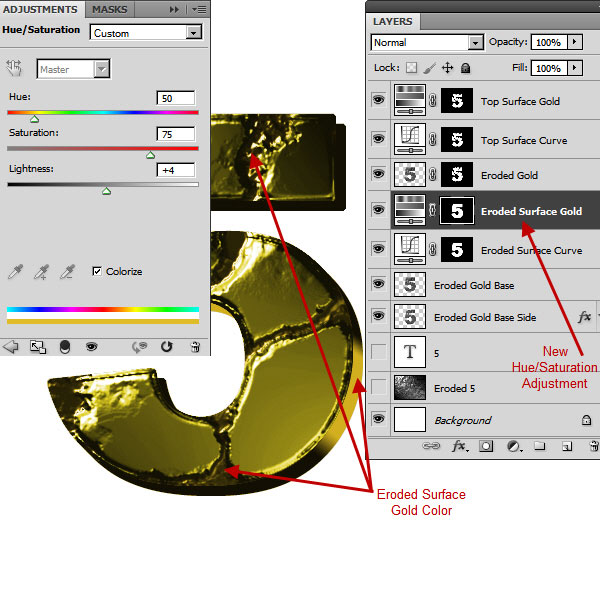
Шаг 30
Теперь мы создадим каменную текстуру на задний план. Над слоем "Background" создайте слой-заливку "Solid Color".
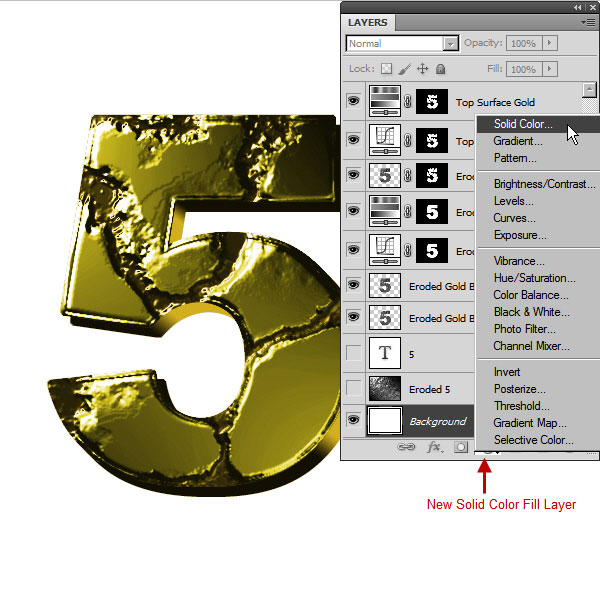
Шаг 31
Выберите чёрный цвет и назовите слой "Stone Bg".

Шаг 32
К слою "Stone Bg" примените стиль Pattern Overlay. Если в Вашей версии Фотошопа не будет текстуры "Rock Wall" подберите что-нибудь другое. Ведь цель урока не в том, чтобы Вы создали полностью идентичное изображение, а в том, чтобы поняли методы и техники.
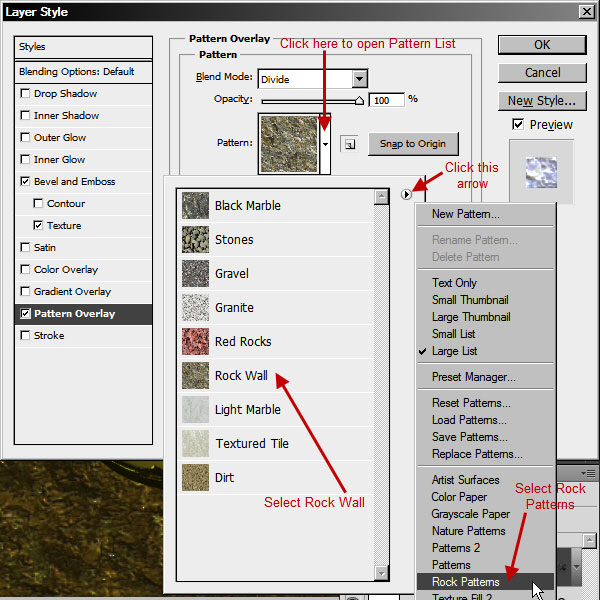
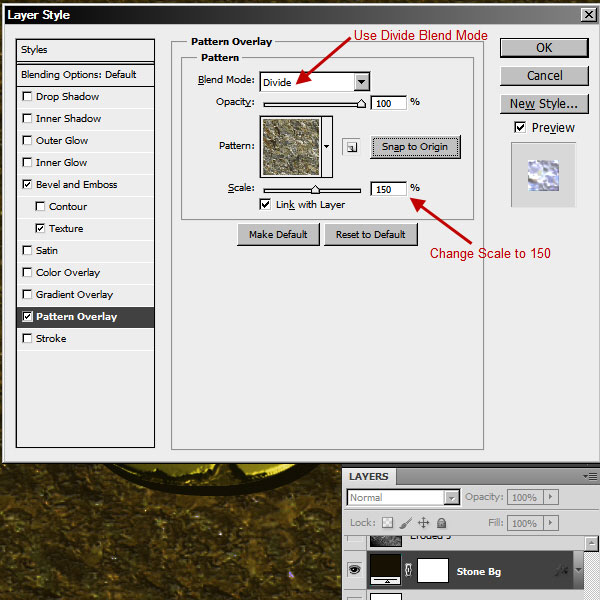
Шаг 33
Над слоем "Stone Bg" создайте корректирующий слой Levels и назовите его "Edge Darken".
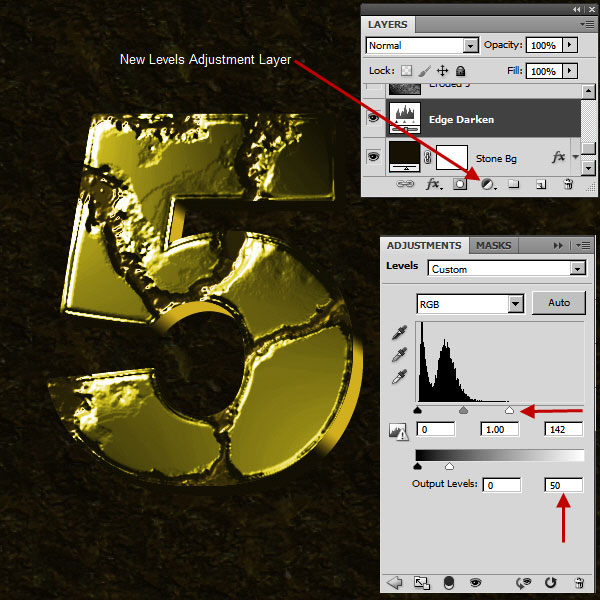
Шаг 34
На маске слоя Levels мягкой 100-пикслельной кистью нарисуйте точку в отмеченном на скриншоте месте.
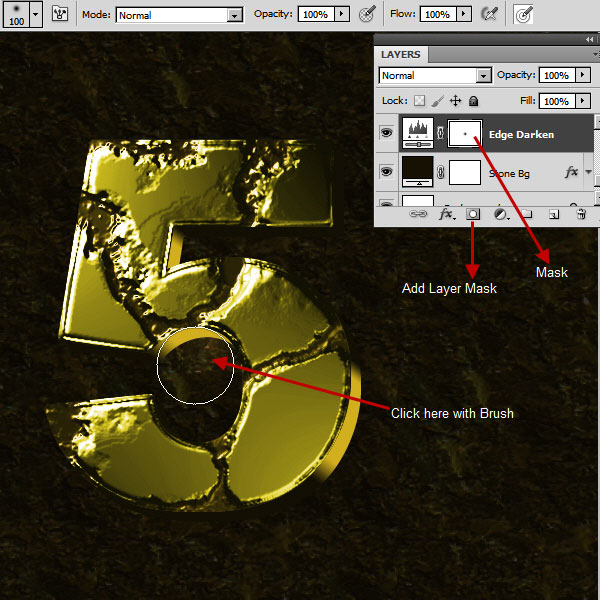
Шаг 35
Активируйте режим Free Transform (Ctrl + T) и растяните слой Levels.
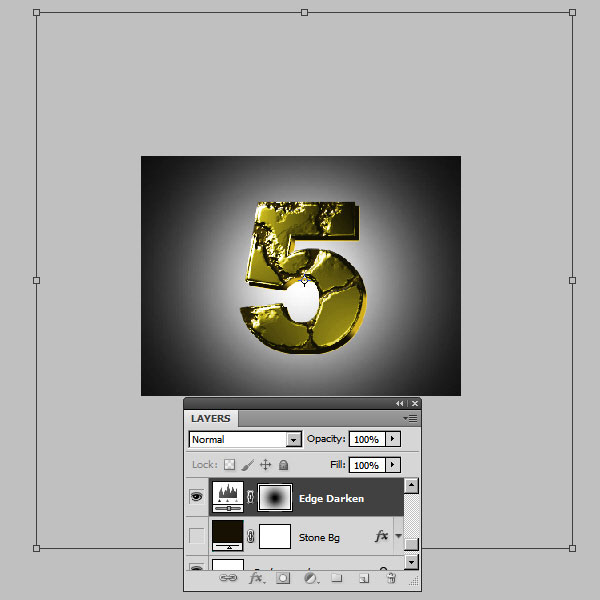
Установите режим наложения слоя "Edge Darken" на Multiply и уменьшите непрозрачность до 50%.
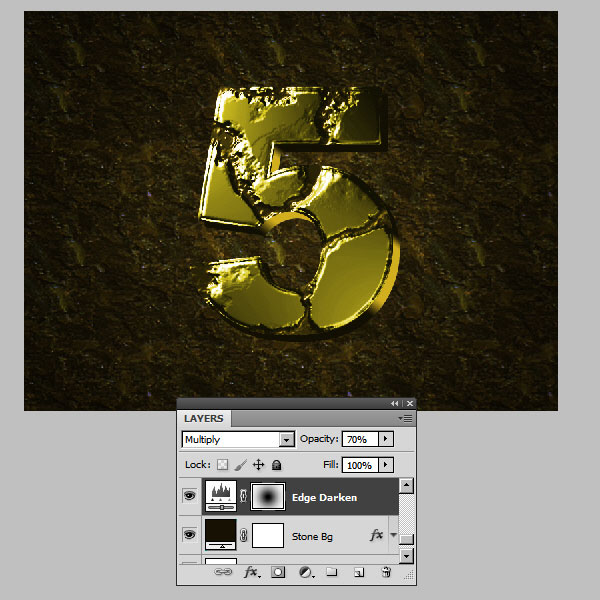
Шаг 36
Мы почти закончили, осталось добавить несколько деталей: тени и сияния. Начнём с теней. Создайте копию текстового слоя с цифрой 5. Кликните на копии правой кнопкой мыши и выберите пункт Rasterize Layer. Переименуйте копию в "Eroded Gold Shadow" и расположите её над слоем "Edge Darken". При помощи инструмента Move Tool (V) сдвиньте тень немного вниз и вправо.
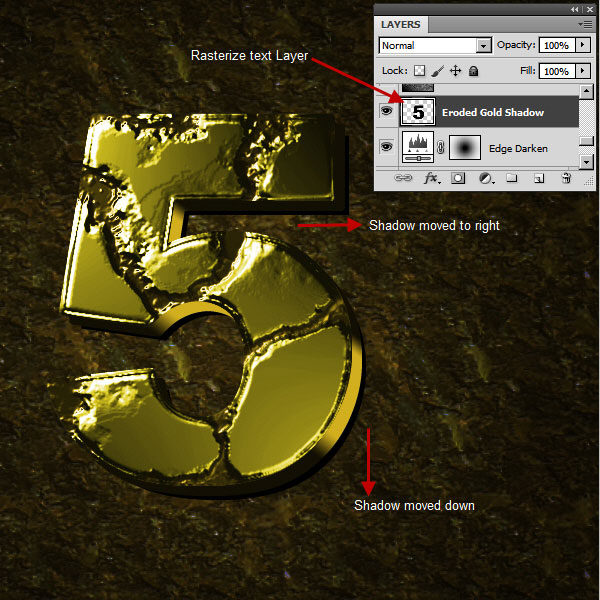
Шаг 37
К слою "Eroded Gold Shadow" примените фильтр Gaussian Blur (Filter → Blur → Gaussian Blur) со значением 3 пикселя. Установите режим наложения этого слоя на Multiply.
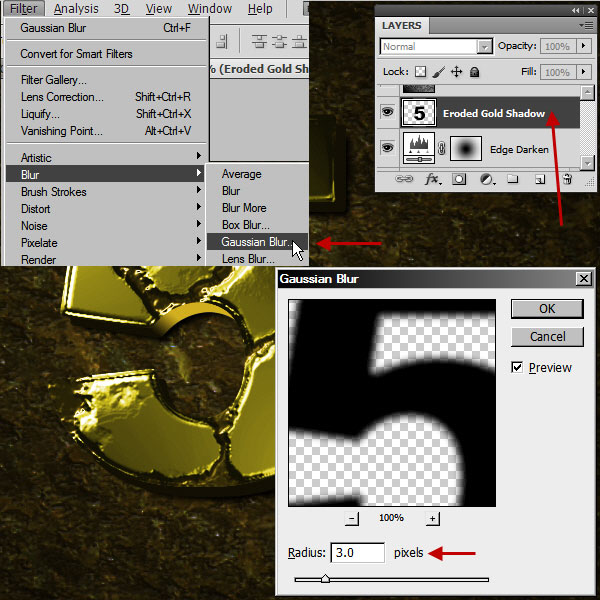
Шаг 38
Над слоем "Eroded Gold Shadow" создайте новый слой "Glow Below". Выберите мягкую кисть, зажмите клавишу Alt, чтобы активировать пипетку, и определите золотой цвет на цифре. Под цифрой 5 нарисуйте свечения, как показано ниже.
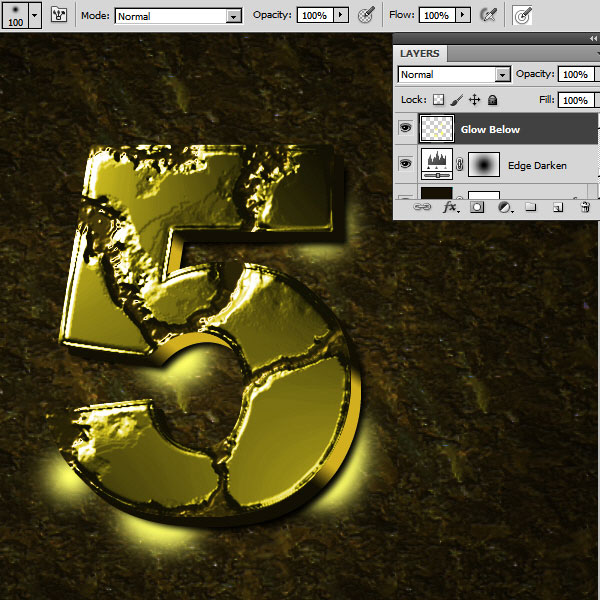
Шаг 39
Установите режим наложения слоя "Glow Below" на Overlay. Над слоем "Top Surface Gold" создайте новый слой и той же кистью добавьте свечения на те же места, где находятся свечения слоя "Glow Below". Установите режим наложения нового слоя на Hard Light, уменьшите непрозрачность до 40% и назовите его "Glow Top".
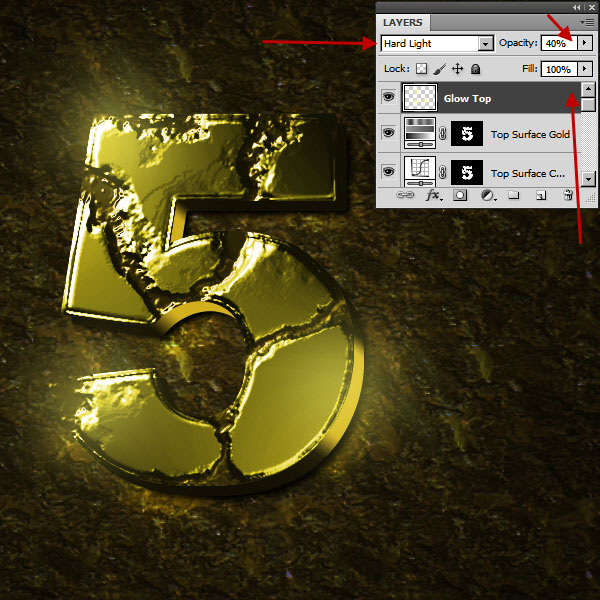
Шаг 40
Над слоем "Glow Top" создайте слой "Flare", залейте его чёрным цветом. На этом слое мы создадим несколько сияний. Чтобы определить их точное местоположение, откройте панель Info (Window → Info). Кликните на стрелке в углу этой панели и выберите пункт Panel Option. Для Ruler Units выберите Pixels и нажмите на кнопку ОК.
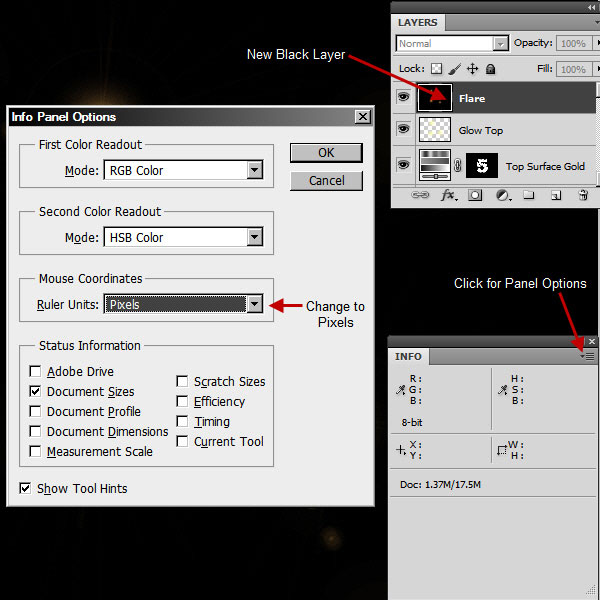
Шаг 41
Установите режим наложения слоя "Flare" на Screen. Выберите инструмент Move Tool (V) и расположите курсор в центре каждого светового пятна. Смотрите на координаты X и Y на панели Info. Эту информацию нужно ввести в настройки фильтра Lens Flare (Filter → Render → Lens Flare). Чтобы вызвать окно для ввода координат, кликните на области предпросмотра, удерживая клавишу Alt. Выберите 105mm Prime и нажмите ОК.
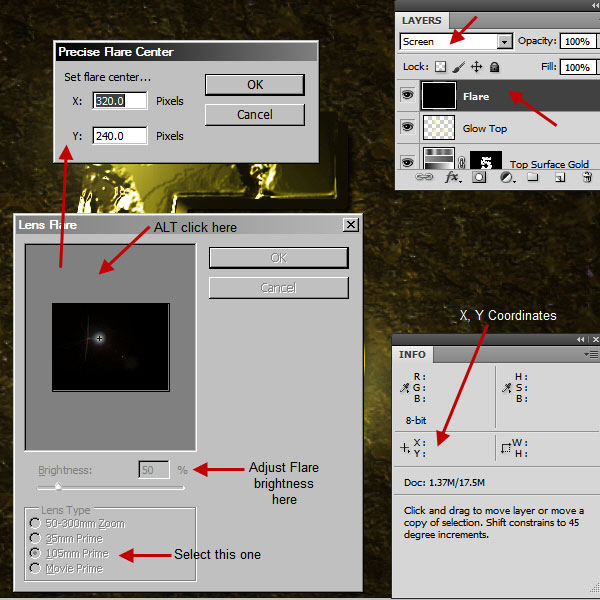
Шаг 42
На следующем скриншоте написана яркость (параметр Brightness в настройках фильтра) для каждого сияния.
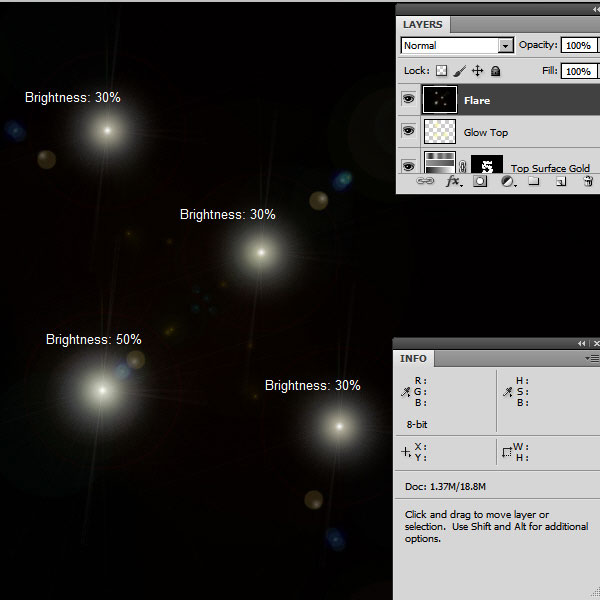
Шаг 43
Обесцветьте слой "Flare" (Image → Adjustments → Desaturate).
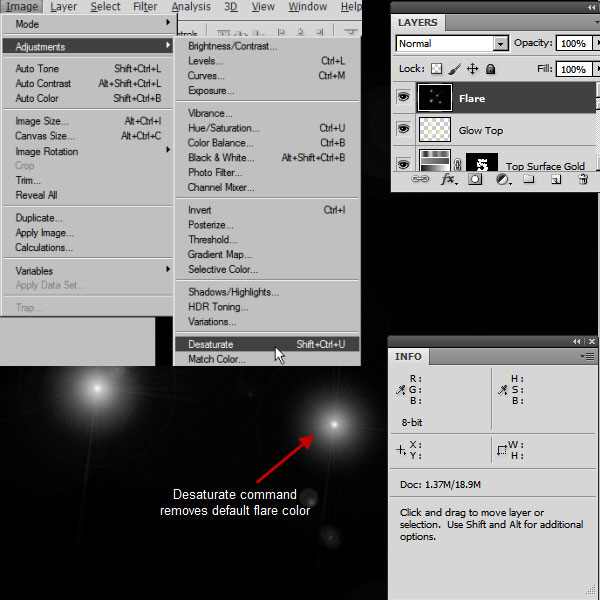
Шаг 44
После удаления цвета можно применить коррекцию Hue/Saturation (Ctrl + U), чтобы сделать сияния жёлтыми.
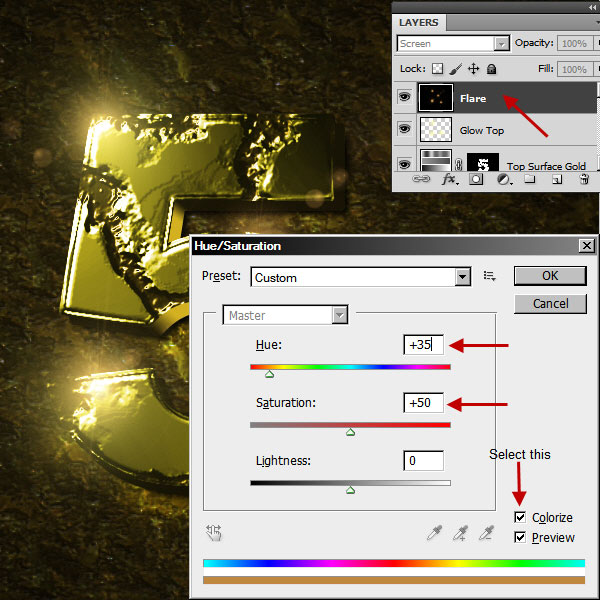
Шаг 45
Над слоем "Flare" создайте новый слой "Streak 1". Выберите инструмент Brush Tool (B), откройте панель кистей (F5) и настройте так:
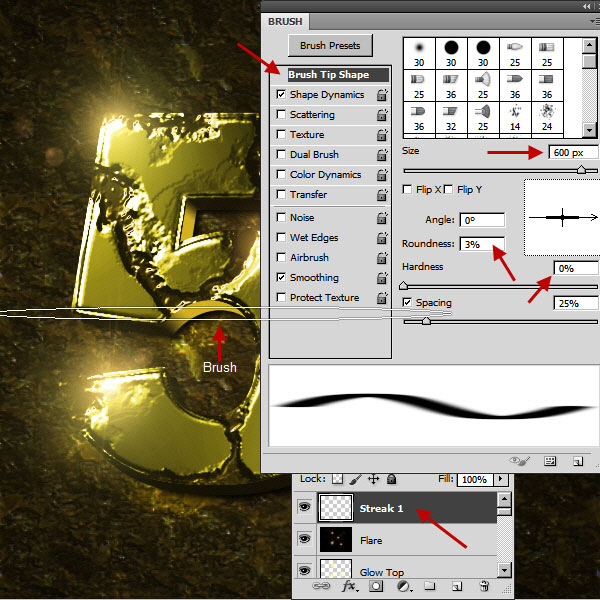
Шаг 46
Уменьшите непрозрачность кисти до 30%. Расположите курсор в центре холста и кликните один раз. Затем уменьшите размер кисти на 30% и кликните ещё раз. Затем снова уменьшите размер кисти до 50% и кликните ещё раз. Повторите процесс в общем 3-4 раза, чтобы получить сияние, показанное ниже.

Шаг 47
Создайте две копии слоя "Streak 1" и назовите их "Streak 2" и "Streak 3". Расположите горизонтальные сияния на светящихся участках цифры 5.
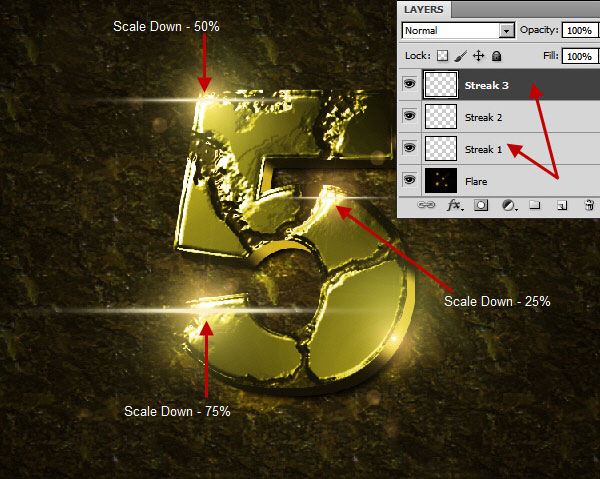
Шаг 48
Выберите мягкую кисть размером 50 пикселей со 100% непрозрачностью. Кликните один раз в центре горизонтального сияния внизу. Уменьшите размер кисти и создайте центральные свечения на других горизонтальных сияниях.
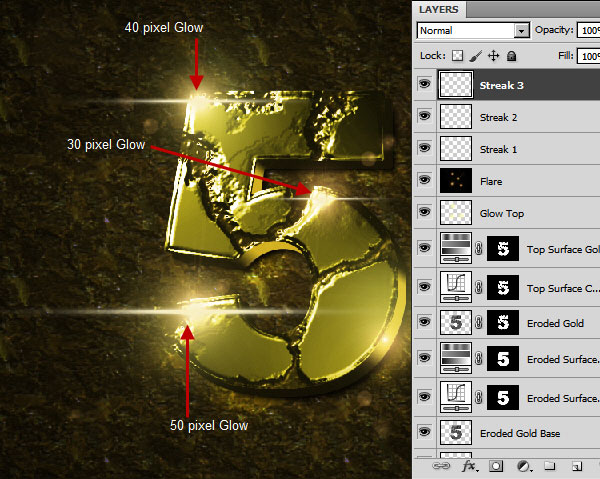
Мы закончили урок. У меня получилась такая панель слоёв: