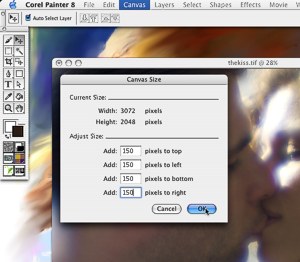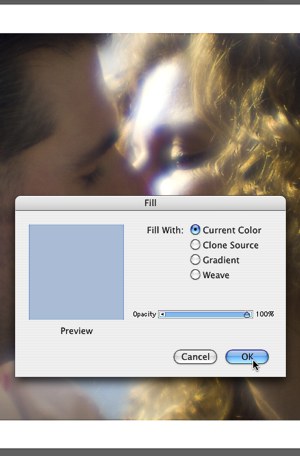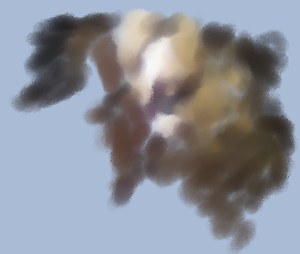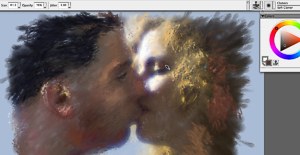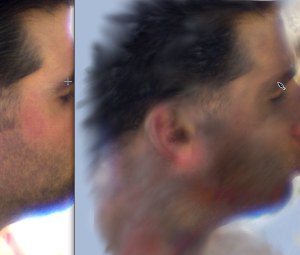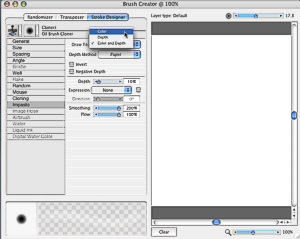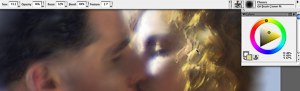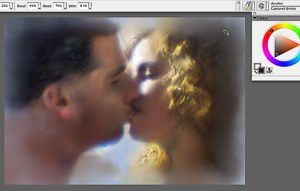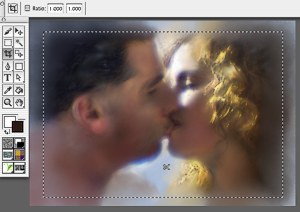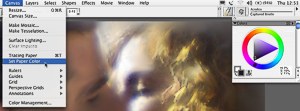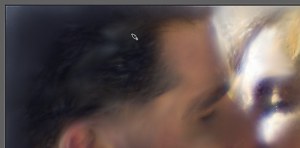Перевод фотографии в рисунок с помощью Corel Painter
Данный урок дает Вам краткий обзор основных шагов, связанных с работой над фотографии в Painter. В этом уроке, окончательный вариант копирует технику меловой, масляной пастели с легкими мазками масляной краски. Знания и приемы, которые вы обретете, прочитав этот урок, вы можете применить с разными видами кистей и создать практически любой вид рисунка. Обращаясь к клавиатурным горячим клавишам, я указываю сначала клавиши Макинтош, затем Windows (например Option/alt).
Начнем с просмотра исходного изображения. Это фотография Стива и Хайди, целующихся в их свадьбу. А ниже основанный на фотографии, рисованный конечный результат моей работы.
2. Определить Размер Файла
Думайте о физическом размере, и о том, что вы хотите получить из своей работы, куда она пойдет? Эти 2 фактора и определяют, с каким разрешением и объемом памяти вы будете работать в Painter. Вообще, прекрасный вариант это 300 dpi (пикселы в дюйм) для печати в полиграфии, и 150 dpi для струйной печати на прекрасной художественной бумаге или холсте художника. В моем случае, размер изображения был 14 дюймов на 20 дюймов в 150 dpi.
3. Вырежьте то, что вам нужно.
Посмотрите на всю композицию, вы хотите что-то убрать? Эксперимент, чтобы видеть, улучшает ли подрезание композицию, состав фотографии. Я был удовлетворен снимком моей камеры. (попытался перевести нормально. Для тех кто не вьехал: Пример - вы фоткаете кого-либо, а на фотографии вы захватили еще шкаф слева, люстру над головой, справа спящую бабушку и тд… И все это вам не надо. Поэтому просто отрезаете это все в Painter и всё. - прим Alleinsein)
4. Оптимизировать Исходное Изображение
Как только у вас в руках законченная фотография, которая устраивает вас по всем параметрам, Вы можете начать готовить её к рисованию. Работа над своим проектом с Painter дает Вам большой простор для того, чтобы регулировать цвет, тон, освещение, уровень деталей, четкость контрастов, текстуры и композиции в пределах вашего изображения. Таким образом, вероятно, использование профессиональных инструментов для вашего исходного изображения необязательно. Моя фотография была сохранена в формате raw, Поэтому немного подредоктировав тени в ФотоШопе я сохранил свое изображение в формате tiff, и открыл его уже в Painter.
5. Выбрать Границу
Рассмотрите стиль своей законченной работы и как она будет построена и показана. Это определит, надо ли вам добавлять пространства к вашему исходному изображению. Если Вы хотите, чтобы ваши мазки мягко перешли в фон, используйте Canvas> Canvas size, чтобы добавить дополнительные пикселы вокруг края изображения. Я хотел смазать мое изображение за край фотографии, поэтому я добавил 150 пикселов вокруг фото.
6. Сохраните Ваше Исходное Изображение
Выберите File> Save as… переименуйте ваше изображение и поставьте нулевую версию (0.0) и примечание, что это ваше оригинальное изображение, на котором Вы собираетесь рисовать вашу работу (-orig). Сохрание это исходное изображение в формате tiff. Мое название файла было kiss-00-orig.tif. Как бы вы не назвали ваш файл, сохраните его в отдльной папке, где Вы будете сохранять все версии изображения вашего проекта.
7. Сделайте Копию
Когда Вы работаете с фотографий в Painter, Вы не должны дублицировать ваше изображение работая с оригиналом. Выберите File> Clone, который делает дубликат вашего оригинального изображения (с двойным изображением на листе).
8. Заполните Вашего Клона цветом фона.
Вы можете рисовать непосредственно на фотографии, или залить цветом второй слой, под фотографией. Сначала, зажав option/alt, я выбрал инструмент Пипетка, после я выбрал светло-голубой цвет. И тогда, нажав Command/Ctrl-F, я заполнил слой светло-голубым цветом.
9. Переименовать Свою копию.
Выберите File> Save as… и переименуйте вашу копию, в название файла, к которому припишите "clone". Чтобы быть уверенным в том, что вы сможете редактировать файл в Painter, сохраните это как файл формата Riff (вообще это довольно опасно, так как рифф известен своей капризностью и отказами открываться - прим. Alleinsein). Дайте вашему файлу имя и последовательность, например kiss-01.rif. Регулярно в процессе сохраняйте последовательно пронумерованные версии вашей работы. Если Вы работаете со слоями какого-нибудь вида, watercolor, liquid ink, empasto, и т.д., сохраняйтесь в формате riff (а вот тут уже некуда деваться, это единственный Пэйнтеровский формат, который сохраняет слои так, как они есть  - прим. Alleinsein). Вы можете также сохранять ваши файлы в tiff. Я рекомендую всегда держать ваши рабочие изображения в tiff (один слой) или в формате Photoshop (слои не склеиваются).
- прим. Alleinsein). Вы можете также сохранять ваши файлы в tiff. Я рекомендую всегда держать ваши рабочие изображения в tiff (один слой) или в формате Photoshop (слои не склеиваются).
10. Включить прозрачность слоя.
Теперь, когда наш слой заполнен синим, я не вижу мой оригинал для того, чтобы на него ссылаться при рисовании. Чтобы это исправить я выставил ползунок opacity верхнего слоя примерно на 50%. (я извиняюсь, что так сильно отредактировал этот шаг, смысл остался тот же - прим. Alleinsein)
11. Выбрать Вариант Щетки
От Brush selection bar, выберите сначала категорию кисти и затем вариант кисти, с которым Вы желаете работать. Я начал с кистей категории Acrilyc вариант Captured Bristle. Это масляная кисточка с тонкой структурой щетины. Я подгонял размер и непрозрачность кисти в Brush Property bar (Верхний левый угол), чтобы достигнуть приятных мазков кисти. Я мазками набрасывал примерный эскиз моей фотографии, каждый раз пробуя кисточку.
12. Выключить прозрачность слоя
Передвигаем ползунок opacity обратно на 100% чтобы видеть в полной мере то, что мы нарисовали.
13. Активизировать Кнопку Clone color
Далее, я решил пробовать различные структуры кисте, выбрав категорию Artists и вариант Impressionist. В палитре Цветов, я проверял кнопку Clone Color. Это заставило кисть брать цвет с оригинального файла, который был определен как источник клонирования в течение всей операции. А также я рисовал от центра. И вот что получилось:
14. Уменьшить Размер кисти для Детализации.
Начиная с больших общих мазков кисти, я постепенно уменьшал ее размер, поскольку я работал в более мелких деталях вокруг глаз, носа и губ.
15. Добавить Цвет
Я хотел добавить немного цветов, которые не были в оригинальной фотографии. Достичь этого я смог нажав кнопку Clone Color в палитре Цветов, и затем использовал инструмент Пипетки, чтобы взять цвет уже на рисунке. Потом я цвета делал цвета светлее и ярче, передвигая курсор вправо в треугольнике Насыщенности палитры Цветов. Я также перемещал курсор в Колесе Оттенков к более теплым, более красным оттенкам. Применял я эти цвета в теневых областях, особенно в лице Стива, они прнесли его лицу больше жизни, теплоты и формы.
16. Использовать Soft Cloner для Отдельных Деталей
Были некоторые детали в изображении, где я хотел ввести реализм оригинальной фотографии. Чтобы сделать это, я выбрал кисть категории Soft Cloner вариат Soft-edged, он копирует оригинал фотографии без какого-либо искажения. Soft Cloner дает Вам свободу рискнуть с вашими преобразованиями. Независимо от того, насколько грязно Вы сделаете изображение, Вы всегда сможете использовать Soft Cloner, чтобы вернуть оригинал назад.
17. Сглаживание переходов цвета.
Я сглаживал соединения живописной манеры в моем изображении, используя кисти категории Blenders и вариант Smear.
18. Далее Работа с Тенью
Я вернулся к оригинальному изображению и выбрал Effects > Tonal Control > Equalize (Command/Ctrl-E). Чтобы изменить яркость теней, я тогда сдвинул черный ползунок направо. Я сохранил это в новой версии. Потом я вернулся к моему рабочему файлу и использовал Soft Cloner, чтобы клонировать некоторые из измененных теневых деталей в лицо Стива.
19. Свой Вариант в Brush Creator
Я хотел сделать гладкую масляную кисть для того, чтобы работать с волосами Хеиди. Кисть, которая была похожа более всего на ту, которая мне была нужна, была категорией Cloners вариантом Oil brush cloner. Проблема с этим вариантом состояла в том, что рисование этой кистью создает слой Impasto, который я не люблю. Чтобы решить эту проблему, я открыл Brush Creator (Command/Ctrl-B) и, в Stroke Designer> вкладка Impasto, я изменил Draw to с Depth to color на Color.
20. Сохранить Вариант
Затем я выбрал Variant > save (Command/Ctrl-S) и переименовал Oil Brush Cloner flt. После я закрыл окно Brush Creator и работал с новой мною настроенной кистью над волосами Хеиди, включая-выключая Clone Color.
21. Смазывание краев
Я вернулся к Acrylics> Captured Bristle brush, увеличил размер кисти и, используя инструмент Пипетка, чтобы собирать цвета от края, я смазывал цвет на край листа.
22. Вырез
В этом шаге, я закончил с клонированием оригинального изображения, таким образом я мог спокойно резать мою работу. Я использовал инструмент Crop, выделил область выреза таким образом заканчивая операцию.
22. Подпись
Я использовал маленькую Captured Bristle, с цветом, взятым с самого рисунка, и расписался снизу-справа на картине.
23. Выбор Цвета Бумаги
Тогда я изменил "бумажный цвет" (не сам цвет бумаги, а цвет, появляющийся при стирании рисунка) от белого (стандартный) к темно-коричневому. Чтобы взять этот цвет, я использовал инструмент Пипетка, и взял нужный мне цвет с самого изображения, затем выбрал Canvas> Set Paper Color.
24. Тонкая Рамка
Я выбрал Canvas> Canvas size, и добавил 5 пикселей нового бумажного цвета вокруг изображения.
Нет правильного или неправильного способа самосовершенствования в Painter, чтобы преобразовать ваши изображения. Это очень интуитивное занятие, которое позволяет Вам идти в ногу с вашим творческим мышлением. То что я сделал, это всго лишь один из множества путей для творения. Я наставляю Вас экспериментировать с вашими изображениями, пробовать различные комбинации кистей. Будьте смелы и рискованы! Это - лучший способ учиться.