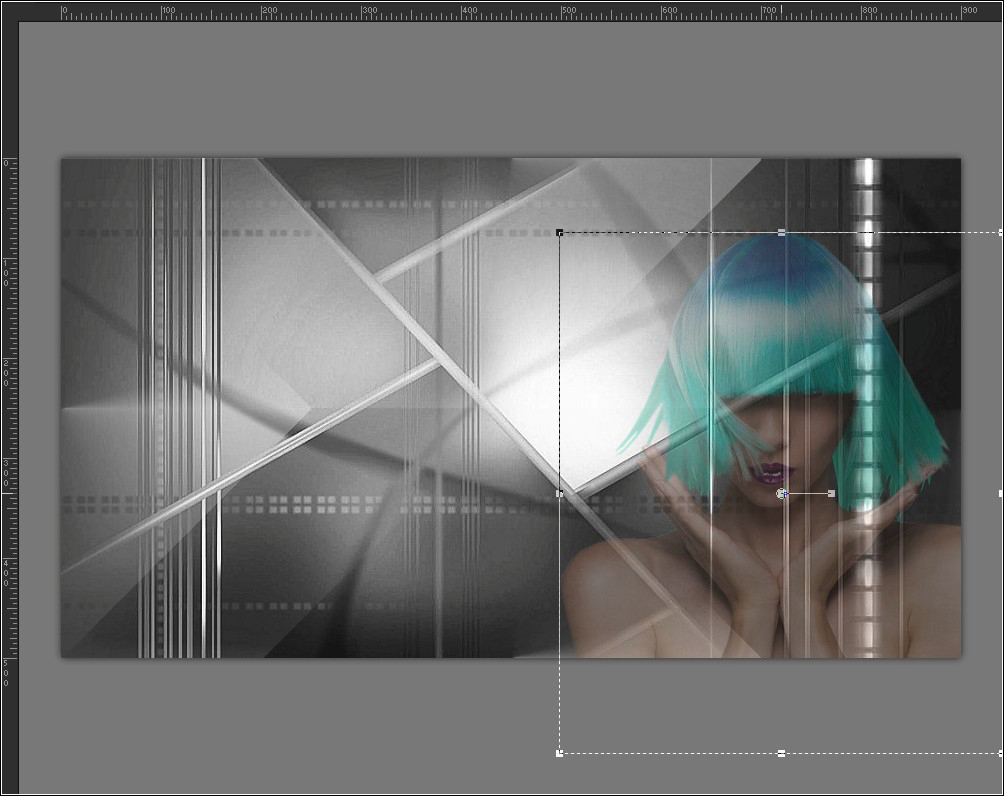Скачать: Corel Paintshop Pro X6 v16.1.0.48 RUS,
Скачать: Corel Paintshop Pro X6 v16.1.0.48 RUS,  Скачать материал: LEONIE,
Скачать материал: LEONIE,  Скачать фильтр: Filter Factory Gallery,
Скачать фильтр: Filter Factory Gallery,  Скачать фильтр: Alien Skin Eye Candy 5: Impact,
Скачать фильтр: Alien Skin Eye Candy 5: Impact,  Скачать фильтр: Mehdi
Скачать фильтр: Mehdi
Она у меня находиться C:\Users\Ленусик\Documents\Corel PaintShop Pro\16.0\Элементы выбора
Из папки Leonie-masque откроем маску Lf-Mask28-01112013 в Corel PaintShop Pro: Файл - Открыть
Из папки Leonie-pinceau - установите кисть noisette-leonie : кто не знает, как это сделать см. Здесь
Кликните два раза левой кнопкой мыши по файлу noisette-leonie-backlight , находящемуся в папке Leonie-police et preset и он установится непосредственно в Alien Skin Eye Candy 5: Impact/Backlight
В Corel PSP PX 6 нет Градиента - Передний план (Corel_06_029), у кого есть та же проблема, скачать: Здесь
В Corel PSP PX 6 нет функций Miroir (Зеркальное отражение) и Retourner (Переворот), если в Вашем PSP нет данных функций, то см. информацию Здесь
Установите шрифт - Airlock
Примечание: Если Вы работаете со своими цветами, то экспериментируйте с режимами смешивания слоя и непрозрачностью
В этом уроке мы будем использовать следующие цвета:
| #202020 | #37cfcd | #ffffff |
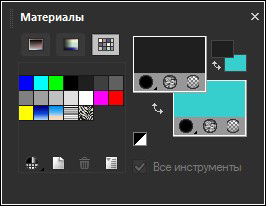
Шаг 3 - Активируем инструмент "Заливка"
Шаг 4 - Слои - Дублировать
Шаг 5 - Эффекты - Подключаемые модули - Filter Factory Gallery G - Bevel 2
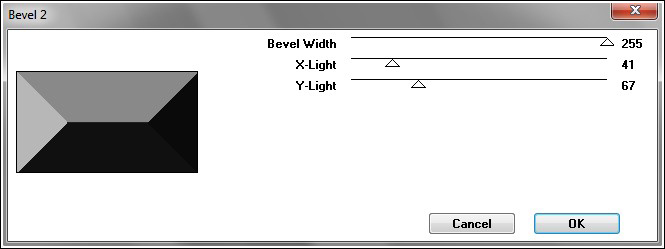
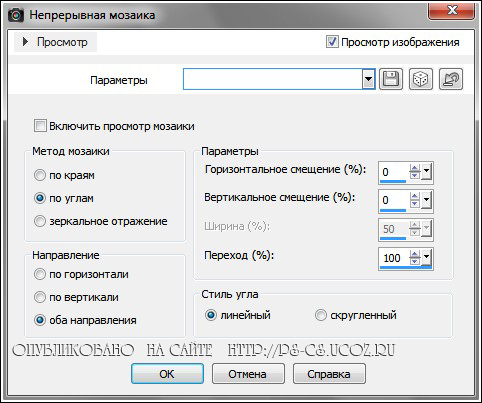
Шаг 8 - В панели "Материалы" измените цвет переднего плана - #ffffff
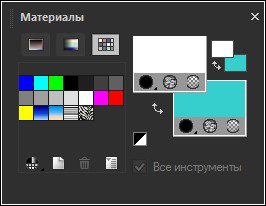
Шаг 10 - Активируем инструмент "Заливка"
Шаг 11 - Слои - Создать слой маски - Из изображения: Lf-Mask28-01112013
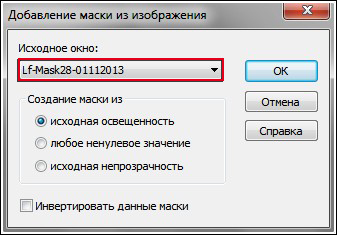
Шаг 13 - Открываем файл AnaRidzi1858 : Файл - Открыть
Правка - Копировать
Переходим на основное изображение: Правка - Вставить как новый слой
Шаг 14 - Изображение - Изменить Размер на 80%: галочку Изменить размер всех слоёв - убрать
Шаг 15 - В окне "Слои" уменьшим Непрозрачность этого слоя до 36%
Шаг 16 - Активируем инструмент "Указатель" ![]() - для этого нажмите клавишу K или для других версий Corel PaintShop Pro клавишу D - что бы активировать инструмент "Деформация", переместите изображение вправо (двигайте за центр или воспользуйтесь клавишами "стрелки" на клавиатуре):
- для этого нажмите клавишу K или для других версий Corel PaintShop Pro клавишу D - что бы активировать инструмент "Деформация", переместите изображение вправо (двигайте за центр или воспользуйтесь клавишами "стрелки" на клавиатуре):
Шаг 17 - Слои - Создать растровый слой - Растровый 3
Шаг 18 - Активируем инструмент "Выделенное" - Пользовательский выделенный элемент

Шаг 20 - Выделения - Отменить выбор или Ctrl+D
Шаг 21 - Эффекты - Эффекты краев - Еще улучшить
Шаг 22 - Эффекты - Подключаемые - Alien Skin Eye Cangy 5: Impact - Backlight - Settings - noisette-leonie-backlight - OK
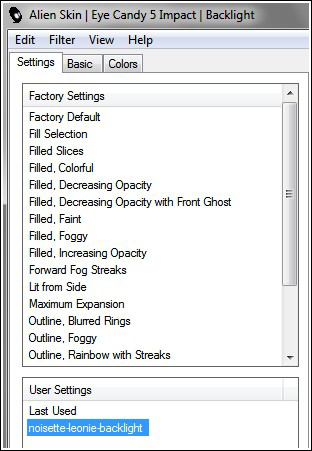
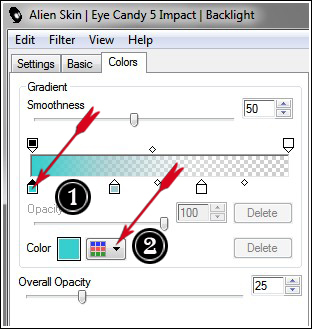
Шаг 24 - Изображение - Зеркальное отражение (Miroir)
Шаг 25 - В окне "Слои" установим режим смешивания слоя - Наложение
Шаг 26 - Эффекты - Эффекты искажения - Волна


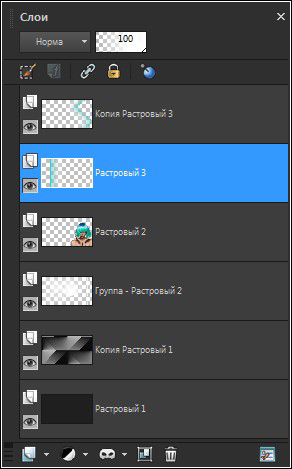

Шаг 30 - В окне "Слои" уменьшим Непрозрачность этого слоя до 63%
Работу пока отложим в сторону и будем создавать РАМКУ
************************************************************
Шаг 31 - Открываем файл AnaRidzi1858 : Файл - Открыть
Удаляем слой "Fundo" и "Marca", у нас остается слой "Tube"
Шаг 32 - В панели "Материалы" переходим на вкладку "Градиент" и выставляем следующие настройки: Стиль - Линейный, Угол - 41, Повтор - 0, галочку Инвертировать - снять
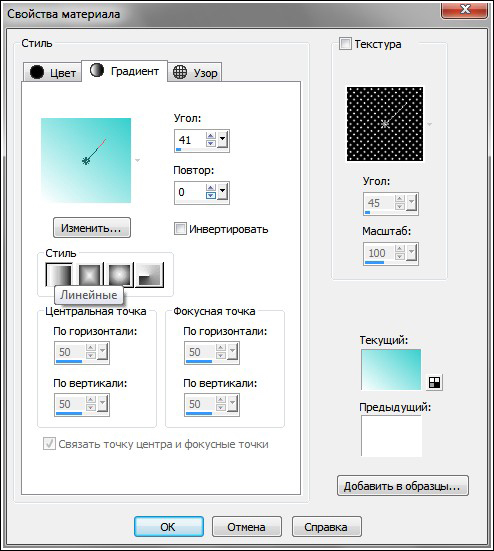
Шаг 34 - Активируем инструмент "Заливка"
Шаг 35 - Слои - Упорядочить - Вниз
Шаг 36 - В окне "Слои" активируем верхний слой - Tube
Шаг 37 - Эффекты - Трехмерные эффекты - Тень: цвет - черный -5/12/41/56
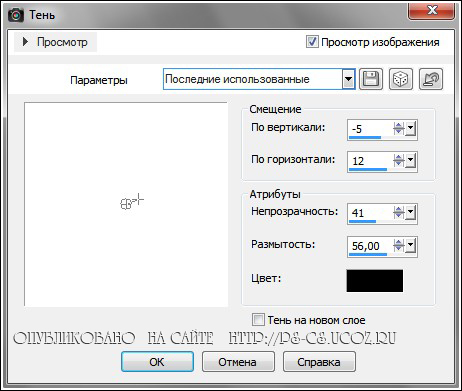
Шаг 39 - Правка - Специальное копирование - Копировать слияние
Шаг 40 - Открываем файл cadre-leonie (рамка): Файл - Открыть
Шаг 41 - Правка - Вставить как новый слой
Шаг 42 - Слои - Упорядочить - Вниз
Шаг 43 - Активируем инструмент "Указатель" ![]() - для этого нажмите клавишу K или для других версий Corel PaintShop Pro клавишу D - что бы активировать инструмент "Деформация", переместите изображение чуть ниже (двигайте за центр или воспользуйтесь клавишами "стрелки" на клавиатуре):
- для этого нажмите клавишу K или для других версий Corel PaintShop Pro клавишу D - что бы активировать инструмент "Деформация", переместите изображение чуть ниже (двигайте за центр или воспользуйтесь клавишами "стрелки" на клавиатуре):
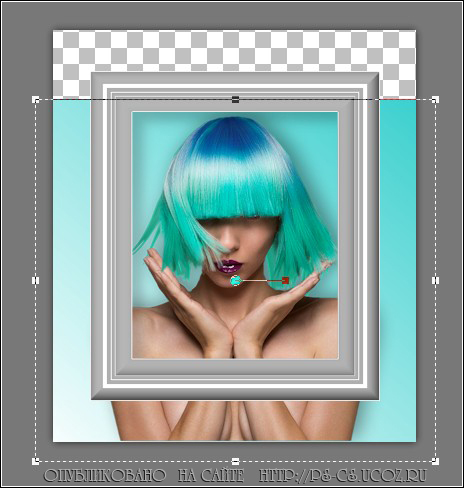
Шаг 44 - Выделения - Загрузить/сохранить выделение - Загрузить выделенный элемент с диска и выбираем выделение - leonie-selnoisette01
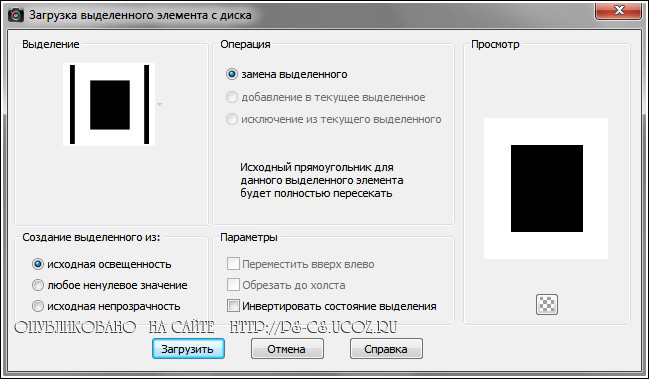
Шаг 46 - Выделения - Отменить выбор или Ctrl+D
Шаг 47 - Правка - Специальное копирование - Копировать слияние
************************************************************
Шаг 48 - Вернемся к основной работе
- В окне "Слои" активируем слой верхний слой - Копия Растровый 3
Шаг 49 - Правка - Вставить как новый слой
Шаг 50 - Настройка - Резкость - Повышение резкости
Шаг 51 - Изображение - Изменить Размер на 80%: галочку Изменить размер всех слоёв - убрать
Шаг 52 - Слои - Дублировать
Шаг 53 - В окне "Слои" активируем слой ниже - Растровый 4
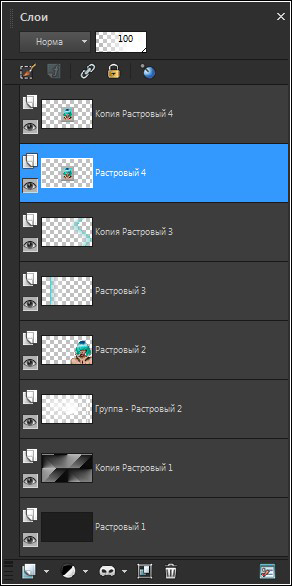

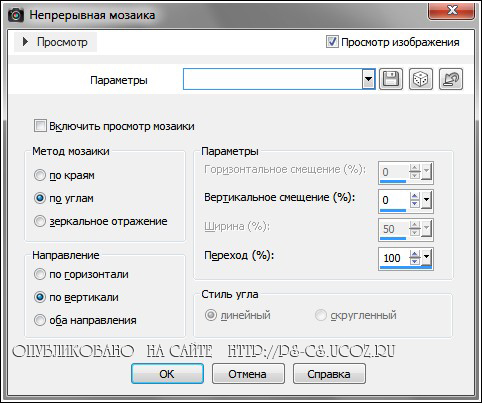
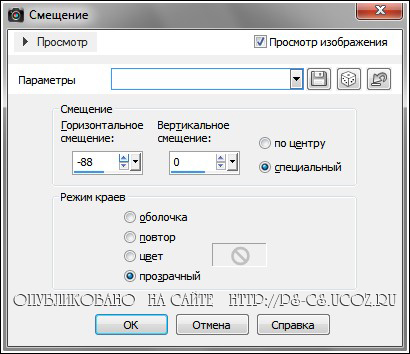
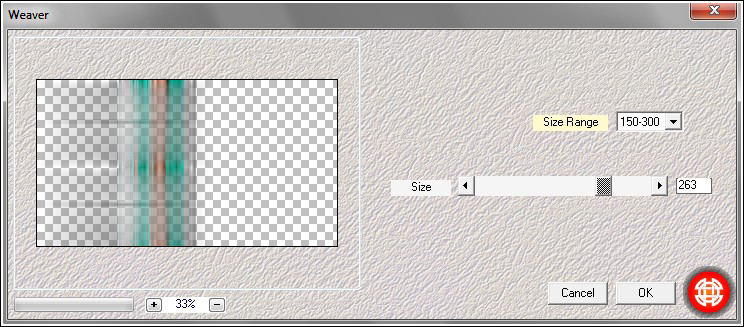


На данный момент должно быть так:

Шаг 61 - Изображение - Зеркальное отражение (Miroir)
Шаг 62 - Изображение - Переворот (Retourner)
Шаг 63 - Слои - Создать растровый слой - Растровый 5
Шаг 64 - Выделения - Загрузить/сохранить выделение - Загрузить выделенный элемент с диска и выбираем выделение - leonie-selnoisette02
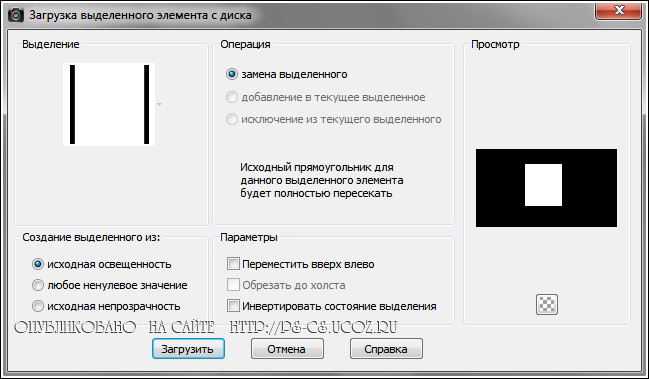
Шаг 66 - Активируем инструмент "Заливка"
Шаг 67 - Выделения - Изменить - Уменьшить: число пикселей 1
Шаг 68 - На клавиатуре нажмите кнопку Delete - удалить
Шаг 69 - Активируем инструмент "Заливка" ![]() : Непрозрачность - 25%
: Непрозрачность - 25%
Верните инструменту "Заливка"
Шаг 70 - Выделения - Отменить выбор или Ctrl+D
Шаг 71 - Эффекты - Геометрические эффекты - Наклон
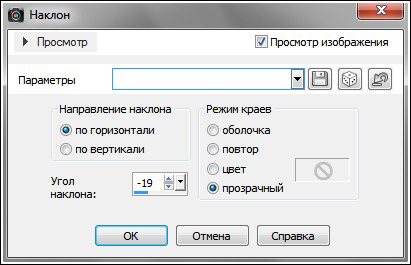
Шаг 73 - Изображение - Переворот (Retourner)
Шаг 74 - В окне "Слои" активируем верхний слой - Копия Растровый 4
Шаг 75 - Слои - Слить - Слить с нижним: 2 раза
Шаг 76 - Эффекты - Трехмерные эффекты - Тень: цвет - черный 1/10/44/50
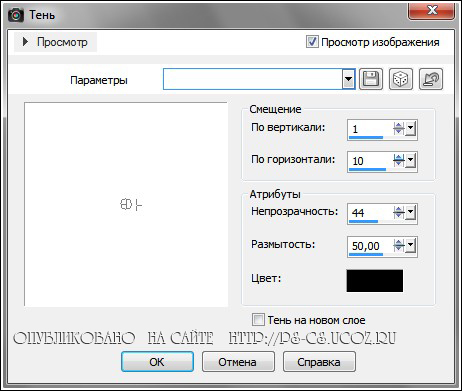
Шаг 78 - Изображение - Изменить Размер на 50%: галочку Изменить размер всех слоёв - убрать
Шаг 79 - Эффекты - Эффекты изображений - Смещение


Шаг 81 - Выделения - Загрузить/сохранить выделение - Загрузить выделенный элемент с диска и выбираем выделение - leonie-selnoisette03
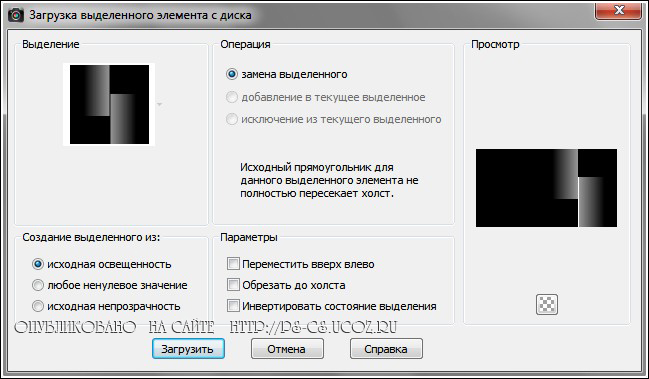
Шаг 83 - Выделения - Отменить выбор или Ctrl+D
Шаг 84 - Эффекты - Геометрические эффекты - Наклон
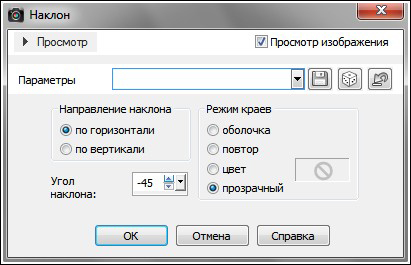
Шаг 86 - Эффекты - Трехмерные эффекты - Тень: цвет - черный 0/0/33/24
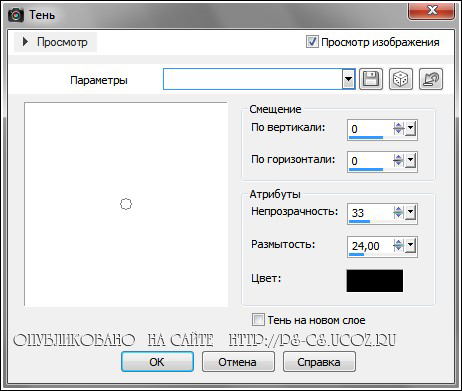
Шаг 88 - Эффекты - Эффекты искажения - Деформация

Шаг 90 - Изображение - Переворот (Retourner)
Шаг 91 - Активируем инструмент "Выделенное" - Пользовательский выделенный элемент
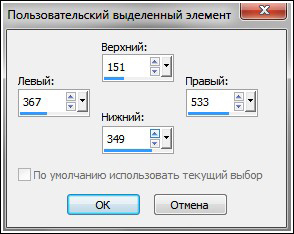
Шаг 93 - Выделения - Отменить выбор или Ctrl+D
Шаг 94 - Слои - Дублировать
Шаг 95 - Эффекты - Эффекты текстуры - Тонкая кожа: цвет - белый

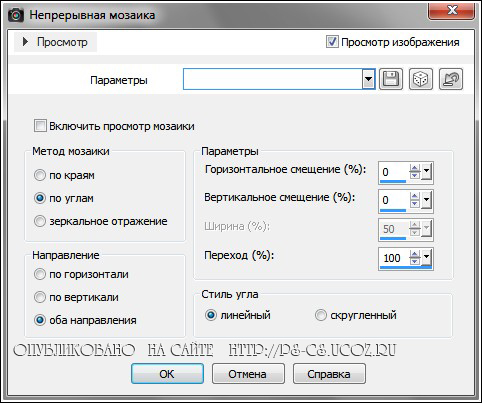
Шаг 98 - В окне "Слои" установим режим смешивания слоя - Осветление и уменьшим Непрозрачность до 79%
На данный момент должно быть так:

Правка - Копировать
Переходим на основное изображение: Правка - Вставить как новый слой
Шаг 100 - Эффекты - Эффекты изображений - Смещение

Шаг 102 - Изображение - Переворот (Retourner)
Шаг 103 - Слои - Создать растровый слой - Растровый 8
Шаг 104 - Активируем инструмент "Кисть" и выбираем ранее загруженную кисть - noisette-leonie
- Активируем инструмент "Указатель"

Шаг 105 - В окне "Слои" уменьшим Непрозрачность этого слоя до 79%
Шаг 106 - Открываем файл xC6m9-mf4mL8_Vgc6bxs0A0G25I : Файл - Открыть
Правка - Копировать
Переходим на основное изображение: Правка - Вставить как новый слой
Шаг 107 - Активируем инструмент "Указатель" ![]() - для этого нажмите клавишу K или для других версий Corel PaintShop Pro клавишу D - что бы активировать инструмент "Деформация", переместите "цветы", примерно, так как показано на скриншоте:
- для этого нажмите клавишу K или для других версий Corel PaintShop Pro клавишу D - что бы активировать инструмент "Деформация", переместите "цветы", примерно, так как показано на скриншоте:

Шаг 108 - Эффекты - Трехмерные эффекты - Тень: цвет - черный 0/0/45/32
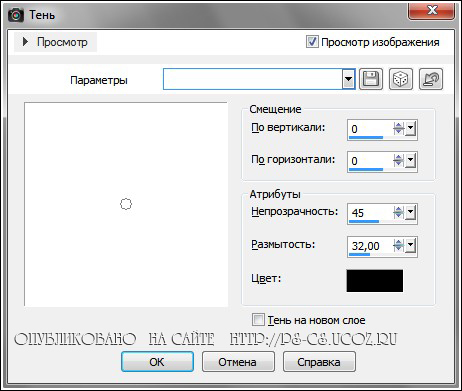
Жмем в панели настройки инструмента на галочку - Применить
Двигая за центр, размещаем текст, в удобном для Вас месте:

Шаг 110 - В окне "Слои" уменьшим Непрозрачность этого слоя до 71%
Шаг 111 - Слои - Дублировать
Шаг 112 - Изображение - Изменить Размер на 50%: галочку Изменить размер всех слоёв - убрать
Шаг 113 - Изображение - Произвольный поворот: направление - вправо, Градусы - 90°
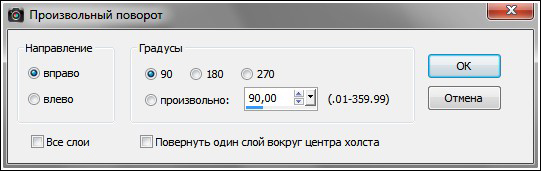

Шаг 115 - Добавить свое имя / или водяной знак на Новом слое
Шаг 116 - Изображение - Добавить границы в 1 пиксель: цвет фона - #37cfcd, галочка - симметрия
Шаг 117 - Изображение - Добавить границы в 10 пикселей: цвет переднего плана - #ffffff, галочка - симметрия
Шаг 118 - Изображение - Добавить границы в 1 пиксель: цвет фона - #37cfcd, галочка - симметрия
Шаг 119 - Изображение - Добавить границы в 30 пикселей: цвет переднего плана - #ffffff, галочка - симметрия
Шаг 120 - Изображение - Добавить границы в 1 пиксель: цвет фона - #37cfcd, галочка - симметрия
Шаг 121 - Активируем инструмент "Волшебная палочка" ![]() и выделяем добавленную границу в 30 пикселей
и выделяем добавленную границу в 30 пикселей
Шаг 122 - Эффекты - Трехмерные эффекты - Тень: цвет - черный 0/0/50/13
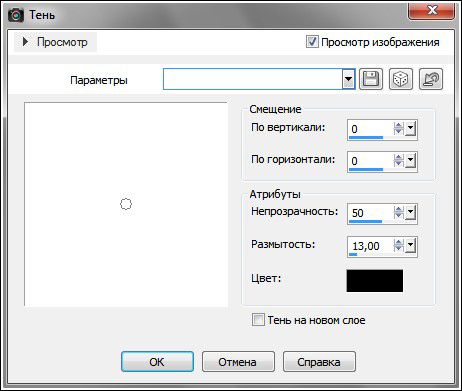
Шаг 124 - Файл - Экспорт - Оптимизатор JPEG