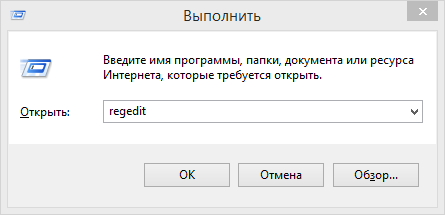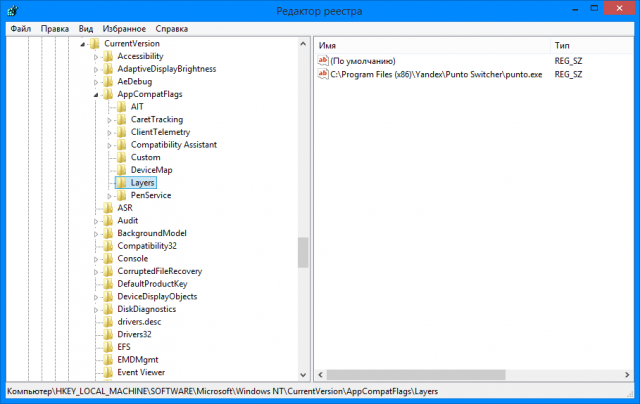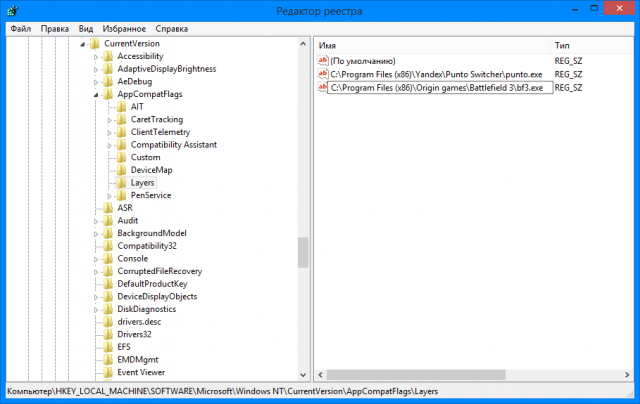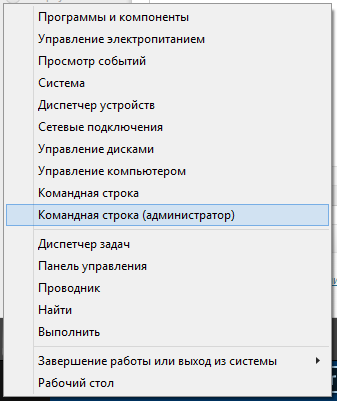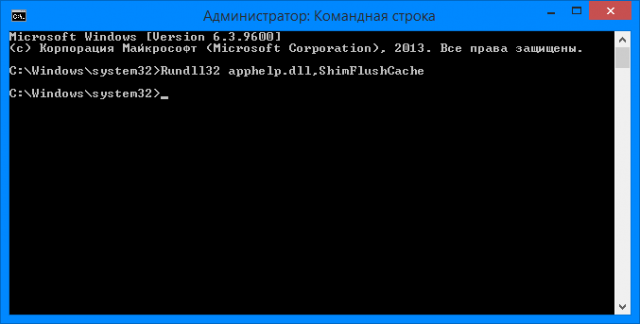Добрый день. После обновления своей системы до Windows 8.1, правда не сразу, но через некоторое время появились странные подвисания мыши в некоторых играх и программах. Как это обычно и бывает, некоторое время я терпел, но терпение моё не безграничное, так как эта проблема здорово портит настроение. Немного поискав решения данной проблемы, я обнаружил, что оно существует и даже находится на сайте Майкрософт (kb2908279), хотя и не понятно почему, зная об этой проблеме, они не выпустят обновление в Центр Обновлений для всех. Но так как мы все знаем, что такое Майкрософт и какие зажравшиеся люди там работают, не будем зацикливаться на этой теме. Итак, как привести наши системы в порядок.
1) Скачать и установить автоматический патч. Он не решает проблему полностью, но сделает хоть что-то. Поэтому качаем с официального сайта Майкрософт, исходя из вашей операционной системыKB2908279:
Windows 8.1 32bit
Windows 8.1 64bit
Windows Server 2012 R2
Устанавливаем его. С большой долей вероятности потребуется перезапуск компьютера, так что перезапускаем и переходим к пункту 2.
2) Открываем реестр, жмём Win+R и пишем regedit:
3) Открываем следующую ветку:
HKEY_LOCAL_MACHINE\SOFTWARE\Microsoft\Windows NT\CurrentVersion\AppCompatFlags\Layers
Если у вас нет раздела Layers создаем его.
4) Создаем строковый параметр и вводим в него полный путь до исполняющего приложения, в котором есть проблема с мышью. Я копирую путь до исполняющего файла игры Battlefield 3.
5) Далее открываем командную строку от имени администратора. Для этого кликаем правой клавишей мыши по левому нижнему углу и выбираем "Командная строка (администратор)".
6) В открывшемся окне вводим следующее:
Rundll32 apphelp.dll,ShimFlushCache
И жмём Enter.
После данных действий у меня пропали зависания в Батлфилде. Желательно ещё раз перезапустить систему.