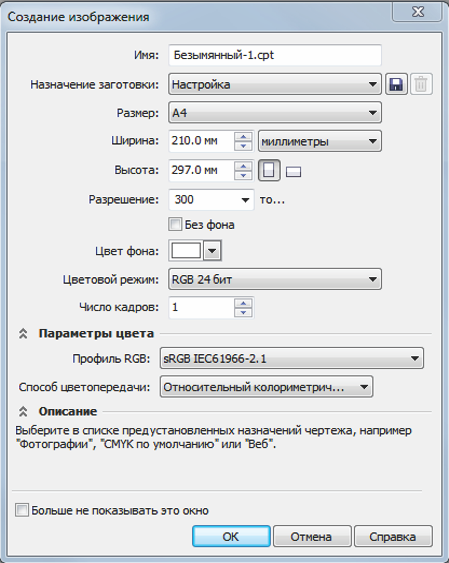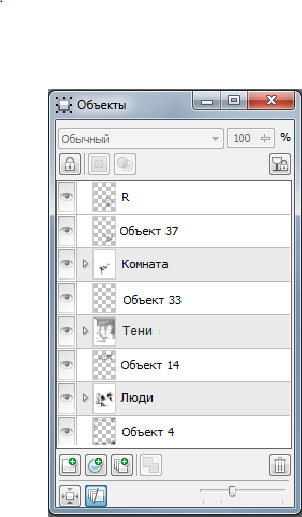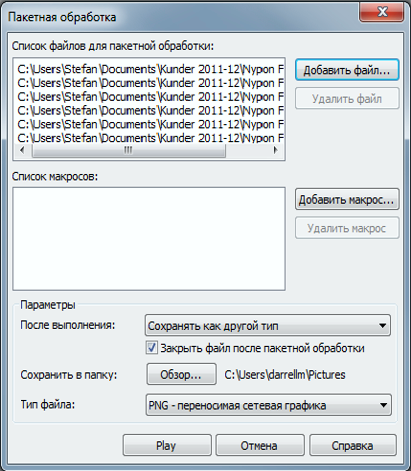Раскадровка - это ряд изображений (эскизов кадров), визуально представляющих сценарий фильма, ТВ-шоу или другого проекта. К примеру, я использую раскадровку в процессе иллюстрирования детских книг, а также для визуализации ландшафтных проектов на ранней стадии планирования. Раскадровка широко используется в процессе производства рекламы, когда арт-директор предпочитает сначала представить сценарий посредством рисунков, а затем уже приступать к фотораскадровке.
Также как и в комиксах, создание эскизов раскадровки начинается с очерченного рамкой контура. Однако это совсем не означает, что раскадровка должна быть похожа на комикс по стилю и форме. В раскадровке один единственный кадр может быть представлен на нескольких страницах, также как и несколько кадров могут вполне уместиться на одном листе. Эскизы кадров обычно сопровождаются указателями, комментариями и пояснениями. Страницы раскадровки называются панелями.
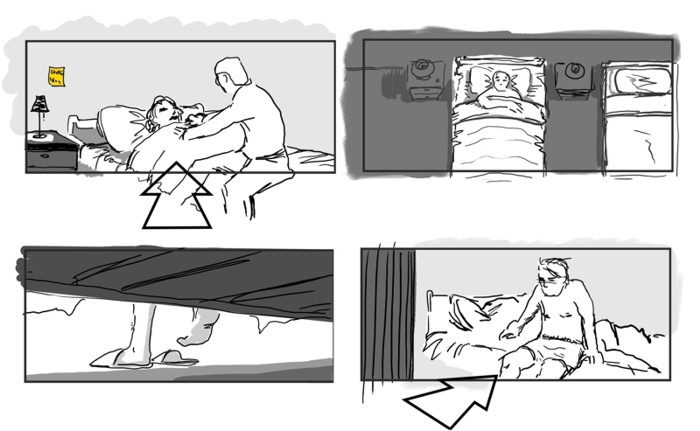
Здесь представлен фрагмент раскадровки для короткометражного фильма "Килиманджаро", сценарий и режиссерская работа: Нима Юсефи (Nima Yousefi).
На раскадровку обычно отводится минимум времени, так что неважно, рисуете ли вы от руки и затем сканируете панели, или же используете перьевой планшет и программное обеспечение, скорее всего, вам придется работать быстро. Именно поэтому я пользуюсь Corel PHOTO-PAINT.
Далее я расскажу о процессе создания раскадровки в Corel PHOTO-PAINT и попытаюсь дать вам несколько полезных советов.
Изображение
Если для производства раскадровки вы предпочитаете сканировать рисунки, сделанные от руки (Файл > Получить изображение > Получить), установите разрешение изображения на 300 т/д. Это пригодится вам в том случае, если понадобится напечатать раскадровку в хорошем качестве.
Чтобы начать рисовать эскизы на перьевом планшете в Corel PHOTO-PAINT, откройте диалоговое окно Создать новое изображение (Файл > Создать), установите разрешение изображения на 300 т/д, выберите цветовой режим RGB и укажите размер изображения. Если возникнет необходимость преобразовать изображение в оттенки серого, щелкните Изображение > Преобразование в оттенки серого.
Диалоговое окно Создать новое изображение
При выборе размера изображения учтите все элементы раскадровки: кадр должен вместить собственно эскиз, рамку и пустое место для будущих пометок и комментариев.
Размер рамки должен соответствовать выбранному формату кадра, например, формату, который используется для съемки видео, или же полноэкранных, широкоэкранных или кинематографических фильмов. (Формат описывает соотношение ширины и высоты кадра.) В моих раскадровках я чаще всего использую форматы 4:3, 16:9 или 2.39:1. Я также указываю размеры изображения в пикселях. К примеру, размер кадра в пикселях для широкоэкранного HD-формата может определятся одной из следующих комбинаций: 1920 x 1080, 1280 x 720 или 852 x 480. Все эти комбинации соответствуют формату 16:9. Я предпочитаю устанавливать размер изображения по крайней мере на 1920 x 1080 пикселей при разрешении в 300 т/д, чтобы достичь правильного соотношения ширины и высоты кадра. Затем я увеличиваю ширину и высоту изображения, чтобы добавить свободное место для пометок. Поскольку я изначально установил корректное соотношение ширины и высоты кадра, то позже, если понадобиться, я смогу изменить размер изображения.
Не забудьте сохранить установленные значения в качестве заготовки (щелкните кнопку Добавить назначение, которая находится рядом со списком Назначение заготовки). В дальнейшем вы сможете использовать эту заготовку для других раскадровок. Вы быстро оцените преимущества пользовательских пресетов при создании многочисленных (80 или около того) эскизов для раскадровки.
Рамка
Рамку эскиза можно нарисовать самостоятельно, а можно воспользоваться готовой рамкой, созданной в Corel PHOTO-PAINT или CorelDRAW. Для каждой новой раскадровки, с которой вы работаете в Corel PHOTO-PAINT, рамку можно импортировать (Файл > Импорт), или использовать метод копирования и вставки. Оба приема также просты, как и метод перетаскивания рамки в изображение.
Создание и систематизация иллюстраций
Теперь можно приступить к работе над иллюстрациями с помощью инструментов художественного оформления, которые есть в приложении. Заметьте, что возможность Corel PHOTO-PAINT создавать группы объектов в целях систематизации контента является весьма полезной для такого проекта, как наш. Кроме того, группы объектов можно перемещать, изменять и преобразовывать как единое целое. Все это значительно облегчает работу. Чтобы сгруппировать объекты, выделите их в окне настройки Объекты, а затем щелкните кнопку Создать группу.
Здесь представлен пример того, как объекты, которые использовались для построения определенных частей композиции, - комната, люди и тени - были собраны в группы с соответствующими названиями.
Пояснения и указатели
Чтобы проиллюстрировать такие движения камеры, как наклон, панорамирование и "Точка зрения" (POV), в раскадровку часто добавляются указатели. К эскизу также можно добавить комментарии, которые в дальнейшем помогут правильно выстроить кадр, к примеру, "крупный план", "общий план", "средний план" и т. д. Знание терминов кинематографа поможет вам донести нужную информацию в процессе создания раскадровок для фильмов и ТВ-шоу.
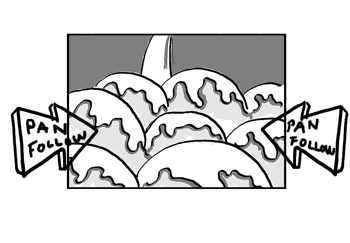
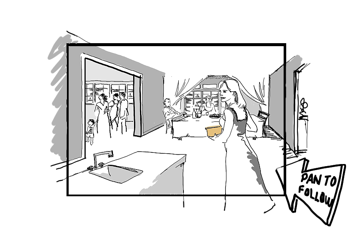
Пример использования указателей и пояснений в раскадровке
Композиция
Композиция должна быть сбалансирована таким образом, чтобы внимание зрителей концентрировалось на тех элементах, которые находятся в фокусе камеры. Помните, что при съемке общего плана фокус камеры должен быть направлен на задний план (фон), а для съемок крупного плана главные элементы композиции должны находится на переднем плане.
Использование направляющих линий и сетки (Инструменты > Параметры, список категорий Документ) облегчит разработку композиции. Эти эффективные функции помогу точно выровнять и правильно разместить элементы. Самый удобный способ добавить направляющие - перетащить их с линеек туда, где планируется расположить смысловой центр и горизонт кадра. Если линейки не отображены, щелкните Вид > Линейки. Я нахожу линейки настолько полезными, что добавил пользовательскую кнопку на панель свойств, чтобы активировать и прятать их по мере надобности. Обновление X6.2 предлагает опцию отображения линеек по умолчанию (Инструменты > Параметры > Рабочее пространство > Отображение линеек). Кроме того, с новым окном настройки Направляющие, доступным для обладателей расширенного членства, можно добавлять угловые направляющие, а также поворачивать и изменять уже существующие направляющие. Повернутые направляющие могут быть расположены под различными углами - это поможет вам создать идеально сбалансированную композицию.
Пакетное преобразование изображений раскадровки в формат JPEG или PNG
Пакетная обработка - это мой конек при работе над раскадровкой. Однажды я сидел в кафе с коллегой - художником, который тоже занимается созданием раскадровок. По случайному совпадению, мы оба только что закончили работу над раскадровками для наших заказчиков. Разговаривая по телефону со своим клиентом, мой знакомый сказал, что ему понадобиться один день для того, чтобы сконвертировать эскизы раскадровки в JPEG или PNG. А когда позвонил мой заказчик, я заметил, что для того, чтобы перевести изображения в JPEG или PNG, упаковать и отправить ему .zip-файл, мне понадобиться пять минут. После этого звонка мой коллега выразил крайнее изумление: "Пять минут на то, чтобы сконвертировать 80 эскизов в PNG! Ты что, с ума сошел?!" Несмотря на свой богатый опыт работы с конкурирующими графическими продуктами, он так и не открыл для себя функцию пакетной обработки ("Actions" в том решении, которым он пользовался).
Я показал ему, как работает пакетная обработка (Файл > Пакетная обработка) и как записать и сохранить макрос в Corel PHOTO-PAINT (Окно > Окна настройки > Запись). Обычно я записываю специфические макросы, которые подходят для моего стиля работы. Поскольку я работаю с большими изображениями для улучшения качества, в конце я должен произвести обработку и изменить размер эскизов. Чтобы записать макрос, я открываю мое изображение, щелкаю Создать макрос в окне настройки Запись, и затем нажимаю кнопку Запись. Затем я изменяю разрешение изображения (Изображение- > Изменить разрешение), повышаю контурную резкость (Эффекты > Повышение резкости > Понижение резкости маски) и вношу другие необходимые изменения. Наконец, я экспортирую изображение в веб-совместимый формат (Файл > Экспорт для Интернета). По окончании я сохраняю макрос (Сохранить запись макроса), а затем использую его для пакетной обработки всех эскизов моей раскадровки.
Мой друг был поражен и немедленно попытался разобраться с функциями пакетной обработки и записи макросов в своем приложении. Тем временем я справился со своей задачей и пошел выпить еще чашечку кофе.
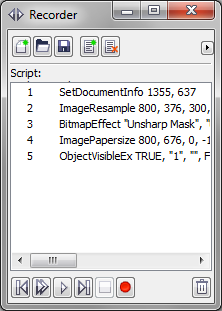
Окно настройки Запись
Диалоговое окно Пакетная обработка
- Купить Corel CorelDRAW Graphics Suite X5 Home & Student
- Купить Corel CorelDRAW Anniversary Edition: Специальный пакет, включает CorelDRAW Graphics Suite X4, Перьевой планшет Wacom Intuos3 A6 (4X6), Новый блокнот эскизов Corel Painter Sketch Pad
- Купить CorelDRAW Graphics Suite 2014 Home & Student
- Купить Corel Paintshop Pro x6