 Скачать материал: mat.christmas,
Скачать материал: mat.christmas,  Скачать фильтр: VanDerLee - UnPlugged X,
Скачать фильтр: VanDerLee - UnPlugged X,  Скачать фильтр: Alf's Power Grads,
Скачать фильтр: Alf's Power Grads,  Скачать фильтр: &Background Designers IV,
Скачать фильтр: &Background Designers IV,  Скачать фильтр: Graphics Plus,
Скачать фильтр: Graphics Plus,  Скачать фильтр: Mehdi 2/Flat Median,
Скачать фильтр: Mehdi 2/Flat Median,  Скачать фильтр: Simple,
Скачать фильтр: Simple,  Скачать фильтр: VDL Adrenaline/Snowflakes,
Скачать фильтр: VDL Adrenaline/Snowflakes,  Скачать фильтр: Хero,
Скачать фильтр: Хero,  Скачать фильтр: Eye Candy 5 Impact,
Скачать фильтр: Eye Candy 5 Impact,  Скачать фильтр: Filters Unlimited2/ импортировать в него Alf's Power Grads, &Background Designers IV
Скачать фильтр: Filters Unlimited2/ импортировать в него Alf's Power Grads, &Background Designers IV
Файл Exkizz_Sel_Christmas из папки Sélection поместите в папку Элементы выбора :
Она у меня находиться С:\Users\Ленусик\Documents\My PSP Files\Элементы выбора
Файл Exkizz_neige из папки Tube à images поместите в папку Изображения :
Она у меня находится C:\Users\Ленусик\Documents\My PSP Files\Изображения
Установите шрифт - Janda Celebration Script
Кликните два раза левой кнопкой мыши по файлам, находящимся в папке Presets Eye Candy и они установятся непосредственно в Eye Candy 5 Impact/Shadow
Примечание: Если Вы работаете со своими цветами, то экспериментируйте с режимами смешивания слоя и непрозрачностью
В этом уроке мы будем использовать следующие цвета:
| #cbd7b0 |
#ac2423 |
#FFFFFF |
Шаг 1 - В панели "Материалы" установите цвета переднего и заднего плана: передний план - #cbd7b0, цвет фона - #ac2423
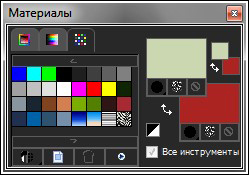
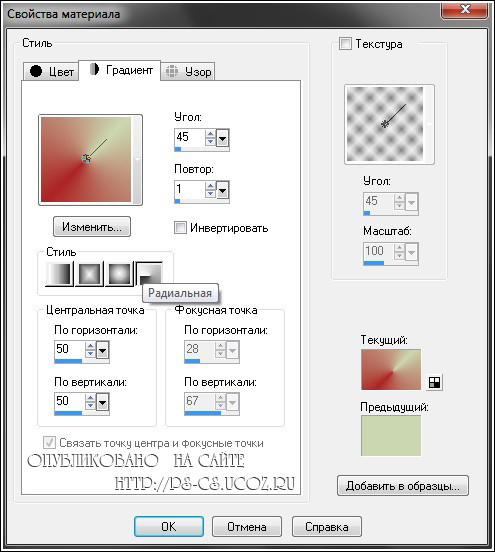
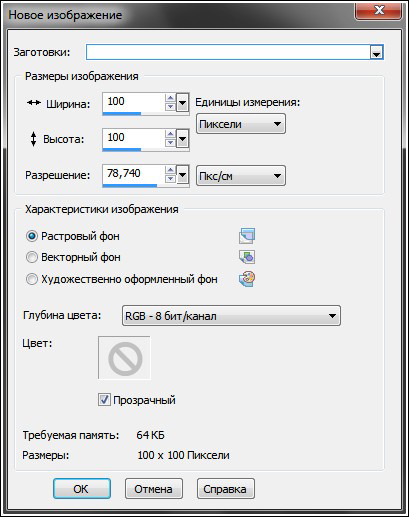
 и заливаем созданный документ полученным Градиентом
и заливаем созданный документ полученным Градиентом
Шаг 5 - Слои - Создать растровый слой - Растровый 2
Шаг 6 - Выделения - Выделить все
Шаг 7 - Открываем файл Gerry-Kerst 47- mouse - 13 november 2008 : Файл - Открыть
Изменить - Копировать
Переходим на основное изображение: Изменить - Вставить в выделенное
Шаг 8 - Выделения - Отменить выбор
Шаг 9 - Эффекты - Подключаемые модули - VanDerLee - UnPlugged X - Radial Waves
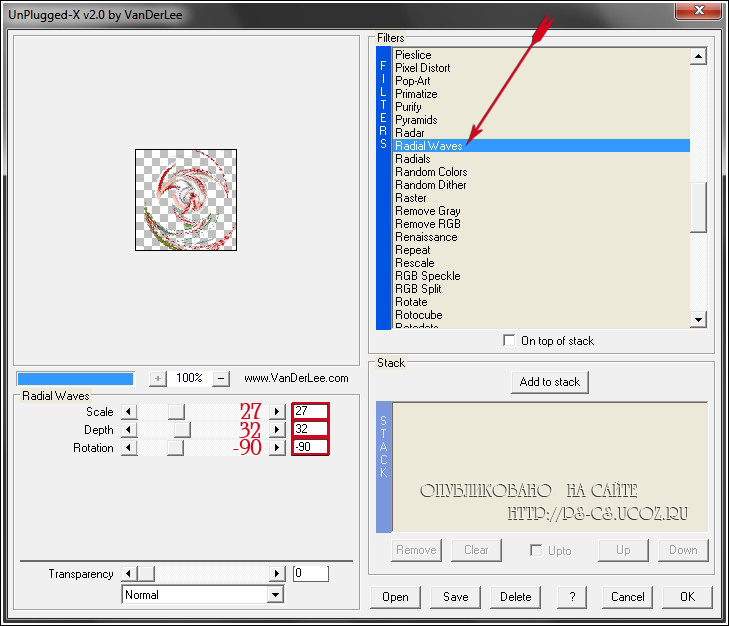
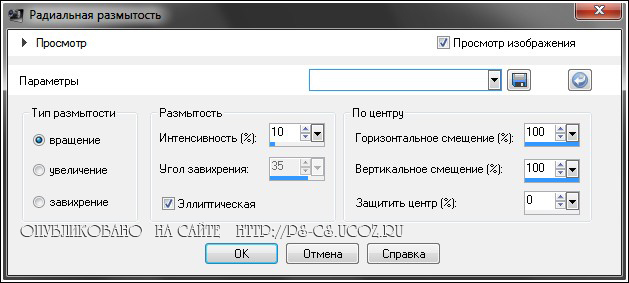
Шаг 12 - Эффекты - Трехмерные эффекты - Тень: цвет - черный -2/-4/40/20
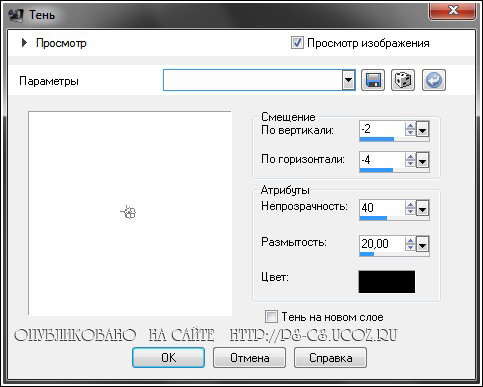
На данный момент должно быть так:

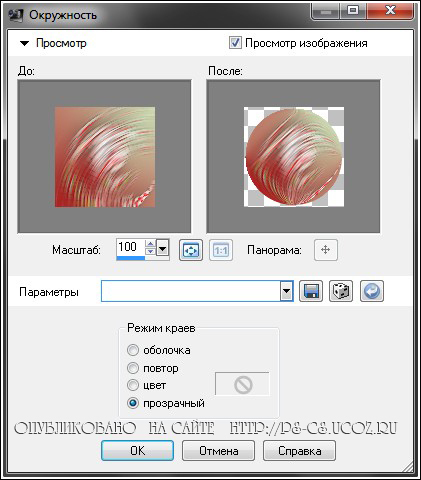
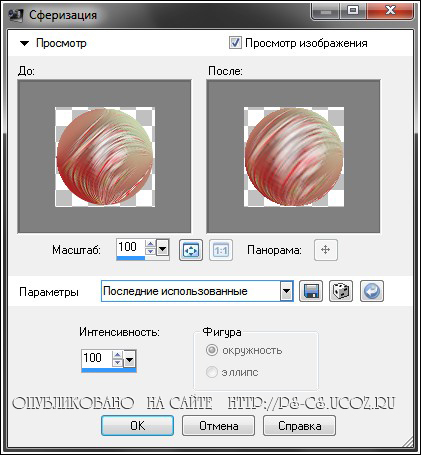
Шаг 17 - Эффекты - Graphics Plus - Cross Shadow: настройки отрегулируйте в соответствии с Вашими цветами
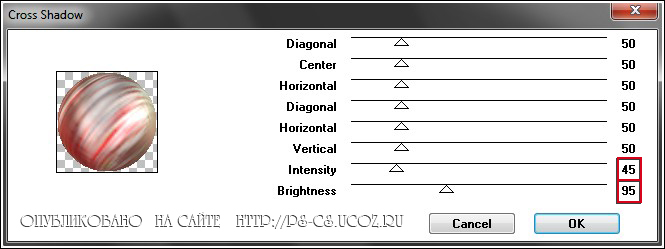

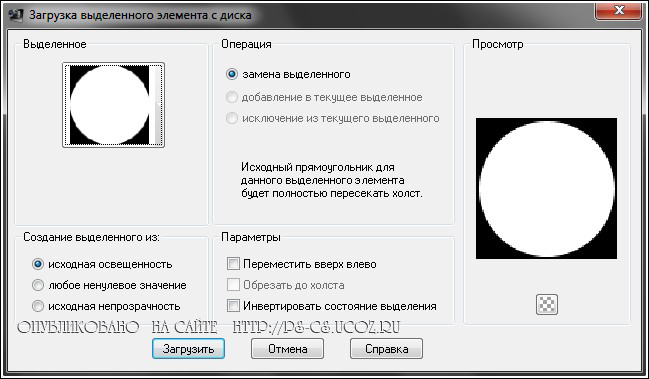
В панели настройки инструмента выберите ранее загруженное изображение - Exkizz_neige
Шаг 21 - Выделения - Преобразование выделенного элемента в слой
Шаг 22 - Выделения - Отменить выбор
Шаг 23 - В окне "Слои" активируем нижний слой - Слитый
Шаг 24 - Слои - Удалить
Рождественский шар закончен, отложим работу пока в сторону (на всякий случай можете сохранить изображение)
Часть II: Приступим к созданию Основного изображения
Шаг 25 - Файл - Создать: и создаём новое изображение на прозрачном фоне 950х600 пикселей
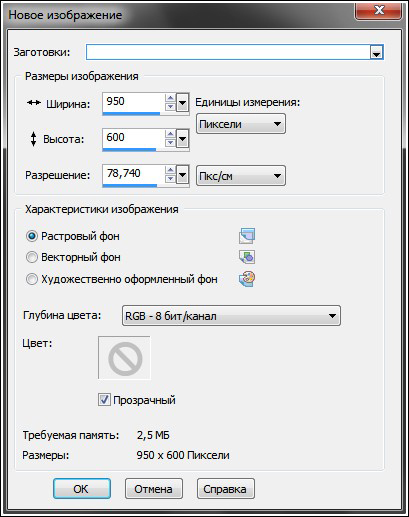
 и заливаем созданный документ Градиентом
и заливаем созданный документ Градиентом
Шаг 27 - Эффекты - Подключаемые модули - Filters Unlimited 2 - Alf's Power Grads - Tubes...
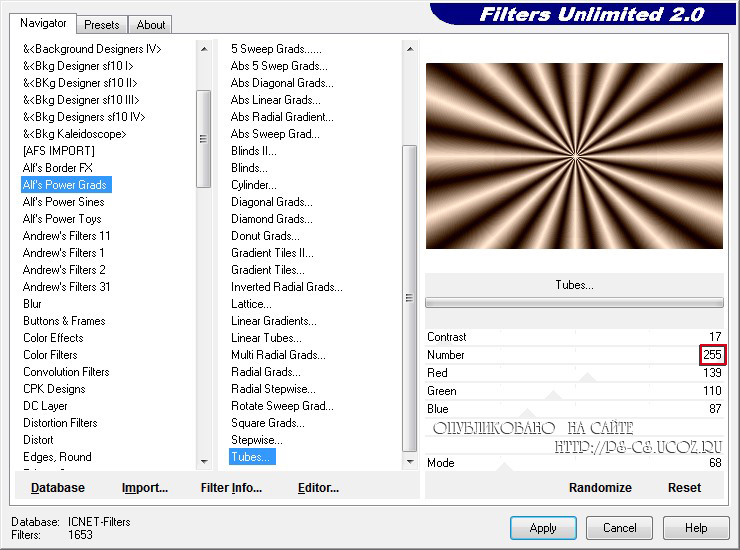
Шаг 29 - Эффекты - Эффекты искажения - Полярные координаты
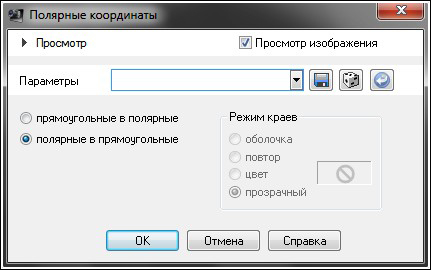
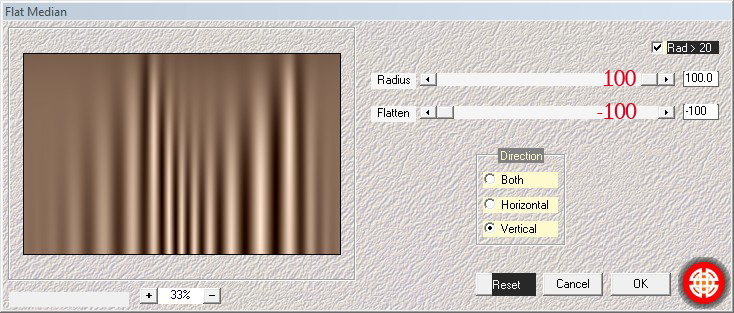
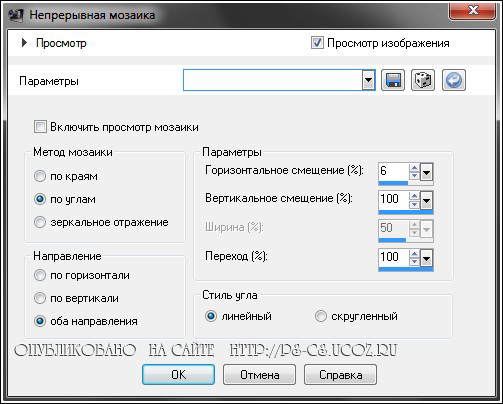
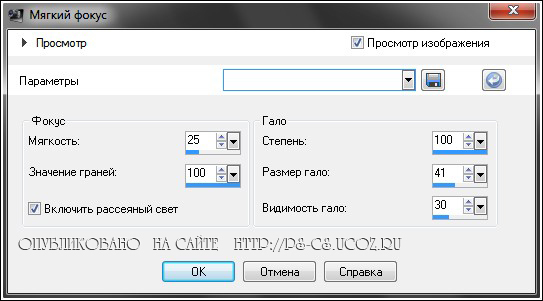
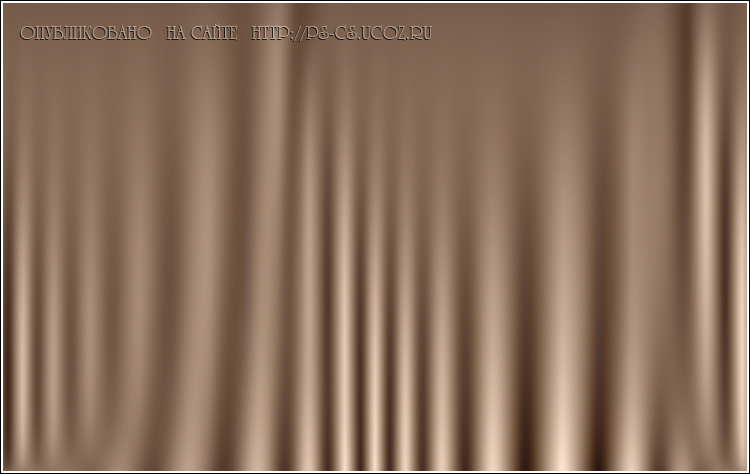
Шаг 34 - Активируем инструмент "Заливка"
 и заливаем созданный слой Градиентом
и заливаем созданный слой Градиентом
Шаг 35 - Настройка - Размытость - Размытость по Гауссу: радиус - 50


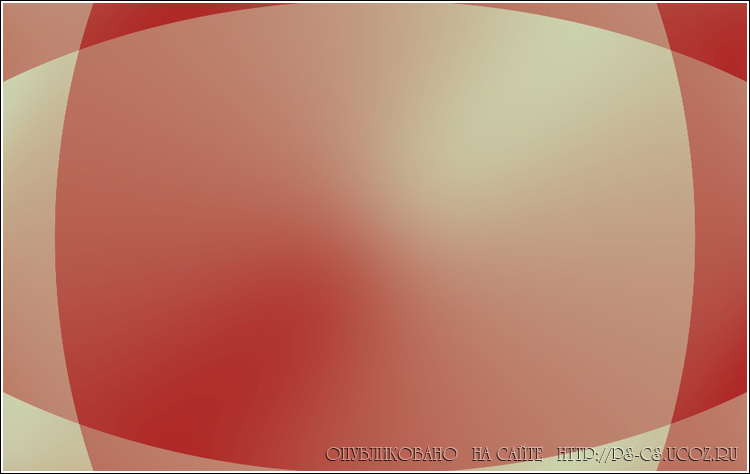
На данный момент должно быть так:
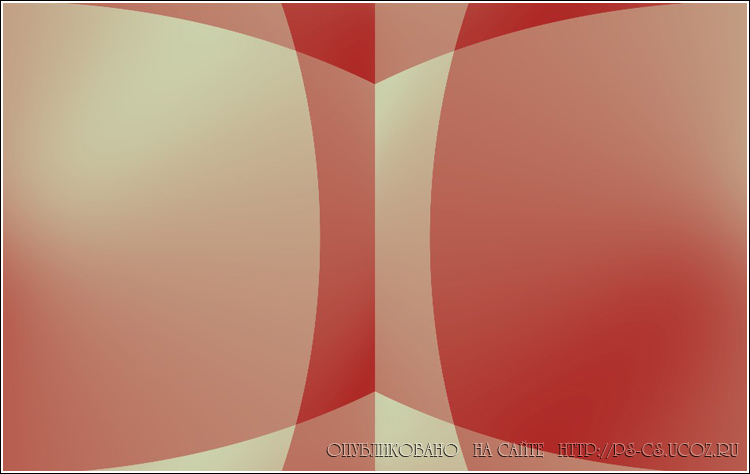
Шаг 39 - Слои - Дублировать
Шаг 40 - В окне "Слои" установим режим смешивания слоя - Экран и уменьшим Непрозрачность до 25-30%
На данный момент должно быть так:
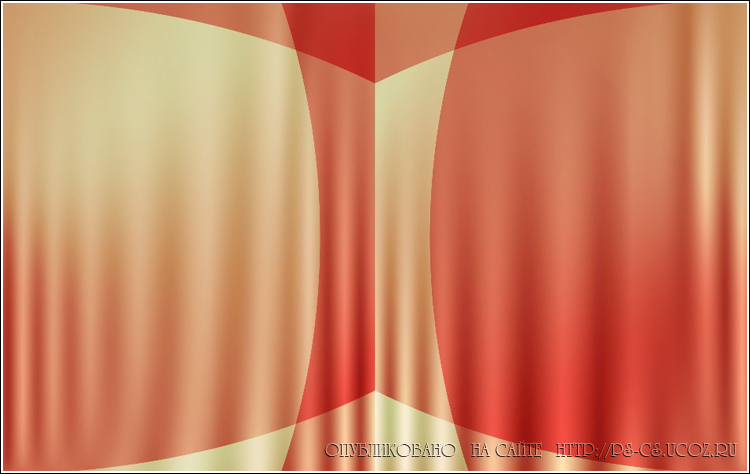
Шаг 42 - Эффекты - Подключаемые модули - VDL Adrenaline - Snowflakes
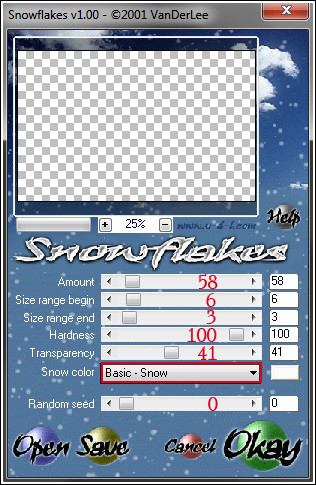
Шаг 44 - Слои - С
На данный момент должно быть так:

Копию отложим пока в сторону и вернемся к основной работе
Шаг 46 - Изображение - Зеркальное отражение
Шаг 47 - Настройка - Размытость - Радиальная размытость
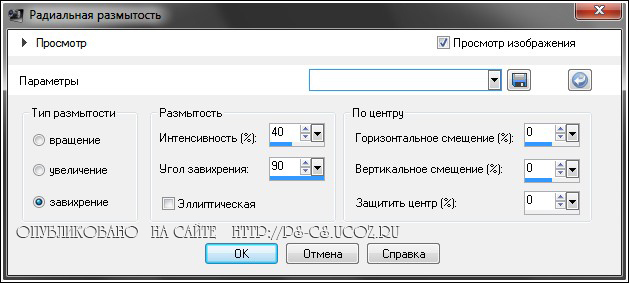
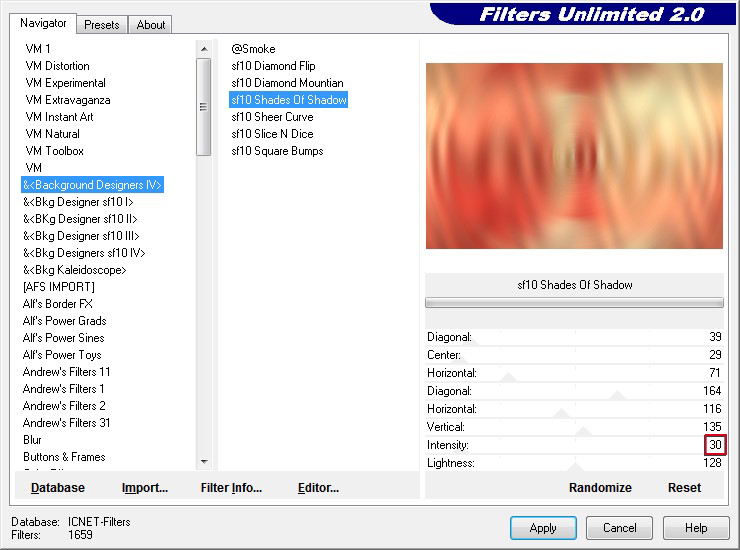
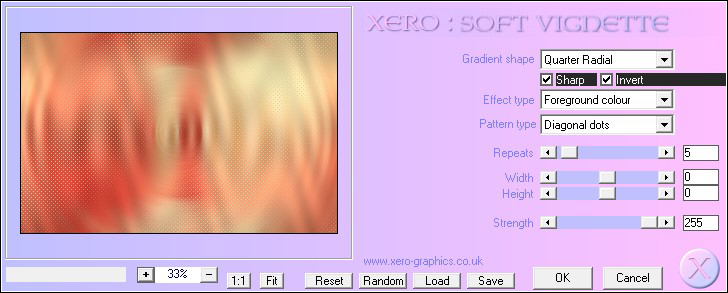
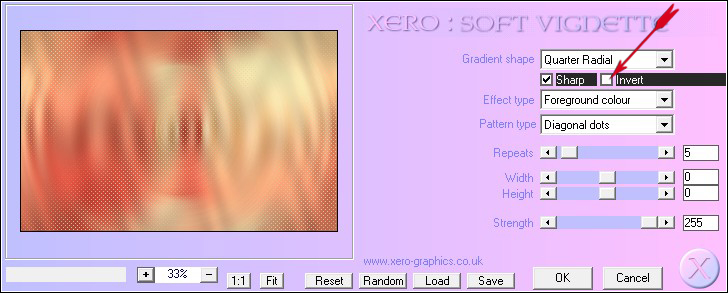
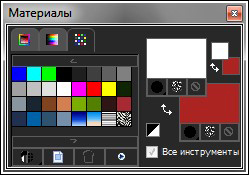
Шаг 53 - Активируем инструмент "Заливка"
 и заливаем созданный слой цветом переднего плана - #ffffff
и заливаем созданный слой цветом переднего плана - #ffffff
Шаг 54 - Слои - Создать слой маски - Из изображения: Narah_mask_Abstract237
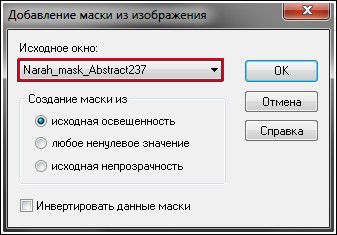
Шаг 56 - Настройка - Размытость - Размытость по Гауссу: радиус - 5

На данный момент должен быть так:
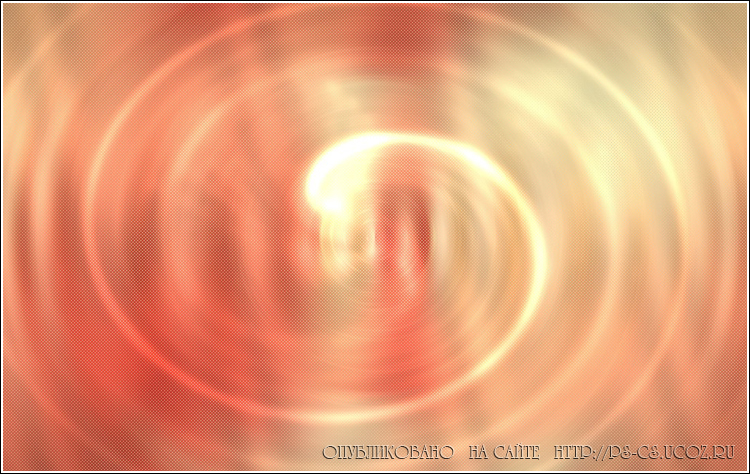
Шаг 59 - Активируем инструмент "Заливка"
 и заливаем созданный слой цветом переднего плана - #ffffff
и заливаем созданный слой цветом переднего плана - #ffffff
Шаг 60 - Слои - Создать слой маски - Из изображения: Exkizz_Mask_Christmas

Шаг 62 - Слои - Слить - Слить группу
Шаг 63 - В окне "Слои" установим режим смешивания слоя - Подсветление
На данный момент должно быть так:

Шаг 64 - Изображение - Добавить границы: цвет переднего плана - #ffffff, галочка симметрия - УБРАТЬ


Переходим на основное изображение: Изменить - Вставить как новый слой
Шаг 66 - Изображение - Изменить Размер на 75%: галочку Изменить размер всех слоёв - убрать
Шаг 67 - Эффекты - Эффекты изображений - Смещение

Шаг 69 - Эффекты - Подключаемые - Alien Skin Eye Cangy 5: Impact - Perspective Shadow - Settings - Exkizz_Christmas_Shadow1 - OK
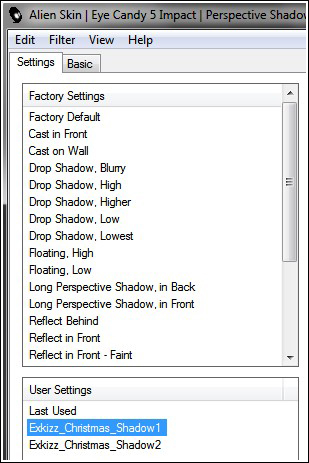

Шаг 71 - Активируем инструмент "Заливка"
 и заливаем созданный слой цветом переднего плана - #ffffff
и заливаем созданный слой цветом переднего плана - #ffffff
Шаг 72 - Слои - Создать слой маски - Из изображения: Narah_mask_Abstract100
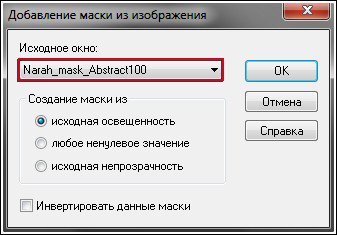
Шаг 74 - Слои - Слить - Слить группу
Шаг 75 - В окне "Слои" уменьшим Непрозрачность этого слоя до 85%
Шаг 76 - Изображение - Изменить Размер на 80%: галочку Изменить размер всех слоёв - убрать
Шаг 77 - Эффекты - Эффекты изображений - Смещение

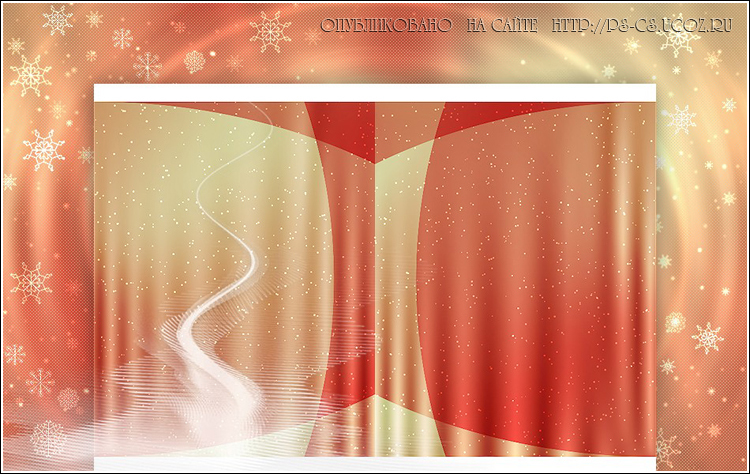
Шаг 79 - Изображение - Изменить Размер на 75%: галочку Изменить размер всех слоёв - убрать
Шаг 80 - Эффекты - Эффекты изображений - Смещение

Шаг 82 - Изображение - Зеркальное отражение
Шаг 83 - В окне "Слои" активируем слой - Группа - Растровый 2
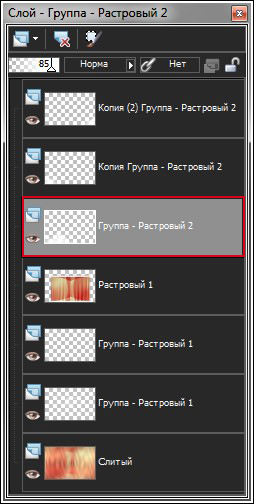
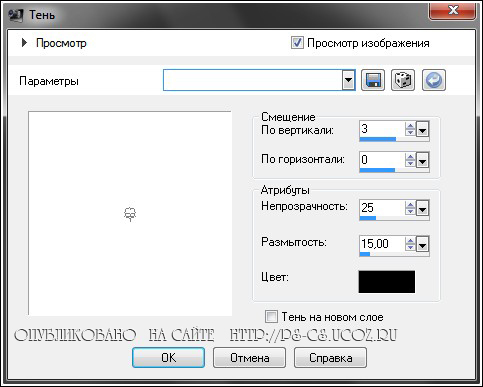
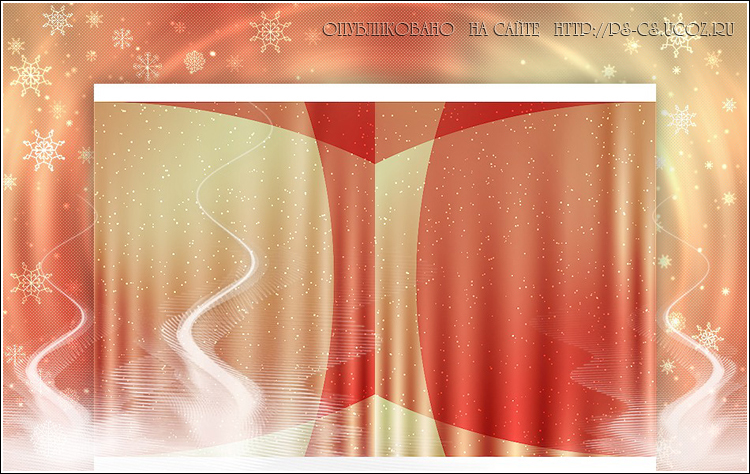
Шаг 86 - Открываем файл Exkizz_Deco1 : Файл - Открыть
Изменить - Копировать
Переходим на основное изображение: Изменить - Вставить как новый слой
Шаг 87 - Эффекты - Эффекты изображений - Смещение


Изменить - Копировать
Переходим на основное изображение: Изменить - Вставить как новый слой
Шаг 89 - Эффекты - Эффекты изображений - Смещение


Шаг 90 - Изменить - Копировать
Переходим на основное изображение: Изменить - Вставить как новый слой
Шаг 91 - Изображение - Изменить Размер на 80%: галочку Изменить размер всех слоёв - убрать
Шаг 92 - Эффекты - Подключаемые - Alien Skin Eye Cangy 5: Impact - Perspective Shadow - Settings - Exkizz_Christmas_Shadow2 - OK
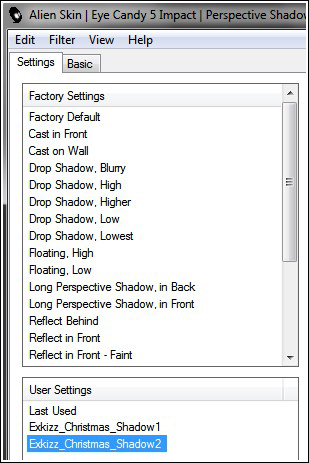
Шаг 94 - Изображение - Изменить Размер на 75%: галочку Изменить размер всех слоёв - убрать
Шаг 95 - Слои - Дублировать
Шаг 96 - Изображение - Изменить Размер на 70%: галочку Изменить размер всех слоёв - убрать
Шаг 97 - Активируем инструмент "Перемещение" ![]() и располагаем шары, примерно так, как показано на скриншоте:
и располагаем шары, примерно так, как показано на скриншоте:

Шаг 99 - Слои - Слить - Слить с нижним: 2 раза
Шаг 100 - Эффекты - Трехмерные эффекты - Тень: цвет - черный 2/0/25/15
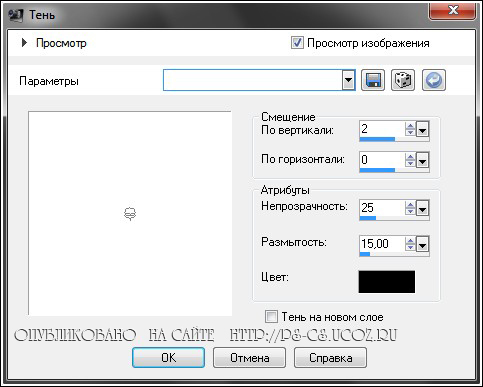
Изменить - Копировать (каждый бантик)
Переходим на основное изображение: Изменить - Вставить как новый слой (каждый бантик)
Шаг 102 - Активируем инструмент "Перемещение"

Настройка - Оттенок и Насыщенность - Окрашивание: подберите значения согласно цвету вашей работы
Эффекты - Трехмерные эффекты - Тень: цвет - черный 2/0/50/7
Шаг 103 - В окне "Слои" активируем верхний слой - Растровый 7
Шаг 104 - Открываем файл Grand noeud a coloriser : Файл - Открыть
Изменить - Копировать
Переходим на основное изображение: Изменить - Вставить как новый слой
Шаг 105 - Эффекты - Эффекты изображений - Смещение


На данный момент должно быть так:

Изменить - Копировать
Переходим на основное изображение: Изменить - Вставить как новый слой
Шаг 109 - Активируем инструмент "Перемещение"

Активируем слой Exkizz_Christmas _Texte
Изменить - Копировать
Переходим на основное изображение: Изменить - Вставить как новый слой
Шаг 111 - Активируем инструмент "Перемещение"

Изменить - Копировать
Переходим на основное изображение: Изменить - Вставить как новый слой
Шаг 113 - Изображение - Изменить Размер на 70%: галочку Изменить размер всех слоёв - убрать
Шаг 114 - Активируем инструмент "Перемещение" ![]() и располагаем текст, примерно так, как показано: см. готовую работу
и располагаем текст, примерно так, как показано: см. готовую работу
Шаг 115 - Эффекты - Трехмерные эффекты - Тень: цвет - черный 4/-1/40/30
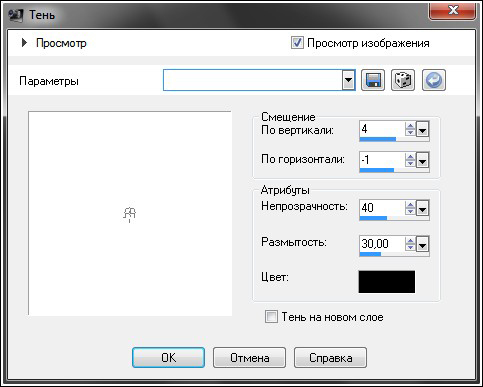
Шаг 117 - Изображение - Добавить границы: цвет переднего плана - #ffffff, галочка симметрия - УБРАТЬ

Слои - Слить - Слить все (разгладить)
Шаг 119 - Файл - Экспорт - Оптимизатор JPEG
