Этот урок рассчитан на уже знакомую с Painter аудиторию, поэтому останавливаться на таких моментах как: "Где найти такую-то кисточку?" или "Как создать новый слой?" и т.д. я не буду. Я также не буду учить Вас рисунку и живописи, ведь для этого есть специальная литература, которая в этом вопросе поможет Вам гораздо лучше меня. Здесь же я познакомлю Вас с некоторыми возможностями и инструментами Painter и надеюсь, что во время просмотра этого урока вы поймете, что рисовать в этом графическом редакторе легко и приятно.
Показать Вам, как работают некоторые инструменты Painter, я решил на примере создания Портрета. И так как сегодня мы будем имитировать масляную живопись , то нам никак не обойтись без кистей из категории Oils и Artists` Oils.
Итак, я создаю новый файл размерами 850 пикселей по ширине и 1000 по высоте. Некоторые предпочитают работать в более высоком разрешении, но по личному опыту могу сказать, что лучше рисовать картинку именно в том разрешении, в котором Вы собираетесь ее представлять зрителю. Так Вы обезопасите себя от неизбежной потери детализации и качества картинки при уменьшении ее размеров или "веса". Обратите внимание на следующее обстоятельство: если вы планируете рисовать на холсте не белого цвета, а какого-нибудь другого оттенка, то лучше выбрать цвет холста именно при создании нового файла, а не производить его заливку нужным цветом после создания файла. Как Вы думаете, почему? Да потому, что заливка не позволит Вам выявить текстуру бумаги. Конечно, если Вы будете рисовать на бумаге, тип которой стоит по умолчанию, то разницы и не увидите, а вот если выберете другую, тогда в этом действии появляется смысл.
Перед тем как мы перейдем непосредственно к рисованию, следует произвести ряд подготовительных мероприятий .
На панели инструментов ToolBox, в нижней ее части находится Paper Selector - меню, позволяющее изменить установленный по умолчанию тип бумаги (Basic Paper) на любой другой.
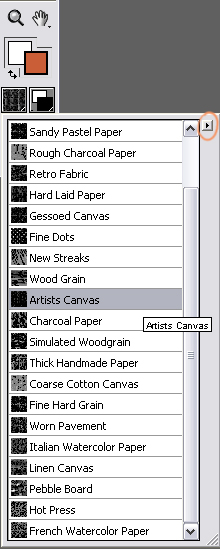
В данном случае, для живописи маслом нам понадобится холст, поэтому среди списка доступных типов материалов выбираем Artists Canvas (холст). После этого снова заходим в меню Paper Selector и нажимаем на кнопку с черной стрелкой, находящуюся в правом верхнем углу (на картинке выше я обвел ее светло-коричневым цветом). В открывшемся списке опций выбираем Launch Palette… и на экране появляется панель Papers, которая дает нам информацию о настройках и типе выбранного материала и позволяет их изменять. Двигая ползунки, Вы можете менять размер (Paper Scale), контраст (Paper Contrast) и яркость (Paper Brightness) выбранного типа бумаги, а делая активными переключатели Directional Grain и Invert Paper устанавливаете направленную ориентацию зерна и инвертируете текстуру холста.
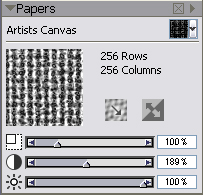
Теперь выберем кисть Soft Blender Brush из категории кистей Artists` Oils и для доступа к ее настройкам на Главной панели инструментов идем в Window - Brush Controls - Show General.
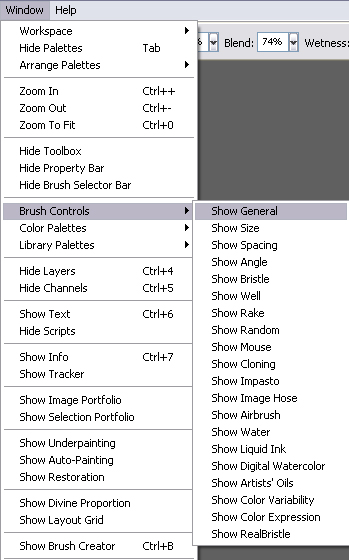
Установим параметры кисточки следующим образом:
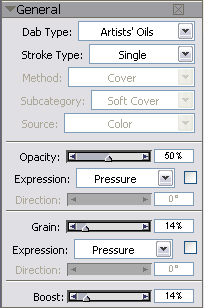
Теперь непрозрачность кисти зависит от нажима пера, а значение зернистости Grain помогает лучше выявлять текстуру холста. Ведь параметр Grain показывает, насколько сильно бумага будет впитывать краску - чем больше значение этого параметра, тем больше краски впитается в бумагу, и таким образом, тем более невыразительной будет структура самой бумаги. Свернем вкладку General кликнув на стрелочке, которая расположена слева от названия вкладки и откроем вкладку Impasto, установив следующие значения ее параметров:
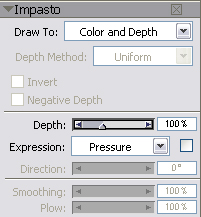
Выбранное в поле Draw To значение Color And Depth наделяет кисть чувствительностью не только к выбранному цвету, но и к количеству набранной краски, позволяя создавать иллюзию глубины и текстуру мазка. Насколько ярко выраженной окажется эта текстура, зависит от значения параметра Depth (Глубина).
Теперь перейдем к вкладке Artists` Oils и установим значение ее параметров как показано на картинке.
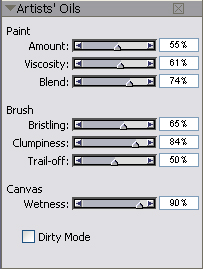
Как видите, все параметры этой вкладки разделены на три группы: Paint, Brush и Canvas. Поговорим о них чуточку подробнее.
Находящийся в группе Paint (Краска) параметр Amount, так же как и параметр Grain во вкладке General влияет на то, насколько ярко будет выражена текстура холста, ведь он отвечает за количество краски, набираемой кистью для одного мазка. Когда краска в кисти заканчивается текстура холста становится более заметной. Чем меньше значение этого показателя, тем короче будут мазки.
Параметр Viscosity (Вязкость) отвечает за то, насколько быстро при нанесении мазка краска истекает на холст. Таким образом, чем выше значение этого параметра, тем быстрее в кисточке заканчивается краска, и соответственно, тем короче становится мазок.
Blend - регулирует степень смешивания краски, набранной в кисточку с уже нанесенной на холст краской. При значении Blend равном 1 % смешивания почти не происходит.
Группа Brush:
Bristling - контролирует количество ворсинок на конце кисти (что отображается в начале мазка) и внешний вид мазка - чем больше значение показателя, тем более неравномерными по длине будут ворсинки.
Clumpiness - отвечает за количество видимых в мазке бороздок и их группировку: чем дальше вправо двигать ползунок, тем более неравномерными будут группировки ворсинок в кисточке, а следовательно, и оставленные ними в мазке бороздки.
Trail-Off - влияет на длину хвостика мазка, образующегося когда краска в кисточке заканчивается. При изменении этого показателя изменяется не длина мазка, а лишь внешний вид его хвостика.
Группа Canvas содержит лишь один параметр, - Wetness, характеризующий влажность (свежесть) уже нанесенной на холст краски.
Опция Dirty Mode позволяет еще больше усилить ощущение реального живого письма кистью: при активизации этого свойства, краска, набранная в кисточку и краска, находящаяся на холсте, соприкасаясь, смешиваются. Таким образом, следующий мазок кистью будет не выбранного цвета, а цвета, результирующего от смешения выбранного цвета и цвета краски, лежащей на холсте. Чтобы очистить кисточку от смеси нужно снова выбрать цвет на панели инструментов Colors.
Итак, выбрав нужный тип бумаги и разобравшись с настройками кисточки Soft Blender Brush из категории кистей Artists` Oils, я делаю пару пробных мазков:
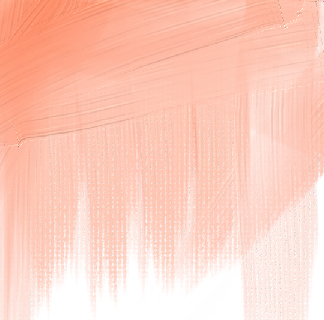
И поскольку полученный результат меня полностью удовлетворяет, то для удобства использования и облегчения доступа к этой кисточке я создаю Панель любимых кистей. Делается это очень просто: на панели Brush Selector
![]()
я нажимаю и удерживаю клавишу мыши на иконке кисточки, затем я перетягиваю ее в свободное место и отпускаю левую клавишу мыши - в этом месте и создается панель любимых кистей, в которую Вы сможете добавлять нужные и часто используемые Вами кисточки. А сейчас мы можем перейти непосредственно к рисованию.
Итак, Вы можете рисовать только на одном слое, а можете для каждого важного этапа создавать отдельный слой - делайте так, как Вам будет удобно. Скажу только, что рисовать на абсолютно черном или белом фоне неприемлемо в большинстве случаев, т.к. это, как правило, влечет за собой потерю красочности картины. И раз уж мы будем рисовать портрет, то качество и точность наброска здесь имеет особое значение. Поэтому не спешите переходить к следующим этапам рисования пока не завершите этот. Для рисования наброска я беру кисть под названием Cover Pencil из категории кистей Pencils. Как я и говорил выше, здесь мы не будем учиться рисунку и живописи, а будем рассматривать новые полезные инструменты и приемы работы в Painter. Поэтому я намеренно пропускаю почти все касающиеся этого вопросы. Скажу лишь, что желательно, чтобы Ваш набросок давал четкое представление о модели, т.е. на нем необходимо обозначить все наиболее значимые поверхности лица и фигуры, наметить самые светлые и самые темные участки, чтобы в процессе работы иметь в виду направление падающих лучей света.

Следующий важный момент: старайтесь рисовать фон вместе с главным объектом, не оставляйте его на потом. Это нужно для того, чтобы правильно брать отношения цветов, ведь Вы знаете, что один и тот же цвет, поставленный по отдельности рядом с двумя другими, будет по-разному смотреться в каждом случае. Все дело в том, что цвета влияют друг на друга, что-то подчеркивая и выделяя, а что-то, наоборот, приглушая.
Для рисования фона я использую кисть Round Camilhair из категории кистей Oils. Вот ее настройки:
![]()
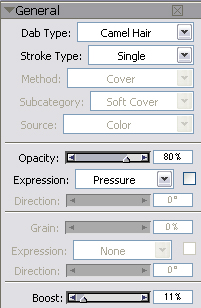
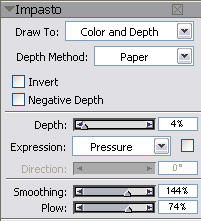
Аккуратными, небольшими мазками я добавляю фону новые цвета. Затем, в тех местах, где текстуру видно слишком явно я сглаживаю ее блендером - кистью Just Add Water из категории кистей Blenders. Для этого я устанавливаю Opacity (Непрозрачность) на 15-40 % и размер кисти (Size) на 45-60.


Теперь, когда фон готов,

можно переходить к письму головы модели. Но перед этим мне хотелось бы рассказать Вам еще об одном полезном инструменте Painter - о скриптах (Scripts).
Скрипты позволяют пошагово записать все Ваши действия в ходе рисования. После этого их можно воспроизводить в новом файле с таким же или бОльшим чем в оригинале разрешением (но увеличивать разрешение файла рекомендуется пропорционально оригиналу и не более, чем в 2-3 раза), а также есть возможность воспроизводить Ваш рисунок любой другой кистью и на другой бумаге. Кроме того, что скрипты могут быть использованы как доказательство авторства, они также дают представление о методах работы, которыми создавалась картина, вдобавок, их можно преобразовывать в видео. Чтобы увидеть панель скриптов, зайдите в меню Window-Show Scripts…
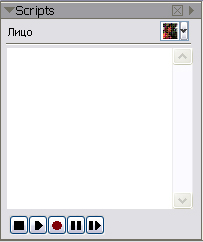
Перед тем, как начинать записывать скрипт, нужно установить его свойства. Итак, кликаем по черной стрелочке в правом верхнем углу панели скриптов и выбираем из списка Script Options…
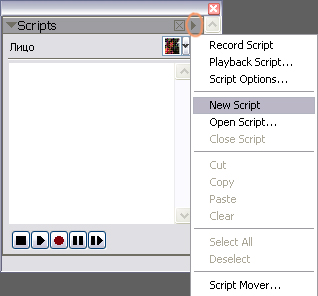
В появившемся окошке есть опция Record Initial State, которая будучи активной позволяет Painter записывать все инструменты и материалы с которыми вы работаете во время записи скрипта (включая кисти, цвета и тип бумаги) и затем, при воспроизведении использовать эту информацию для точного воссоздания Ваших действий. Когда же эта опция не активна, то при воспроизведении скрипта Painter использует те инструменты и материалы, которые Вы выбираете до начала самого воспроизведения. После установки свойств можно начинать запись скрипта посредством нажатия кнопки Record на панели инструментов окна Scripts, которая имеет вид темно-красного кружочка. Во время записи она будет ярко-красной. Сейчас вы можете рисовать и использовать любые эффекты для создания своего изображения. После того, как Вы закончите, просто нажмите кнопку остановки записи скрипта, которая имеет вид черного квадратика. При этом откроется диалоговое окно, в котором Вы можете ввести имя записанного скрипта.
Для воспроизведения записанного скрипта кликните по стрелочке, которая обведена на следующей картинке оранжевым кружочком и выберите скрипт, который хотите воспроизвести. Затем нажмите кнопку Play, которая имеет вид черного треугольника и находится на панели инструментов окна Scripts, между кнопками остановки и записи скрипта. Во время воспроизведения эта кнопка будет светиться светло-зеленым цветом.
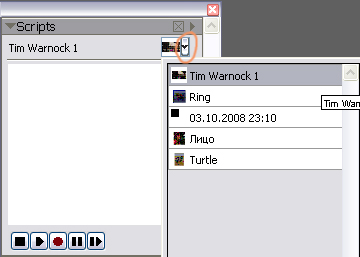
Для записи скрипта с возможностью его воспроизведения в более высоком разрешении, необходимо открыть новый файл с разрешением, в котором Вам будет удобно работать. И перед тем как начинать рисовать нажимаем Ctrl+A или выбираем в меню Select - All. Нажимаем кнопку записи скрипта. Затем отменяем выделение нажатием Ctrl+D или при помощи меню Select - None, либо же, просто начав рисовать внутри выделенной области. Далее выполняете действия в порядке, аналогичном записи обычного скрипта.
Для воспроизведения скрипта в более высоком разрешении, откройте новый документ с нужным разрешением. В окошке Scripts выберите из списка скриптов тот, который вы записывали ранее (скрипт с возможностью изменения разрешения). И перед нажатием кнопки Play нажмите Ctrl+A (Select - All). Теперь нажмите кнопку воспроизведения и скрипт будет воспроизведен в новом разрешении с пропорциональным увеличением всех кистей и текстур.
И напоследок, заканчивая разговор о скриптах, познакомимся с тем, как же сохранить нужный скрипт в файл, который затем можно будет транспортировать и воспроизводить на других компьютерах. Итак, в окошке Scripts щелкнем по черной стрелочке, находящейся в правом верхнем углу окошка и выберем из выпадающего меню опцию Script Mover… В появившемся диалоговом окне, которое имеет следующий вид:
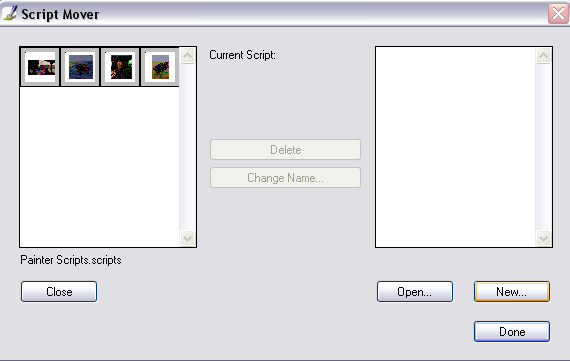
Нажмем кнопку New…, выберем место сохранения файла и дадим ему имя. После этого нажимаем Сохранить и автоматически возвращаемся к окну Script Mover. Здесь мы перетягиваем все нужные скрипты из левой части окна в правую и нажимаем кнопку Done - только что Вы создали Новую библиотеку скриптов, в которую поместили все необходимые Вам скрипты. Эта библиотека представляет собой файл с расширением .SSD и может быть передана другому пользователю или снова использована Вами. Для Того, чтобы Вы или другой пользователь смогли воспользоваться этой библиотекой скриптов, необходимо сделать следующее:
Открыв окошко Script Mover, нажмите кнопку Open… и найдите нужный Вам файл-библиотеку с расширением .SSD. Открыв его снова возвращаемся в окно Script Mover где нажимаем Done (Готово). Скрипты из только что открытой библиотеки будут добавлены в текущую библиотеку, после чего их можно использовать в своих целях.
Для чего я все это Вам рассказываю? Дело в том, что вместо того, чтобы рассказывать Вам что я делал для того, чтобы получить следующий этап картинки, я просто записал скрипт… ![]() Теперь Вы знаете, как с ними обращаться, как открывать и воспроизводить, так что с легкостью сможете его использовать. Но перед тем как Вы это сделаете, будьте добры, откройте в Painter тот этап картинки, где я уже закончил рисовать фон, затем создайте новый слой и только после этого воспроизводите скрипт (в загруженной Вами библиотеке он будет называться Лицо).
Теперь Вы знаете, как с ними обращаться, как открывать и воспроизводить, так что с легкостью сможете его использовать. Но перед тем как Вы это сделаете, будьте добры, откройте в Painter тот этап картинки, где я уже закончил рисовать фон, затем создайте новый слой и только после этого воспроизводите скрипт (в загруженной Вами библиотеке он будет называться Лицо).
А я продолжу описание уже со следующего этапа:

После того, как были положены основные цвета на лицо модели, я перехожу к рисованию одежды. И так как в этой работе одежда по задумке не должна доминировать над лицом, то и особой ее детализации не потребуется. Я снова беру кисть Soft Blender Brush из категории кистей Artists` Oils, устанавливаю большой диаметр и варьируя параметр Opacity кисти начинаю рисовать одежду.

Затем я рисую руку, добавляя новые оттенки, стараясь передать объем и в то же время избежать излишней детализации кисти руки. Поэтому здесь также следует пользоваться кистью с максимально возможным для этого диаметром, по возможности стараясь делать крупные мазки.

Продолжаем работать над одеждой и кистью, выявляя и уточняя некоторые детали и оттенки.

А сейчас пришло время заняться волосами…Я до последнего оттягивал этот момент, потому что рисование волос требует от меня больших усилий. Итак, сначала я нанес основные цвета, не сильно заботясь об аккуратности.

Взяв кисточку с меньшим диаметром, начинаю немножко прорабатывать волосы, двигаясь снизу вверх и оставляя челку напоследок.

Сейчас настало время несколько обобщить уже нанесенные цвета и оттенки, немножко сгладить мазки, таким образом придавая картинке больше целостности. Я беру кисть большого диаметра, устанавливаю очень низкую непрозрачность и начинаю обрабатывать крупными мазками лицо, добавляя больше теплых оранжевых и красных оттенков. Затем я немножко прошелся той же кистью по одежде и руке, периодически возвращаясь к прорисовке волос. Я также добавил некоторые детали одежде девушки, но не прорисовывал их слишком сильно, помня о том, что здесь это не главное. При этом, для создания более выразительной текстуры мазка, я позволил себе повысить значение свойства Depth вкладки Impasto в настройках кисточки и сильно понизить значение параметра Opacity, примерно до 2-5%. Посмотрите, текстура мазка на одежде и руке стала более ярко выраженной.

Теперь все внимание я концентрирую на волосах. Основные оттенки уже добавлены, затем они обобщены при помощи кисточки большого диаметра и с низкой непрозрачностью. Теперь я уменьшаю кисть примерно до 1,5 - 2,0 пикселя, устанавливаю непрозрачность кисти на 50% и начинаю делать очень легкие и плавные мазки вдоль направления роста волос. Здесь я добавил множество еле заметных светлых и темных волосков, варьируя оттенки от бежевого, ярко-оранжевого до темно-коричневого и почти черного.

Закончив прорисовывать тонкие волоски я немножко сглаживаю их блендером Just Add Water (большой диаметр, низкая непрозрачность) и обобщаю оттенки кистью Soft Blender Brush, установив диаметр побольше и низкую непрозрачность. Затем я снова обратил внимание на кисть руки и немножко ее переделал, так что сейчас, как мне кажется, она стала выглядеть немножко лучше. Критически посмотрев на картинку, я кое-где что-то подправил, где-то немножко сгладил мазки и пришел к такому конечному результату:

Вот и все ![]() Осталось лишь добавить, что для создания этого урока в качестве референса использовалась фотография.
Осталось лишь добавить, что для создания этого урока в качестве референса использовалась фотография.
Надеюсь, что этот урок Вам чем-нибудь пригодится, благодарю Вас за внимание и желаю творческих успехов!
Автор: