В этом уроке, для начинающего и среднего уровня пользователей программы Photoshop, вы узнаете, как создать город-призрак за несколько простых шагов. Мы проведём выборочное уменьшение насыщенности, поиграем с непрозрачностью и совместим несколько слоёв, чтобы изображения вписались в нашу сцену, а также создадим эффект HDR. Итак, давайте приступим!
Итоговый результат

Исходные материалы:
- Ретро автомобиль
- Дом
- Дом 2
- Дом 3
- Женщина-призрак
- Плато застывшей лавы
- Маяк
- Небо с тучами
- Указательный столб
- Указатели
- Кисти Птицы
- Дом 4
- Ретро автомобиль 2
- Развалины города
- Покинутый дом
Шаг 1
Создайте новый документ. Я выбрал размеры документа, которые позволят мне разместить два стоковых изображения в качестве заднего фона. Т.к. стоковые изображения - это изображения высокого разрешения, то я установил размеры документа 4000×4000 px, содержимое заднего фона - белый цвет.
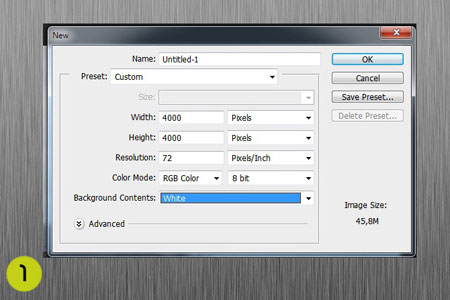
Шаг 2
В этом шаге мы создадим нижнюю часть нашей композиции.
Примечание переводчика: переместите изображение с застывшей лавой на наш рабочий документ.
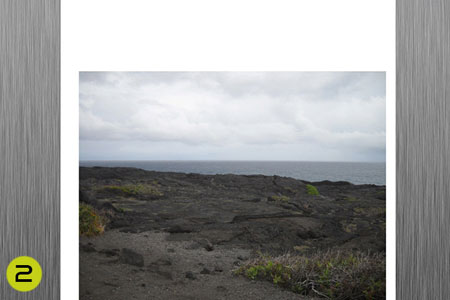
Шаг 3
Далее, переместите изображение неба на наш рабочий документ. Расположите изображение с небом почти на линии горизонта, чтобы получить естественный вид.

Шаг 4
Далее, мы кадрируем оба изображения, чтобы обе стороны были одинаковыми. С помощью ластика, мы скроем среднюю часть изображения, где небо встречается с линией горизонта моря, чтобы получить естественный вид.
Примечание переводчика: вы можете воспользоваться слой-маской, для этого выберите мягкую чёрную кисть с низкой непрозрачностью и небольшого размера, а затем с помощью данной кисти, обработайте на слой-маске слоя среднюю часть композиции, а именно линию горизонта, для создания плавного перехода между изображениями.

Шаг 5
Давайте немного уменьшим насыщенность слоя с небом. Перейдите на слой с небом, далее, идём Изображение - Коррекция - Цветовой тон / Насыщенность (Image>Adjustments>Hue/Saturation (Ctrl+U) и уменьшаем значение насыщенности до уровня, который на ваш взгляд наибольшим образом подходит к нашей сцене.
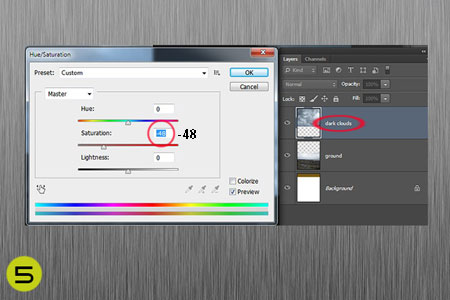
Шаг 6
Переместите изображение Маяка на наш рабочий документ. Далее, мы применим к маяку небольшую коррекцию, для этого, мы немного изменим насыщенность, цветовой тон и яркость.
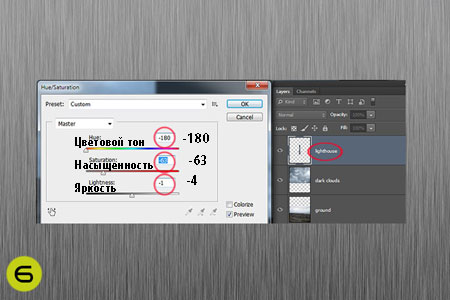
Шаг 7
Пришло время добавить дорогу. После того, как вы переместили изображение с дорогой на наш рабочий документ, с помощью ластика скройте лишние участки изображения, как показано на скриншоте ниже.
Примечание переводчика: вы можете либо с помощью ластика удалить лишние участки, либо с помощью слой-маски скрыть лишние участки, оставив лишь участок дороги.

Шаг 8
В этом шаге, мы используем то же самое изображение с дорогой. Только на этот раз, мы отразим изображение дороги по горизонтали (flip horizontally), чтобы создать дополнительный участок нашей дороги. После того, как вы отразили изображение с дорогой по горизонтали, то также ластиком удалите участки, которые вам не нужны.
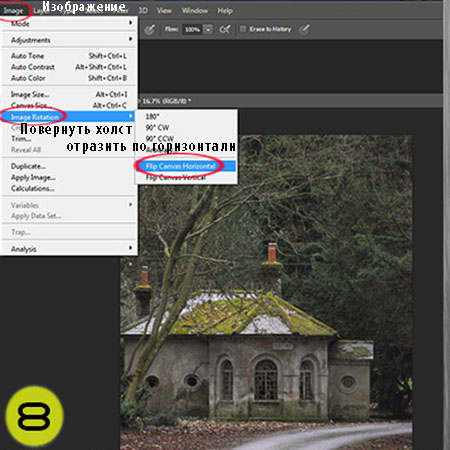
Шаг 9-14
Пришло время добавить дома и автомобили на наш рабочий документ. Используя настройки, которые указаны на скриншотах ниже, ещё раз поиграйте с насыщенностью, цветовым тоном и яркостью. Я решил провести коррекцию насыщенности каждого изображения по отдельности, потому что каждое изображение имеет различную степень насыщенности и яркости. Также, с помощью мягкой кисти, я обработал нижнюю часть домов и автомобилей.
Примечание переводчика: к каждому слою с домом и автомобилем, добавьте слой-маску и на слой-масках слоя, обработайте мягкой чёрной кистью нижнюю часть каждого изображения, создавая ощущение просадки для автомобилей, а для домов, как будто они поросли травой.

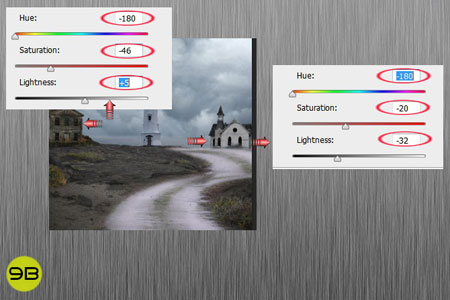
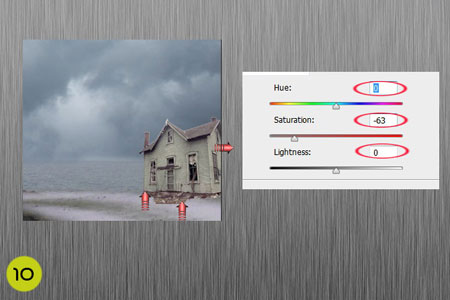
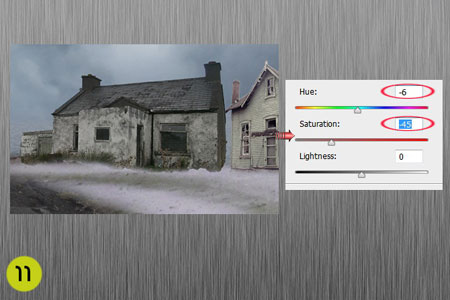
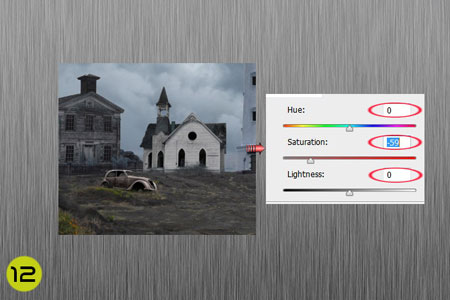
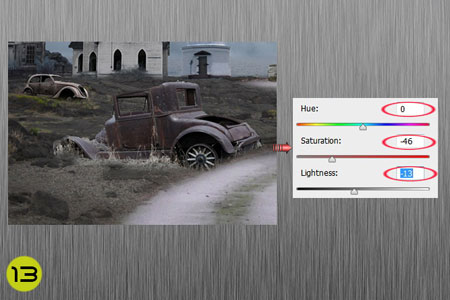
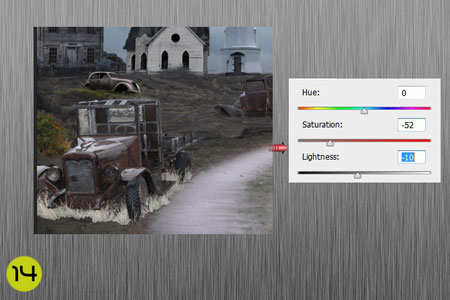
Шаг 15
Далее, на данном изображении автомобиля я использовал инструмент Быстрое выделение ![]() (Quick Selection Tool (W), чтобы выделить траву и уменьшить её яркость, а затем применил Затемнитель
(Quick Selection Tool (W), чтобы выделить траву и уменьшить её яркость, а затем применил Затемнитель ![]() (Burn tool (O) для затенения.
(Burn tool (O) для затенения.
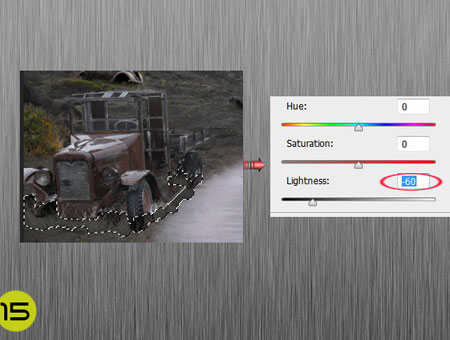
Шаг 16
Итак, пришло время добавить призрак к нашей сцене. Я уменьшил значение непрозрачности, чтобы придать изображению нашей девушки призрачный вид.

Шаг 17
Теперь, добавьте дорожный указатель и нарисуйте птиц в небе с помощью кисти Птицы.

Шаг 18
В этом шаге, я решил применить эффект HDR к нашему изображению, поэтому, примените настройки, которые указаны на скриншоте ниже. Вы, конечно, можете поиграть с настройками, подобрав наилучшую атмосферу. Итак, идём Изображение - Коррекция - HDR Toning (Image>Adjustments>HDR Toning).
Примечание переводчика: дополнительная опция HDR Toning появилась в программе Photoshop, начиная с версии Photoshop CS 5.
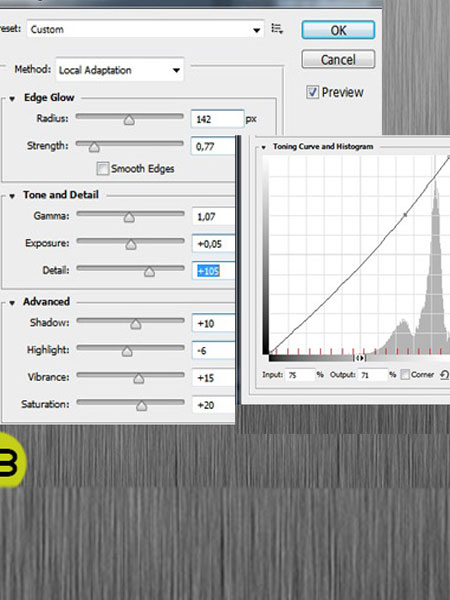
Я надеюсь, вам понравился этот урок.
Итоговый результат

Автор: Adrian K
Переводчик: Садыгалиев Марат