Тема любви вдохновила меня на создание этого романтичного коллажа.
В данном уроке мы скомпонуем несколько стоковых изображений, будем использовать корректирующие слои, а так же добавим свет и тень, что придаст общую атмосферу работе.

Исходники:
Шаг 1
Начнем работу! Откройте изображение "Шторм". Переименуйте ваш фоновый слой в "Water and Sky" (Вода и Небо). Добавьте к фону слой-маску. Используйте инструмент Градиент ![]() (Gradient Tool) и скройте нижнюю часть фонового слоя.
(Gradient Tool) и скройте нижнюю часть фонового слоя.

Шаг 2
Скачайте изображение "Берег" и добавьте его в свою работу поверх слоя " Water and Sky".
Как и в предыдущем шаге, добавьте маску слоя к изображению с берегом. Используя круглую черную мягкую Кисть ![]() (Brush Tool) либо Градиент (Gradient Tool)), смешайте два изображения , сделав переход как можно более плавным. Вы всегда можете откорректировать слой-маску и восстановить изображение, воспользовавшись белой кистью.
(Brush Tool) либо Градиент (Gradient Tool)), смешайте два изображения , сделав переход как можно более плавным. Вы всегда можете откорректировать слой-маску и восстановить изображение, воспользовавшись белой кистью.
Когда будете довольны результатом назовите второй слой " Beach" (Берег).
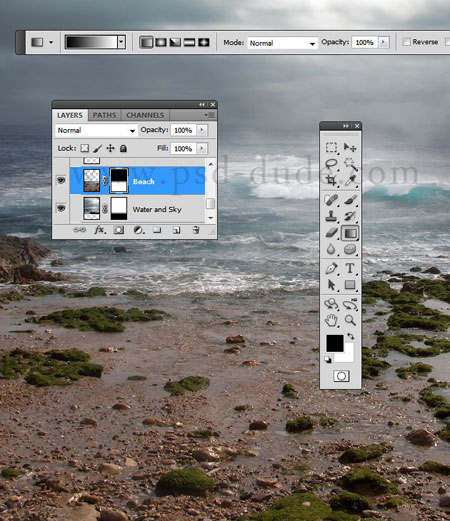
Шаг 3
Откройте изображение "Море" и перенесите в нашу работу. Вырежьте понравившуюся область, и разместите ее на поверхность воды, как показано на рисунке.
Установите режим смешивания этого слоя на Перекрытие (Overlay), а также немного снизьте насыщенность изображения.
Активируйте инструмент Ластик ![]() (Eraser Tool). Используя мягкую круглую кисть пройдитесь по краям изображения "Море", чтобы смешать его с остальным фоном.
(Eraser Tool). Используя мягкую круглую кисть пройдитесь по краям изображения "Море", чтобы смешать его с остальным фоном.
Примечание переводчика : для того чтобы уменьшить насыщенность изображения "Море", стоя на этом слое перейдите к "Изображение - Коррекция - Цветовой тон \ Насыщенность".
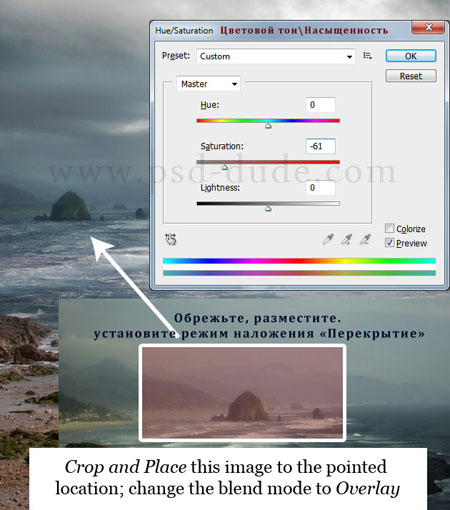
Добавьте корректирующий слой Цветовой тон\ Насыщенность (Hue / Saturation) выше всех остальных слоев и понизьте уровень насыщенности.
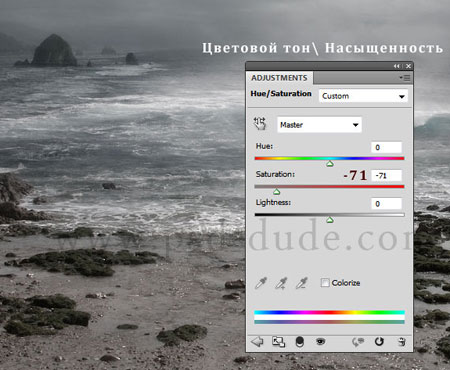
Шаг 4
Скачайте и добавьте в свою работу изображение "Скала".
Масштабируйте данное изображение, обрежьте его и разместите как показано на рисунке ниже. И снова понизьте насыщенность для этого слоя.
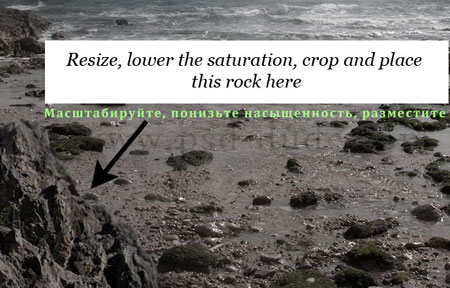
Добавьте Внутреннюю тень (Inner Shadow) и Наложение градиента (Gradient Overlay) для слоя "Скала". При подборе настроек ориентируйтесь на общее направление света.
Примечание переводчика : для того что бы перейти к стилям слоя, дважды щелкните мышкой на слое "Скала".

Добавьте еще один корректирующий слой, поверх всех остальных - Яркость\ Контрастность (Brightness / Contrast).
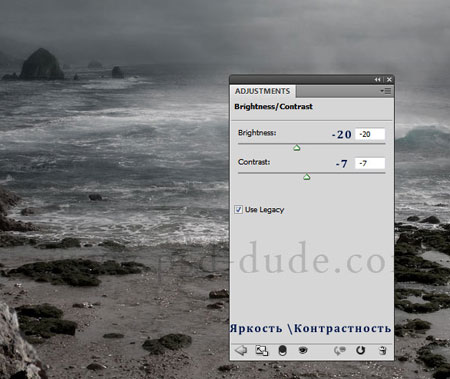
Шаг 5
Откройте изображение "Девушка" в Photoshop. Отделите героиню от фона любым удобным вам способом. Например, вы можете использовать инструмент Перо ![]() (Pen Tool) или Лассо
(Pen Tool) или Лассо ![]() (Lasso Tool). Переместите персонаж в вашу работу и масштабируйте.
(Lasso Tool). Переместите персонаж в вашу работу и масштабируйте.

К слою с девушкой добавьте два корректирующих слоя - Цветовой тон\ Насыщенность (Hue / Saturation) и Яркость\ Контрасность (Brightness / Contrast).
Примечание переводчика: для того что бы добавить корректирующие слои только к изображению "Девушка", примените их как слой-маску.
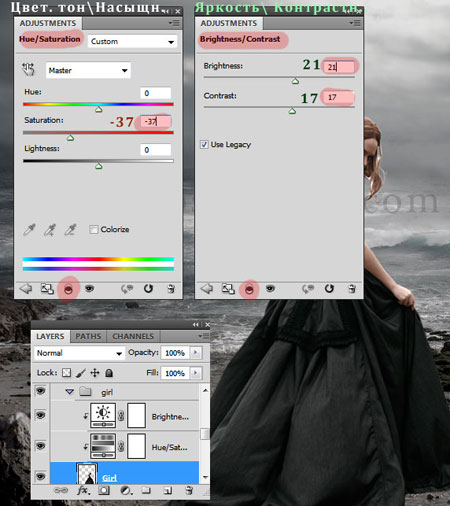
Создайте новый слой под слоем "Девушка". Активируйте инструмент Кисть ![]() (Brush Tool). Выберете из набора круглую мягкую кисть черного цвета. Нарисуйте тень как показано в примере.
(Brush Tool). Выберете из набора круглую мягкую кисть черного цвета. Нарисуйте тень как показано в примере.

Примечание переводчика : когда вы нарисуете тень, измените режим наложения слоя на "Умножение" и понизьте заливку до 80% - 65% - это придаст ей реалистичность. Либо можете поексперементировать с режимом наложения и заливкой данного слоя.
Шаг 6
Как вы заметили, вокруг волос девушки есть остатки изображения от предыдущего фона, сейчас мы это исправим.
Обычно волосы очень трудно отделить от фона и вырезанный персонаж выглядит из-за этого не очень привлекательно. Есть множество методов которыми можно это подкорректировать, например: использовать изображение готовых прядей волос или просто их дорисовать.
Я предпочитаю первый метод, который значительно проще, особенно если вы не очень хорошо рисуете. Для прически я буду использовать материал "Пряди".
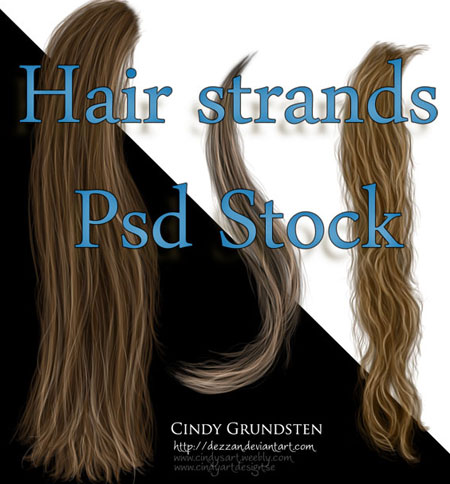
Используйте инструмент Ластик ![]() (Eraser Tool), чтобы удалить волосы на исходном изображении с персонажем.
(Eraser Tool), чтобы удалить волосы на исходном изображении с персонажем.
Откройте PSD файл "Пряди" в новом документе. Скопируйте понравившийся локон и вставьте его в ваш коллаж.
Измените форму и размер пряди, чтобы она гармонично смотрелась в прическе. Дублируйте слой с локоном несколько раз. Затем, используя инструменты деформации и масштабирования (Ластик (Eraser Tool) , Деформация (Warp Tool) и др.) вращайте, удаляйте, трансформируйте волосы - чтобы создать хороший объем и красивую форму. У вас должен получится подобный результат:

Шаг 7
Теперь необходимо заняться цветом волос. Объедините все слои с локонами и добавьте такие корректирующие слои (как обтравочные маски (clipping mask) для объединенного слоя волос):
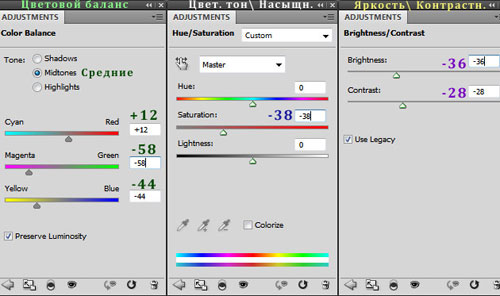

Используйте инструменты Осветлитель ![]() (Dodge Tool) и Затемнитель
(Dodge Tool) и Затемнитель ![]() (Burn Tool), чтобы добавить тени и света в некоторых областях новой прически.
(Burn Tool), чтобы добавить тени и света в некоторых областях новой прически.
Примечание переводчика: в этом же шаге автор добавил свет и тень на изображение девушки. При прорисовке новых света и тени ориентируйтесь на общее освещение.
Эту манипуляцию лучше проводить на новом слое используя мягкую круглую кисть. Режим наложения (blend mode) для слоя с осветлением и затемнением выберете Перекрытие (Overlay). Экспериментируйте с настройками. Ваше изображение должно выглядеть так:

Шаг 8
Стоя на верхнем слое нажмите комбинацию клавиш Shift+Ctrl+Alt+E - это позволит быстро создать объединенную копию всех предыдущих слоев.
Далее перейдите к Фильтр - Другое - Цветовой контраст (Filter - Other - High Pass). Установите значение 1пикс. Установите режим смешивания этого слоя на Перекрытие (Overlay). Таким образом мы добавили резкость изображению.
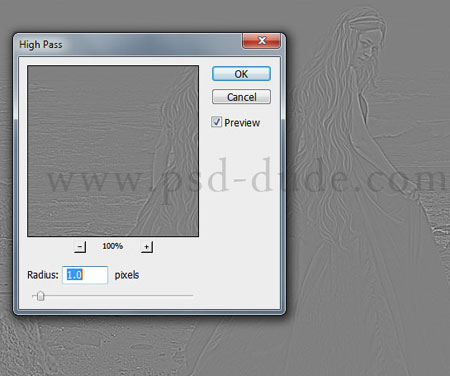

Шаг 9
Добавьте в работу изображение "Сердце". Масштабируйте его. Дублируйте несколько раз и разместите золотые украшения на платье девушки. Дорисуйте проволоку на которой крепятся сердца.

Активируйте инструмент Затемнитель ![]() (Burn Tool), и обработайте нужные области сердечек. Объедините маленькие сердца в один слой, а большое сердце оставьте на отдельном слое. Теперь добавьте эффект Тень (Drop Shadow) к слоям с украшениями.
(Burn Tool), и обработайте нужные области сердечек. Объедините маленькие сердца в один слой, а большое сердце оставьте на отдельном слое. Теперь добавьте эффект Тень (Drop Shadow) к слоям с украшениями.

Шаг 10
Откройте изображение "Жемчуг". Используя инструмент Овальная область (Ellipse Tool) отделите одну из жемчужин и скопируйте ее в свой коллаж. Используя инструмент Штамп ![]() (Clone Stamp Tool) дорисуйте жемчужины по всему платью.
(Clone Stamp Tool) дорисуйте жемчужины по всему платью.
Примечание переводчика: вы можете использовать и другой метод - дублируйте слой с жемчужиной несколько раз - масштабируйте их - разместите жемчуга на платье.

Дважды щелкните мышкой по слою с жемчугами и перейдите в Стиль слоя (layer style). Добавьте такие настройки:
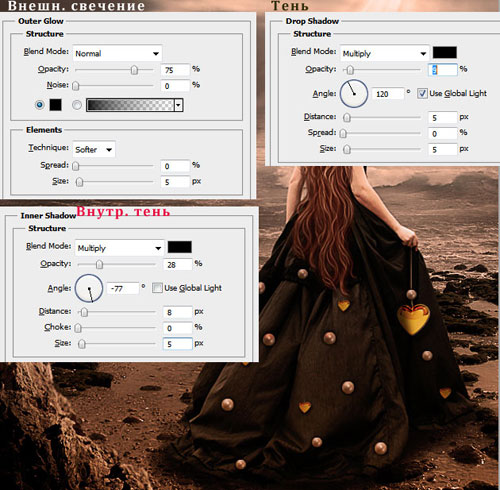
Таким же образом я добавил несколько жемчужин в волосах девушки, как на картинке. Кроме того, я сделал собственную кисть, из скопированной жемчужины и с помощью нее дополнительно украсил платье.

Шаг 11
Нажмите комбинацию клавиш Shift+Ctrl+Alt+E - мы получили еще одну копию всех слоев. Далее перейдите к Фильтр - Рендеринг - Блик (Filter - Render - Lens Flare). С помощью экрана предварительного просмотра, разместите блики где вы хотите.
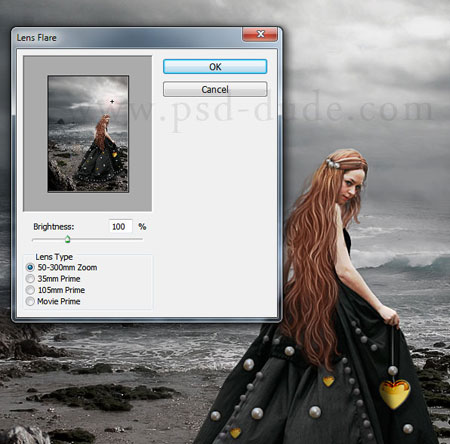
Шаг 12
Создайте новый слой в самом верху палитры слоев. Скачайте и установите кисти "Лучи". Цвет переднего плана установите на белый. Теперь нарисуйте солнечные лучи на новом слое. Не забывайте регулировать непрозрачность и размер кисти. Чтобы изменить угол падения лучей (повернуть кисть), воспользуйтесь панелью настройки кисти и просто изменить угол во вкладке "Форма отпечатка".
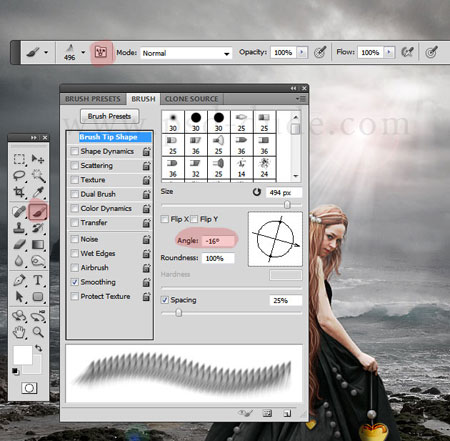
Расположите солнечные лучи на двух слоях и установите режим наложения (blend mode) каждого слоя на Перекрытие (Overlay).

Шаг 13
Работа почти окончена. Осталось добавить финальные штрихи.
Для этого мы будем использовать три корректирующих слоя: Градиент (Gradient Fill), Фотофильтр (Photo Filter), Яркость\ Контрастность (Brightness/Contrast).
Первые два слоя использованы для добавления цветовых тонов в изображение, вы можете использовать свои собственные настройки либо взять такие как у меня (смотри рисунки ниже).
Цвета, примененные для корректирующего слоя Градиент (Gradient Fill): e16500 #, #6b6b6b и #2e6278:
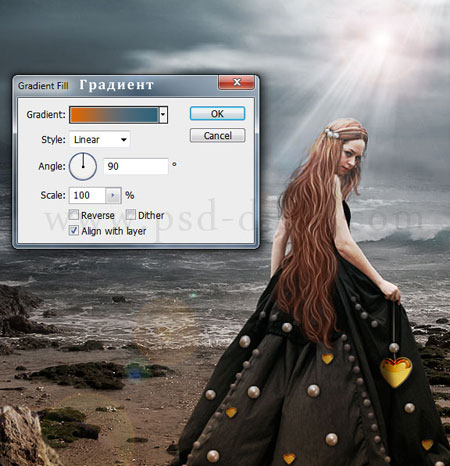
Для Фотофильтра (Photo Filter) я выбрал цвет #f28517:
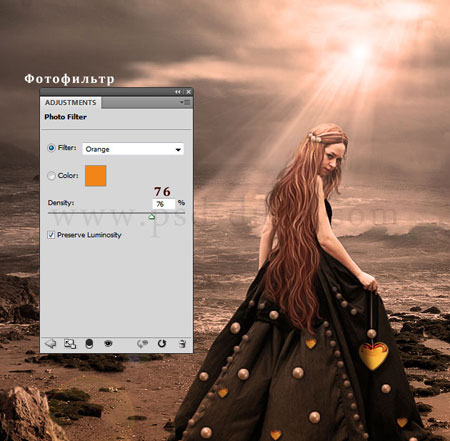
Используя корректирующий слой Яркость\ Контрастность (Brightness/Contrast) вы можете регулировать его воздействие с помощью маски слоя:
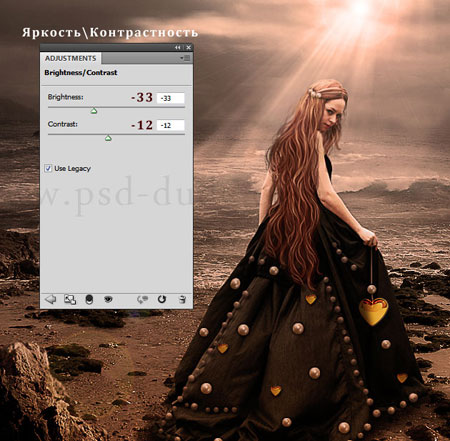
Теперь мы получили окончательный результат! Надеюсь мой урок вас вдохновил!
Автор: psd-dude
Перевод: Хитрён@
