Это очередной полезный урок по Corel Draw. Мы научимся рисовать конструкторский рисунок детали болта, который может пригодится нам, например, при создании какого либо чертежа и в работе. Итак, приступим...
Болтовое соединение состоит из:
- Болта.
- Гайки.
- Шайбы.
- И двух пластин, которые соединены болтом.
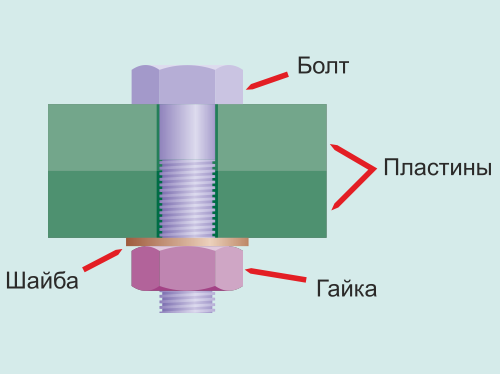
Поскольку болт - это (вполне обыденная) техническая деталь (метиз), все размеры его (строго) регламентированы. Модулем (размером, от которого вычисляются все остальные размеры) является диаметр резьбы. Рисовать будем болт с диаметром М20 (метрическая резьба диаметром 20 мм), размеры которого согласно ГОСТ 12414-66 следующие.
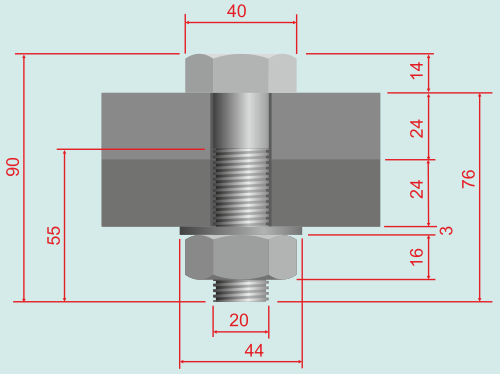
Рисуем головку болта.
Инструментом "Выделение" устанавливаем направляющие:
- Вертикальные - 80, 90, 100, 110 и 120 мм.
- Горизонтальные - 154, 170 и 184 мм.
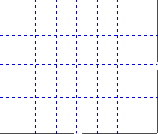
Инструментом "Окружность" (нажав и удерживая Shift и Crtl) рисуем (где-то рядом с направляющими) окружность произвольного диаметра.
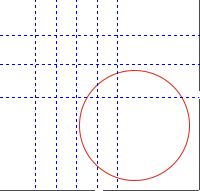
Выделяем эту окружность инструментом "Выделение" и открываем докер "Преобразования" на вкладке "Размер".
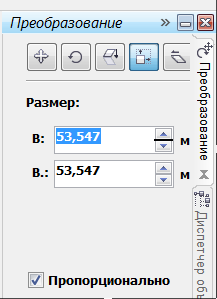
Устанавливаем размер 60 мм (следим, чтобы стояла галочка в окошке "Пропорционально").
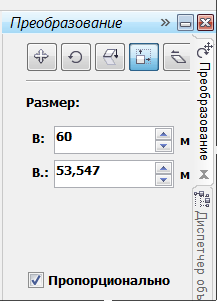
Нажимаем "Применить". Окружность становится (с нужным) диаметром 60 мм.
Переходим на вкладку "Положение".
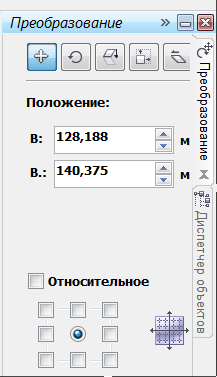
И устанавливаем координаты центра окружности 100 (по вертикали) и 154 (по горизонтали).
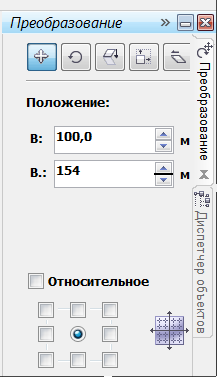
Нажимаем "Применить". Окружность встает на место.
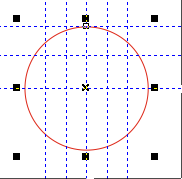
Инструментом "Прямоугольник" рисуем по внутренним вертикальным направляющим прямоугольник.
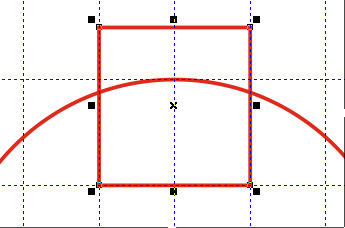
И инструментом "Интеллектуальная заливка"

заливаем нижнюю часть (создаем объект).
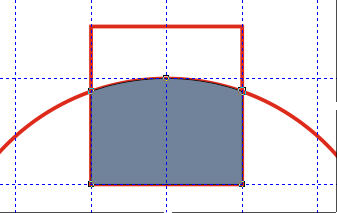
В ДО (диспетчер объектов) появляется новый объект. Называем его "сер" (средняя грань).

Объекты "Прямоугольник" и "Эллипс" нам больше не нужны. Выделяем их (в ДО) и удаляем (Delete).
Инструментом "Выделение" устанавливаем дополнительную горизонтальную направляющую по верхним точкам объекта (до появления слова "узел").
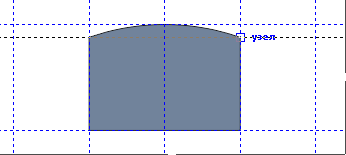
Инструментом "Выделение" устанавливаем дополнительную вертикальную направляющую 85 мм.
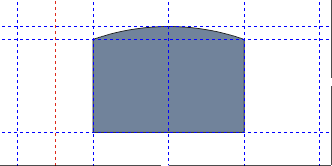
Инструментом "Прямоугольник" рисуем прямоугольник слева от объекта "средняя грань".
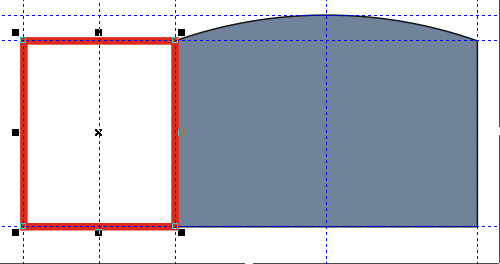
Пока он выделен сразу преобразуем его в кривые - меню "Упорядочить" - "Преобразовать в кривую".
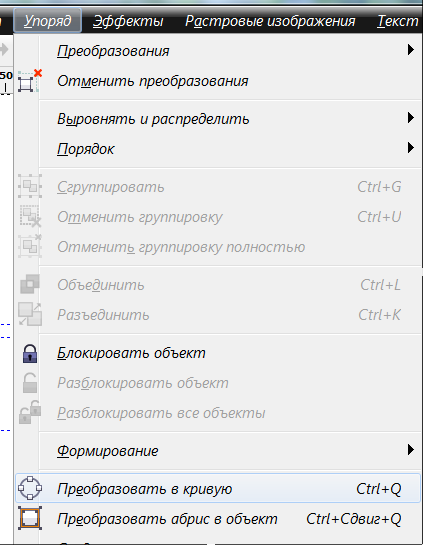
Инструментом "Форма" ("Фигура")

выделяем один из верхних углов прямоугольника
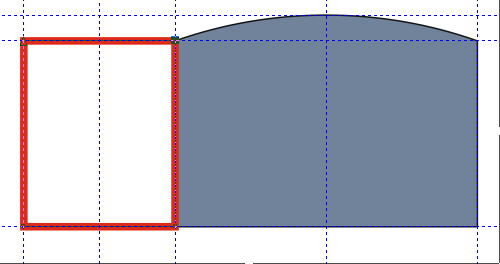
и делаем верхнюю сторону выгнутой.
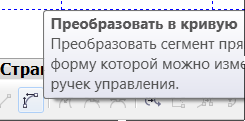
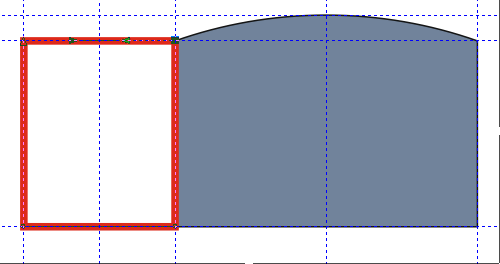
Сторона еще (смотрится как) прямая, но у нее уже появились глифы (стрелки), которыми ее можно искривить.
Берем эту сторону ЛКМ (левой кнопкой мыши) посередине (в точке пересечения с направляющей) и выгибаем ее вверх по направляющей.
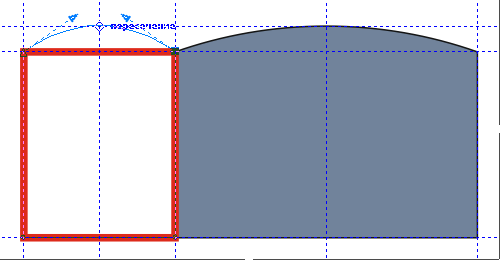
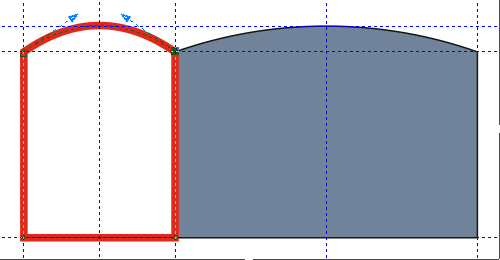
В ДО этот объект называем "лв" ("левая грань").

Поскольку головка болта симметрична относительно центральной оси (направляющей) правую грань проще сделать так:
- Скопировать левую грань.
- И перенести копию направо, чтобы ее левая сторона шла вдоль вертикальной направляющей 110 мм.
Копируем левую грань и тут же вставляем. Выделяем (инструментом "Выделение") копию, переходим в докер "Преобразования" на вкладку "Положение". В макете габарита устанавливаем галочку по левой стороне и в строке "По горизонтали" (верхняя) устанавливаем положение 110 мм.
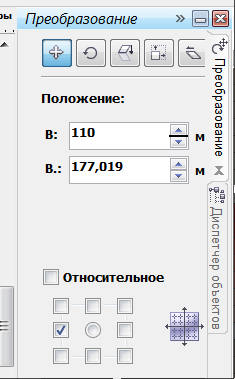
Правая грань встала точно по месту.
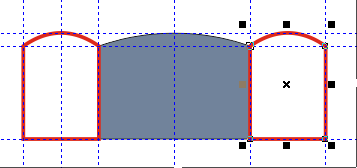
В ДО этот объект называем "пр" ("правая грань").

Инструментом "Выделение" устанавливаем вертикальную направляющую по середине "правой грани".
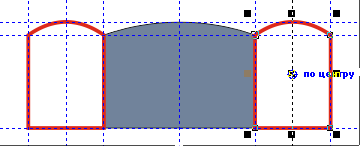
И инструментом "Прямоугольник" рисуем прямоугольник по направляющим.
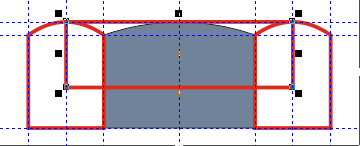
Здесь важно, что рисовать прямоугольник надо с верхнего левого угла (или правого верхнего), а нижняя сторона произвольна (в пределах высоты граней).
В ДО этот прямоугольник называем "фаска" и помещаем его на самый низ.

Все объекты "головки болта" у нас готовы. Красим их. Красить будем (не мудрствуя лукаво) оттенками черного (в палитре вверху 10 оттенков). Предположим, свет падает справа сверху (я обычно беру такое освещение). Тогда распределение оттенков (по формуле тень - цвет - блик) будет следующее (от темного к светлому):
- Левая грань - тень2. (Чем больше номер тени, тем она темнее).
- Центральная грань - тень1.
- Правая грань - цвет (в данном случае следующий по порядку более светлый оттенок).
- Фаска - блик1. (Чем больше номер блика, тем он светлее. В данном случае у нас один блик).
В ДО выбираем объект "лв" и красим его К50. Все черные оттенки в системе CMYK различаются разным количеством черного, т.е. К. Поэтому вполне достаточно указать только его. Чтобы увидеть состав оттенка надо навести курсор на цвет и немного подержать - появится рамочка с составом CMYK.
Потом выбираем следующий по списку объект и заливаем следующим (более светлым) оттенком. И т.д.
В ДО все объекты группируем, называем "гол_болт" ("головка болта").
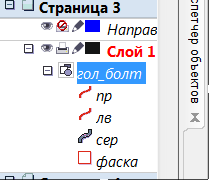
Удаляем обводки - щелкаем ПКМ (правая кнопка мыши) по ячейке с крестиком вверху палитры.

"Головка болта" готова.
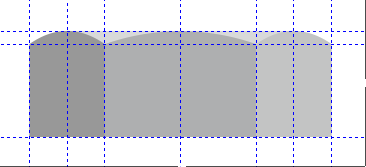
Удаляем лишние (не нужные теперь) направляющие.
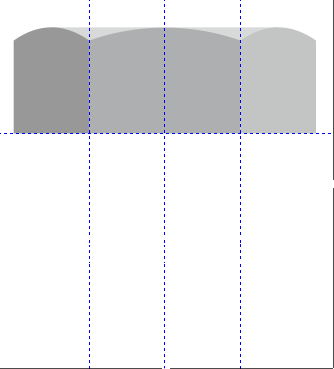
Рисуем "ножку болта".
Инструментом "Выделение" выставляем две горизонтальные направляющие: 150 и 95 мм.
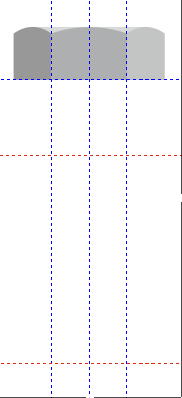
Инструментом "Прямоугольник" рисуем верхнюю часть "ножки" и красим ее линейной интерактивной заливкой (оттенки слева направо К90 - К20 - К50).
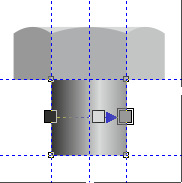
В ДО эту часть "ножки" называем "врх" ("верх"). Нижняя часть "ножки" будет "резьба".
Рисуем "резьбу".
Резьба состоит из:
- Цилиндра - "внутреннего диаметра резьбы" и
- витков резьбы, которые накручиваются на цилиндр снаружи.
Рисовать резьбу будем на другой странице. Для этого внизу в счетчике страниц создаем новую страницу и переходим на нее.
Инструментом "Выделение" добавляем еще две вертикальные направляющие внутрь по 1 мм: 91 и 109 мм.
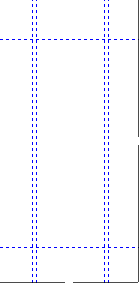
И по этим направляющим рисуем "внутренний диаметр резьбы" и красим его аналогично "верху", но (на один тон) темнее (К100 - К40 - К60).
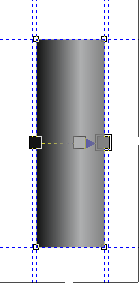
В ДО называем его "вну" ("внутренний диаметр резьбы").
Рисуем "виток резьбы".
К нижней горизонтальной направляющей добавляем еще три направляющие (через 1 мм): 94, 96 и 97 мм.
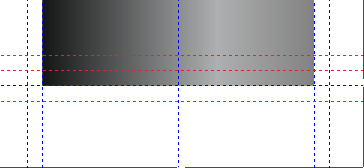
По внешним вертикальным направляющим инструментом "Кривая Безье" по точкам рисуем ломаную кривую.
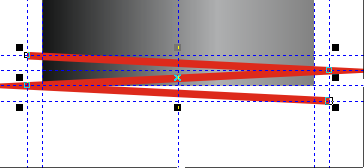
Нажимаем кнопку F12 и переходим в докер "Перо абриса" (докер обводок). Задаем:
- Толщину обводки 1 мм.
- Цвет обводки - зеленый.
- И обрезанные углы.
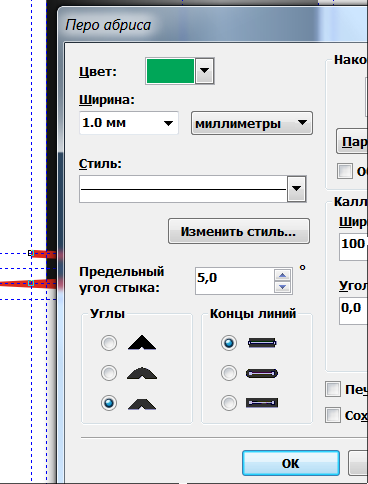
Нажимаем ОК.
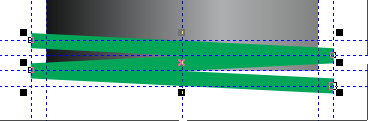
Копируем и вставляем эту линию. Инструментом "Форма" удаляем крайние узы. Красим эту линию (остаток копии) в красный цвет.
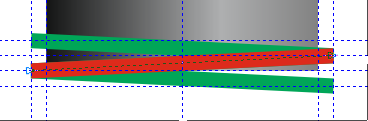
Из меню "Упорядочить" - "Преобразовать абрис в объект" превращаем эту красную линию в объект и инструментом "Форма" добавляем на концах линии по 2 узла и правим по внешней направляющей и лежащей ниже зеленой линии.
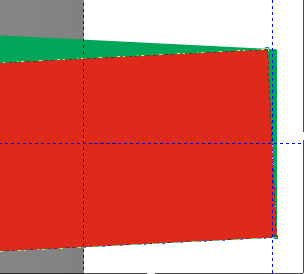
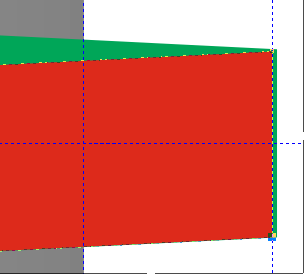
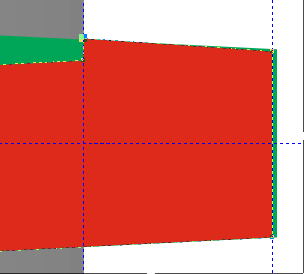
Так же и с другой стороны (зазубрину вниз). Зеленую линию удаляем. Красный отрезок называем в ДО "виток" и красим его интерактивной заливкой аналогично верхней части ножки (К90 - К20 - К50)
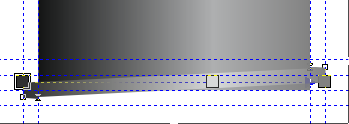
"Виток" должен быть немного светлее, чем "внутренний диаметр резьбы". Дополнительные (для построения) горизонтальные направляющие удаляем.
Выделяем "виток" и из меню "Правка" вызываем докер "Шаг и повтор".
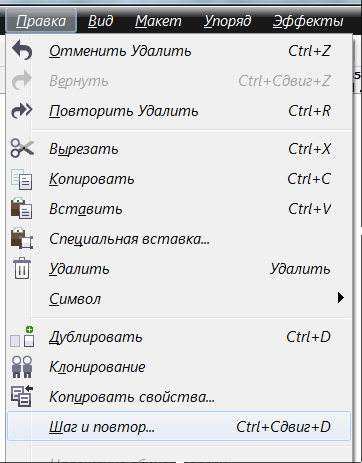
Устанавливаем в нем:
- Смещение по горизонтали - "без смещения".
- Смещение по вертикали - "смещение".
- И в нем "Расстояние" - 2 мм.
- Количество копий - 30.
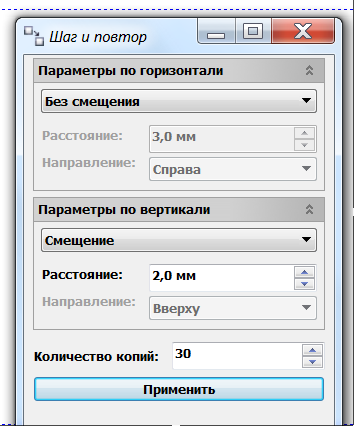
Нажимаем "Применить".
Получается 31 витков резьбы.
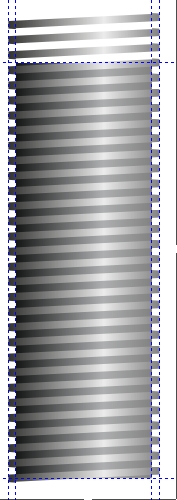
Докер "Шаг и повтор" закрываем.
Смотрим на рисунок. Верхние три витка лишние. Их надо выделить в ДО и удалить. Верхний виток надо подправить инструментом "Форма", чтобы правая часть витка не вылезала за контур цилиндра.


Инструментом "Форма" подправляем по направляющим нижний виток.
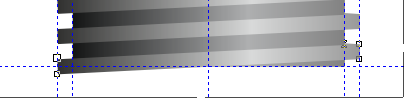
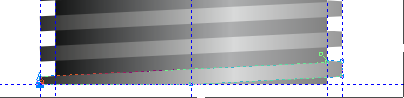
В ДО все "витки" группируем в группу "витки", располагаем эту группу выше объекта "вну" и, в свою очередь, группируем их. Называем эту группу "резьба".

И, наконец, на странице сборки (там, где у нас "головка болта") собираем все созданные объекты (группы):
- "резьба"
- "врх"
- "гол_болт"
Группируем их в группу "болт".
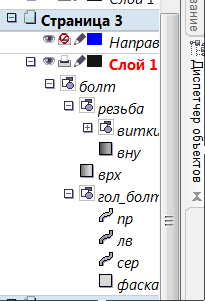
В принципе, болт готов.
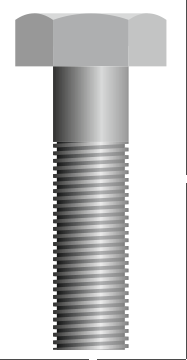
Но если присмотреться внимательно, то видно, что между отдельными объектами (группами): "головка болта" и "врх", "врх" и "резьба" видны волосяные линии. Особенно они заметны, например, на красном фоне.
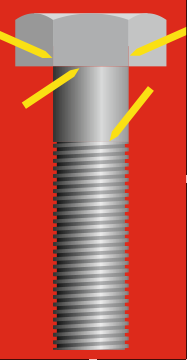
Это незначительный, но все-таки брак изображения. Для того, чтобы от него избавиться, Надо под изображение подложить фон-подложку, контур которого совпадает с общим контуром изображения. И покрасить этот фон в какой-нибудь близкий изображению цвет (в нашем случае подойдет К50).
Для этого копируем "болт" и переносим (вставляем) на другую (пустую) страницу. В ДО выделяем объект "витки" и удаляем их (чтобы у фона было не слишком много ненужных узлов). Остается такое изображение.
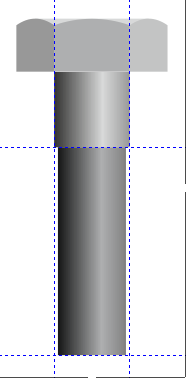
Выбираем в меню "Упорядочить" - "Формирование" - "Граница". Вокруг изображения появляется граница нового объекта.
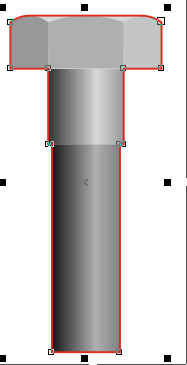
Этот объект называем "фон", красим его К50,
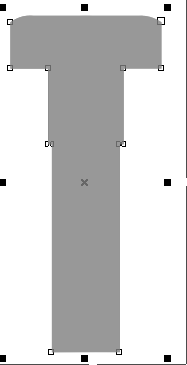
переносим его на страницу сборки (где у нас болт с резьбой) и располагаем его ниже всех других объектов.

Вот теперь "болт" готов без всяких замечаний.
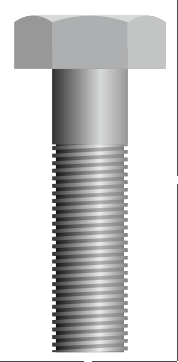
Рисуем (соединяемые) пластины.
Рисовать будем на новой пустой странице. (Можно оставить только страницу сборки, на которой "болт". Остальные страницы промежуточных разработок болта удалить и снова сделать новую страницу.)
Инструментом "Выделение" выставляем направляющие:
- Горизонтальные - 170, 146 и 122 мм.
- Вертикальные - 50, 89, 100, 111 и 150 мм.
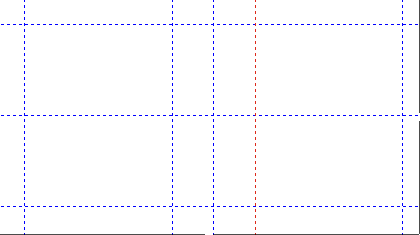
Верхняя пластина состоит из собственно пластины и отверстия (вид сбоку). Рисуем их инструментом "Прямоугольник" (без всяких ухищрений) по направляющим.
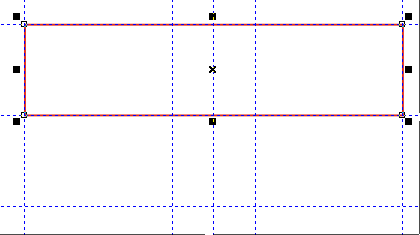
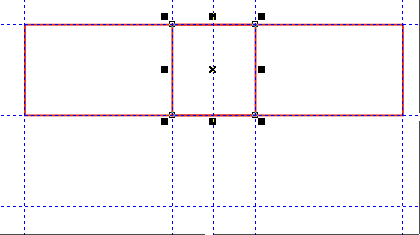
В ДО объектов называем их "пл_врх" ("верхняя пластина") и "отв" ("отверстие"). Красим их:
- "пл_врх" - К60,
- "отв" - К80.
Обводки удаляем и группируем в группу "пл_врх".
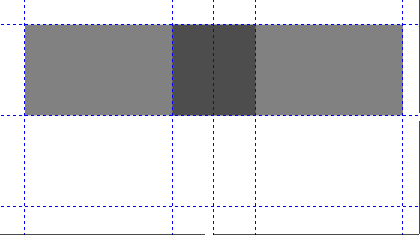
Точно также рисуем нижнюю пластину. Но красим чуть темнее:
- "пл_низ" - К70,
- "отв" - К90.
Добавляем прямоугольник - общий фон. Помещаем его вниз и красим К80. Получаются такие пластины.
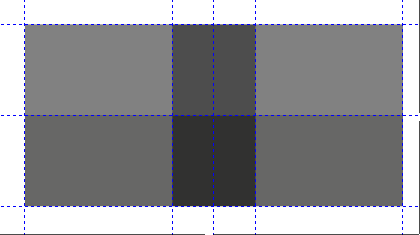
В ДО получается такая группа.
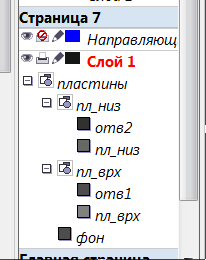
Всю эту группу переносим на страницу сборки (где болт) и размещаем ее ниже группы "болт".
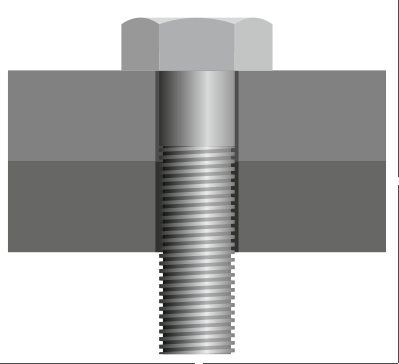
Рисуем шайбу.
Снова переходим на пустую страницу и выставляем направляющие:
- Горизонтальные - 122 (нижняя кромка нижней пластины) и 119 мм (толщина шайбы).
- Вертикальные - 78 и 122 мм (диаметр шайбы).
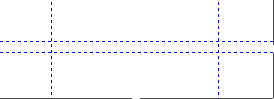
По пересечениям направляющих инструментом "Прямоугольник" рисуем прямоугольник, удаляем обводку, красим интерактивной заливкой (К90 - К40 - К70).
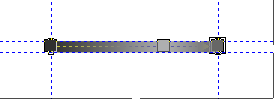
В ДО называем этот объект "шайба" и переносим его на страницу сборки. Помещаем выше всех других объектов (групп).
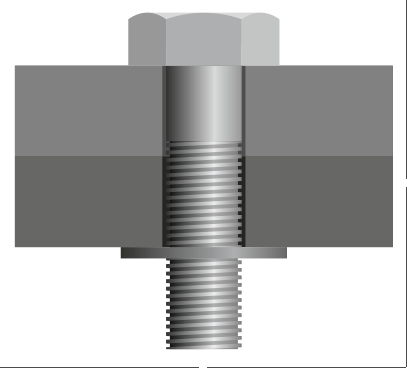

Рисуем гайку.
Разметка гайки направляющими (на пустой странице).
- Горизонтальные - 119 (нижняя кромка шайбы) и 103 мм (толщина гайки).
- Вертикальные - 80, 90, 100 (центральная ось), 110 и 120 мм. (Вертикальные направляющие можно выставить по головке болта.)
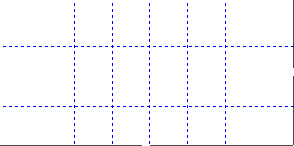
Я рисовать гайку не буду, потому что она рисуется аналогично головке болта (см. выше).
Разница лишь в том, что:
- У головки болта одна фаска (сверху), у гайки две (снизу и сверху).
- Раскраска гайки несколько темнее, чем головки болта (потому что она находится ниже).
Должна получиться такая гайка.
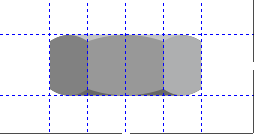
Переносим ее на страницу сборки. Получается такая сборка.
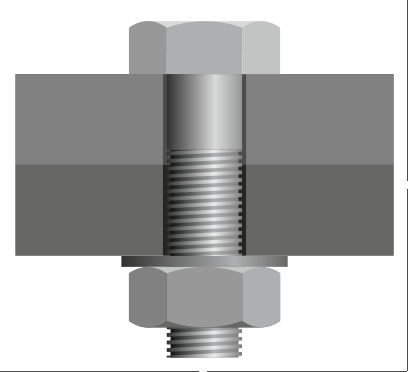
Все объекты группируем в группу "болт".

Для завершения рисунка, инструментом "Прямоугольник" нарисуем прямоугольник 130 х100 мм. В ДО поместим его ниже группы "болт", назовем "фон", удалим обводку и закрасим в какой-нибудь светлый (бледный) цвет.
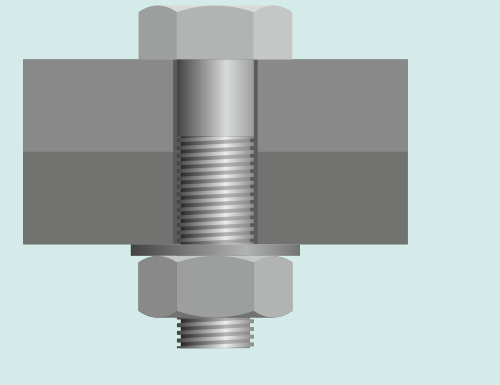
В ДО выделим группу "болт" и "фон" и нажмем на клавиатуре клавиши "Е" и "С". Это клавиши выравнивания выбранных объектов по горизонтали и вертикали.
Рисунок принимает законченный вид.
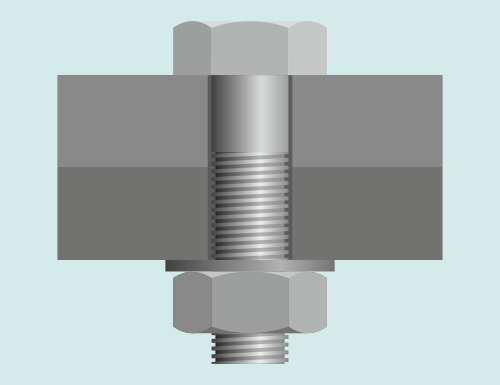
Резюме.
- Правильное (почти чертежное) рисование болта и гайки.
- Хорошее (по-моему) изображение резьбы.
- Работа с направляющими.
- Использование докер "Преобразования".
- Управление объектами в "Диспетчере объектов".
- Рисование элементов рисунка на нескольких страницах.
Автор = Карпенко Саша.
