
Рис. 1 Практическая работа.
Инструменты CorelDRAW X4 которыми вам придется работать и которые вы изучите:
"Перо" "Форма" F10
Инструмент "Эллипс" F7
Инструмент "Интерактивная заливка"(G)
"Прозрачность"
Инструмент "Тень"
Инструмент "Оболочка"
"Нож"
Инструмент "Вытягивание"
Прикрепленное окно "Формирование"
Прикрепленное окно "Линза"
Приступим к выполнению урока. Нарисуйте окружность инструментом "Эллипс" F7. Примечание. При построении окружности, удерживайте нажатой клавишу Ctrl. См. Рис. 2
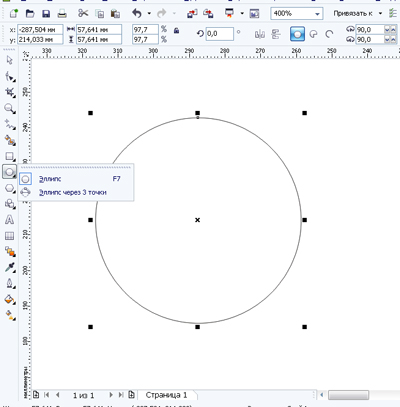
Рис. 2
Создайте центрическую копию окружности. Для этого кликните инструментом выделение по окружности , далее потяните во внутрь за левый крайний маркер, удерживая клавишу Shift, и не отпуская левой кнопки мыши, нажмите правую кнопку мыши. См. Рис.3
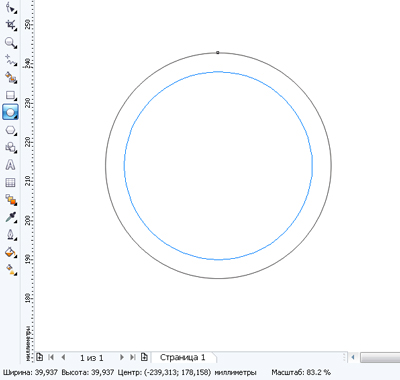
Рис. 3
Набросьте лассо на две окружности , нажмите правую кнопку мыши , в выпавшем меню выберите функцию "Объединить", тем самым вы получите единый объект.См. Рис.4 Далее залейте его серым цветом.
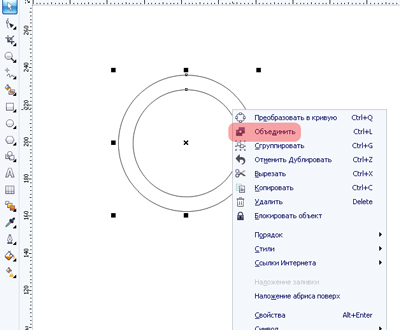 .
.
Рис. 4
Постройте прямоугольник F6, по размерам будущей ручки, в дальнейшим он нам послужит ориентиром для построения круглой ручки, и окажет помощь при создании тени. См. Рис. 5
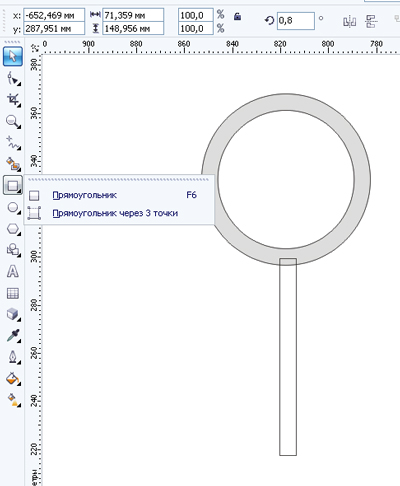
Рис.5
Создайте на базе окружностей и прямоугольника единый объект. Для этого выберите вверху в текстовом меню "Окна"-"Окна настройки"-"Формирование". Кликните сначала по прямоугольнику, далее справа в прикрепленном окне нажмите кнопку "Объединить" и кликните по окружности. См. Рис. 6 Внимание! Создайте копию получившегося объекта (выделите объект и нажмите сочетание клавиш Ctr+D).
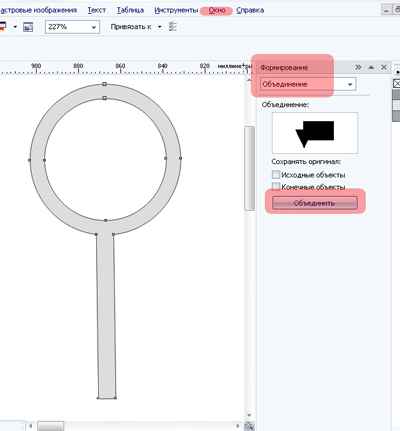
Рис. 6
Далее постройте две окружности. Они нам послужат заготовками будущей ручки лупы. Одна диаметром, примерно чуть больше ширины прямоугольника ручки. Вторая окружность диаметром чуть больше первой. См. Рис. 7
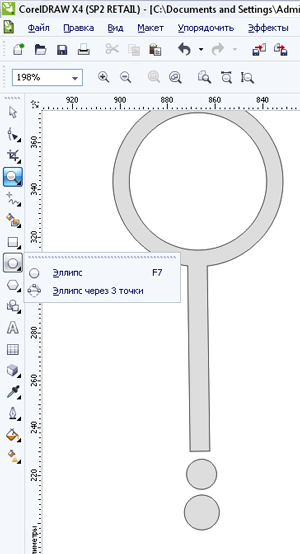
Рис.7
Предадим объем нашим объектам лупы. Выделите основной объект и примените к нему инструмент "Интерактивное вытягивание" . Ознакомитесь с основными настройками инструмента. См. Рис. 8
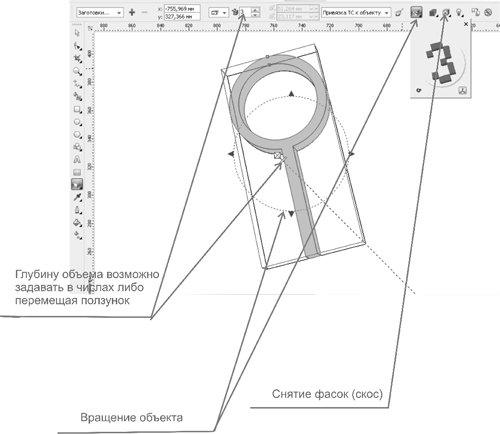
Рис. 8
После применение инструмента "Интерактивное вытягивание" и вращения выдавленного объекта у вас должно получится как на рис. 9.
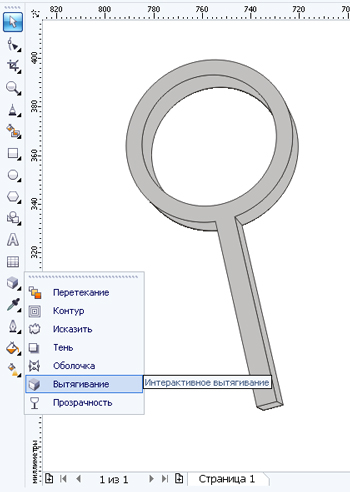
Рис. 9
Снимите фаску на выдавленном объекте. Для этого кликните по объекту, далее нажмите кнопку "Скос" в верху на панели свойств. Параметры скоса на ваше усмотрение. См. Рис.10
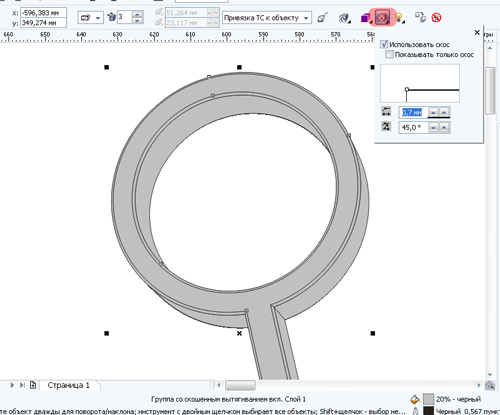
Рис. 10
Аналогично примените "Интерактивное выдавливание " к окружностям ручки построенных ранее. Далее вращая и перемещая выдавленные объекты Расположите их на месте ручки лупы. См. Рис. 11
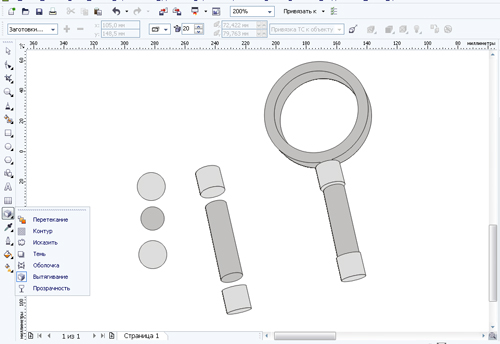
Рис. 11
Далее снимите фаски на передней и задней части ручки См. Рис. 12
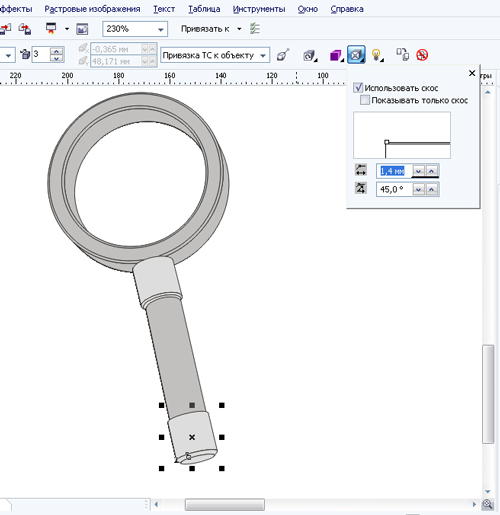
Рис. 12
Сейчас займемся тенью. Выделите копию ранее полученную заготовки лупы. Примените к ней инструмент "Тень". Далее примените к заготовке инструмент прозрачность. Тип прозрачности "Однородная" 100%. Поместите прозрачную заготовку на задний план и разместите ее за объектами лупы. Поверните ее соответствующим образом. Настройте параметры тени. См. Рис. 13, 14 ,15.
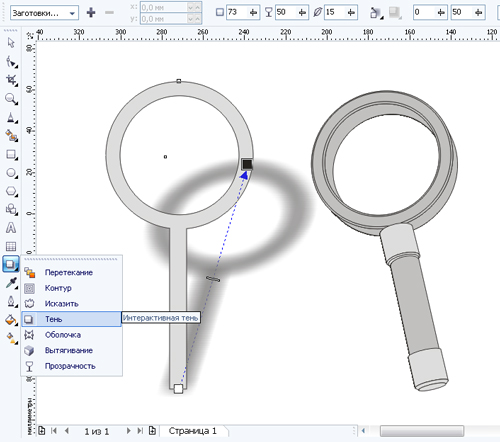
Рис. 13
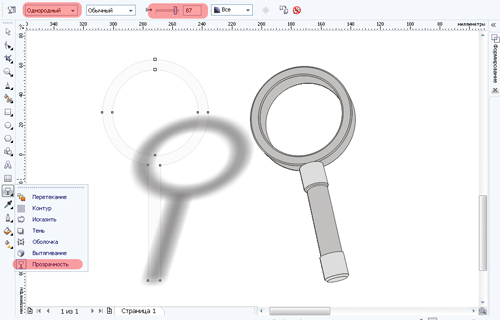
Рис 14
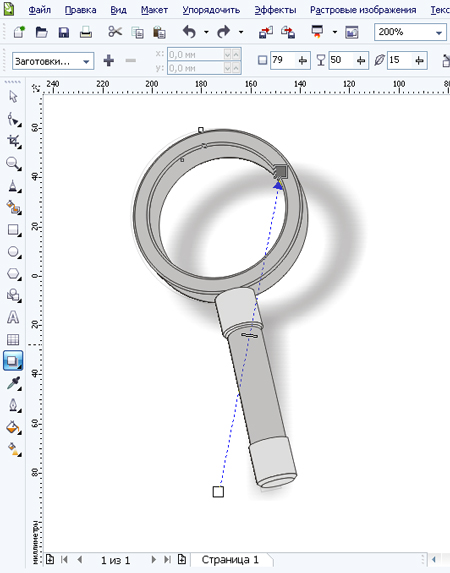
Рис. 15
Построим объекты которые создадут иллюзию стекла. Постройте окружность по размерам будущего стекла. Преобразуйте ее в кривые (правая кнопка мыши по окружности, в выпадающем меню выберите преобразовать в кривые).Отредактируйте окружность инструментом "Форма" F10. Далее создайте две копии окружности , возьмите инструмент "Нож" разрежьте им по кривой одну из копии окружности , нижнею часть удалите. См. Рис. 16
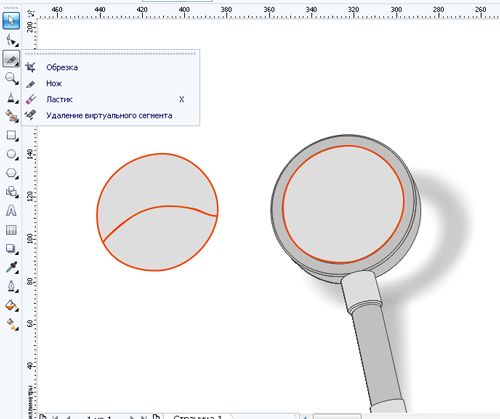
Рис. 16
Нарисуем блик окошка. Для этого инструментом "Прямоугольник" постройте четыре прямоугольника. Далее выделите их набросив лассо, вызовите правой кнопкой меню и выберите пункт "Объединить". Далее примените к нему инструмент "Оболочка". Перемещая узлы инструмента оболочка, придайте окошку необходимую форму. См. Рис.17
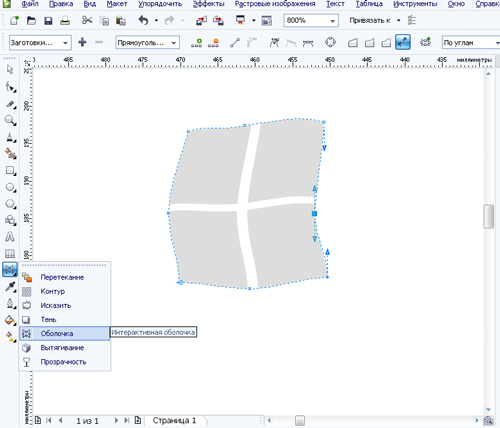
Рис. 17
Что же,все объекты которые будут создавать иллюзию стекла построены. См. Рис 18.
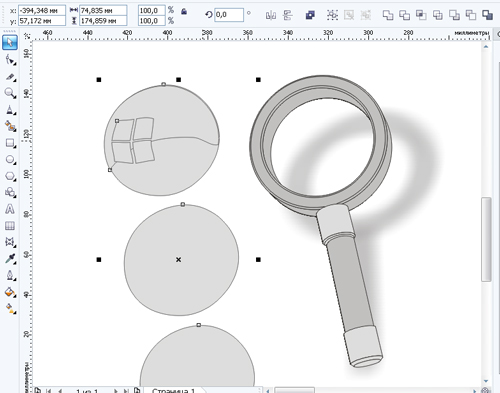
Рис. 18
Приступим к заливке цветом наших объектов. Для заливки воспользуемся инструментом "Интерактивная заливка" G. Для начала подготовим основные цвета, которые будут использоваться и на основе их создадим собственную палитру. Выберите в верху в текстовом меню "Инструменты" - "Редактор палитр".См. Рис. 19.
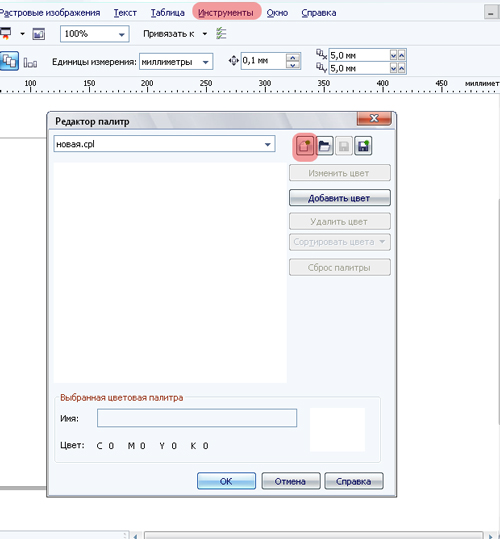
Рис. 19
В появившемся окне нажмите кнопку "Создать палитру". Задайте имя создаваемой палитре (имя файла), укажите место сохранения вашей палитры и нажмите кнопку сохранить. Новая палитра пока у нас пуста. Добавим необходимые нам цвета. Для этого нажмите справа в окне кнопку "Добавить цвет". В появившемся окне "Выбор цвета" выставите модель RGB, компоненты R 226 , G 226, B 225 . Далее нажмите кнопку "Доб. в палитру" см. Рис. 20
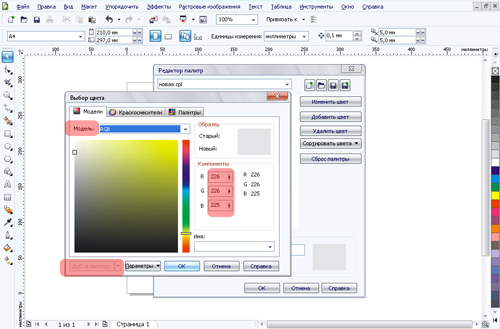
Рис. 20
Аналогичным образом добавим еще два необходимых цвета в палитру со следующими компонентами R 165 , G 165, B 167 ; R 155 , G 155, B 155. Что же, мы создали палитру с тремя цветами. См. Рис. 21
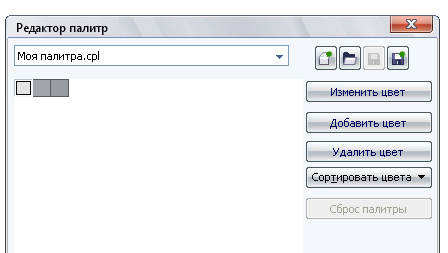
Рис. 21
Теперь задействуем нашу новую палитру для использования. Для этого справа, где находится палитра по умолчанию,в самом верху палитры нажмите треугольник, далее в появившемся меню выберите "Палитра"-"Открыть" , в появившемся окне выберите то место, куда вы ранее сохранили свою палитру и укажите файл палитры. См. Рис.22
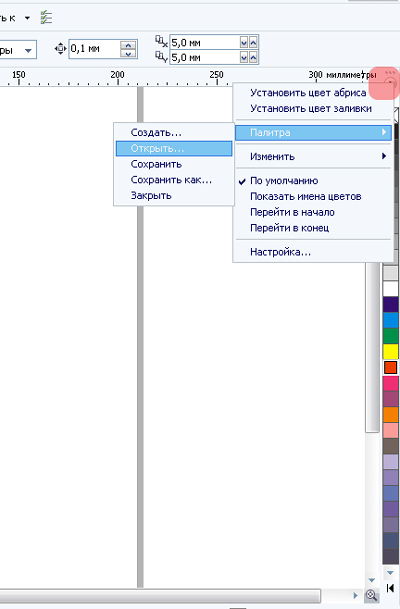
Рис. 22
Как только вы выберите файл палитры , она тут же появится рядом с палитрой по умолчанию См. Рис 23
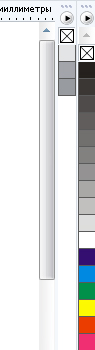
Рис. 23
Прежде чем приступить к заливке объектов необходимо "Разъединить группы вытягивания". Для этого кликните правой кнопкой мыши по каждому подобекту к которому применялся инструмент "Вытягивание" и в меню выберите "Разъединить группа вытягивания" См. Рис. 24
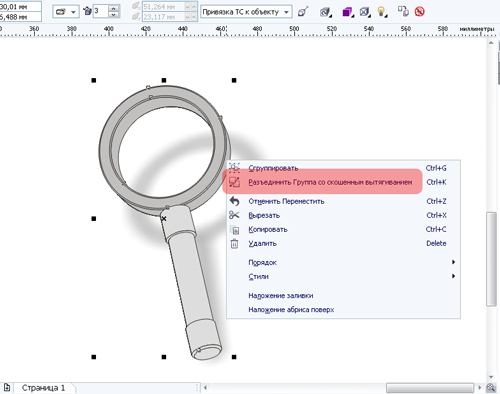
Рис. 24
Внимание! После того как вы разъединили группу вытягивания , обязательно не забудьте разгруппировать объекты(правая кнопка мыши далее выбрать "Отменить группировку полностью")
Приступим к заливке объектов цветом. Возьмите инструмент "Интерактивная заливка"G Кликните инструментом по нижней части ручки , далее расположите маркеры инструмента необходимым образом,далее просто перетяните из палитры необходимые цвета на первый и конечный маркер и на пунктирную линию. Вы можете передвигать цветовые маркеры, можете удалять их ( выделить цветовой маркер и нажать клавишу Del) См. Рис. 25
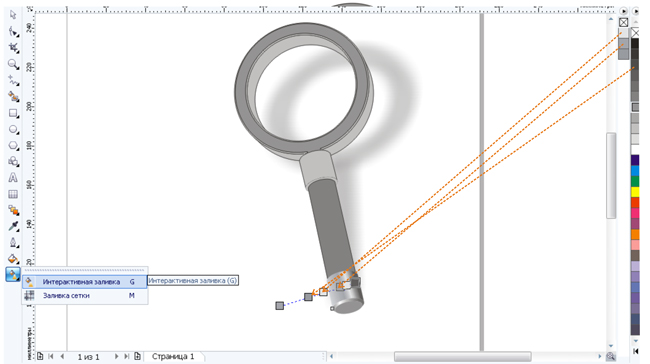
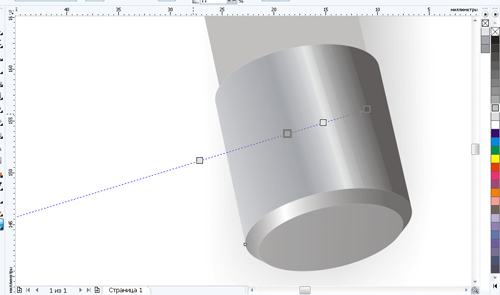
Рис.25
Залейте таким образом все объекты лупы включая фаски.Кроме ручки, ручка заливается сплошным черным цветом. См. Рис. 26
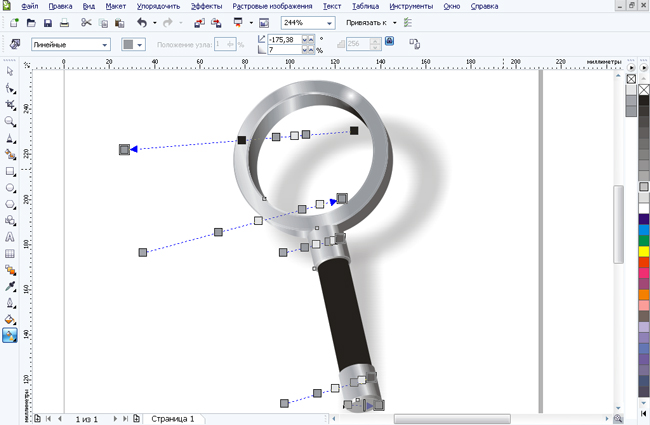
Рис. 27
Займемся добавлением бликов на ручку лупы. Постройте вдоль ручки два прямоугольника , залейте их белым цветом. Примените к одному прямоугольнику инструмент прозрачность. См Рис. 28
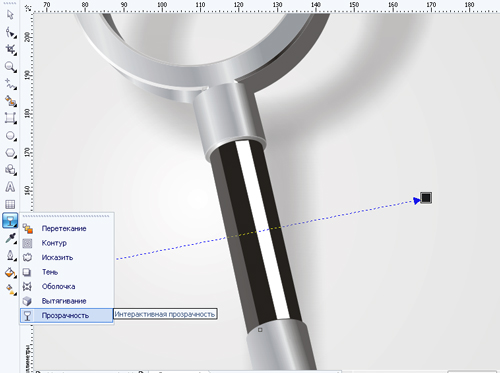
Рис. 28
Ко второму прямоугольнику (который ближе к центру) примените инструмент "Тень". Настройки тени: Прозрачность тени -14, Размытие тени около -16 , режим наложения обязательно - обычный. См. Рис. 29
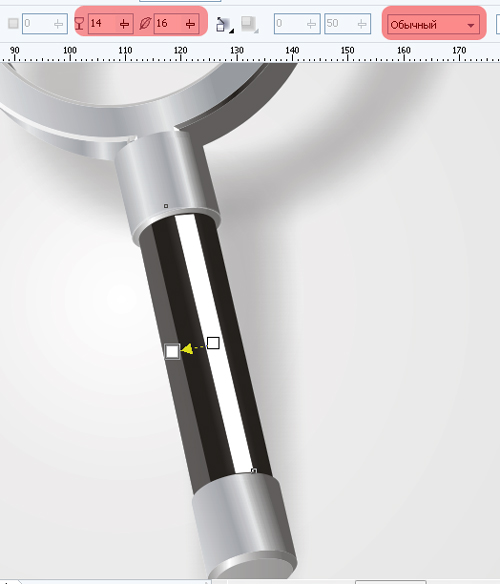
Рис. 29
Далее кликните правой кнопкой мыши, инструментом тень по границе тени и прямоугольника в выпавшем меню выберите пункт "Разъединить группа тени" белый прямоугольник удалите а тень оставьте. См Рис. 30
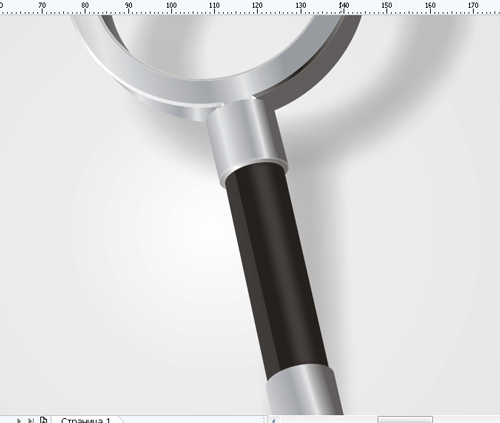
Рис. 30
Добавьте таким же образом блики на верхнею часть ручки и нижнею, См. Рис 31
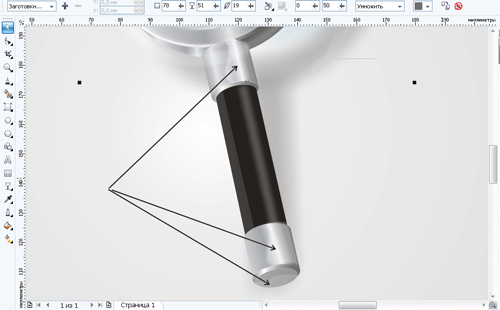
Рис. 31
Займемся стеклом. Возьмите ранее построенную и модифицированную окружность, залейте ее голубы цветом, и примените прозрачность , настройки прозрачности на ваше усмотрение.Разместите окружность в на месте предполагаемого стекла лупы. См. Рис. 32
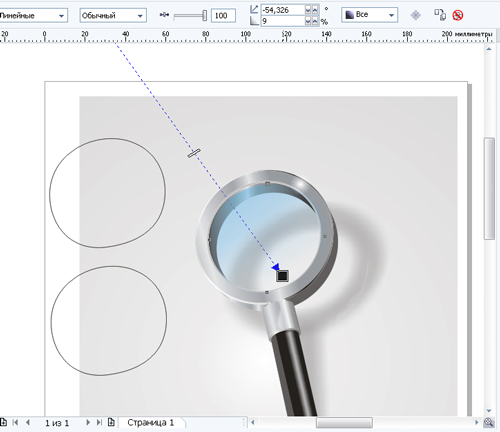
Рис. 32
Следующий эллипс разместите по верх голубой окружности и примените к нему инструмент линза. "Окно"-"Окна настройки"-"Линза" с настройками тип искажения "Рыбий глаз", частота 15% см. Рис.33
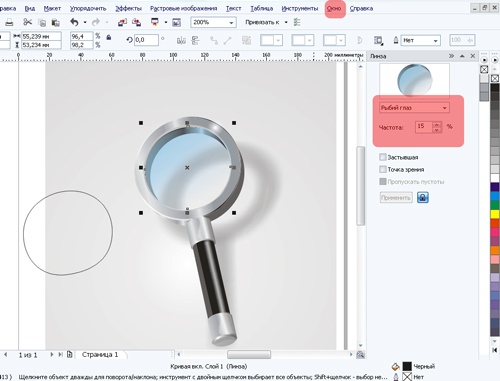
Рис. 33
Далее по верх разместите объект блика, и окошки , залейте их белым цветом и примените прозрачность у вас должно получится как на рисунке 34.
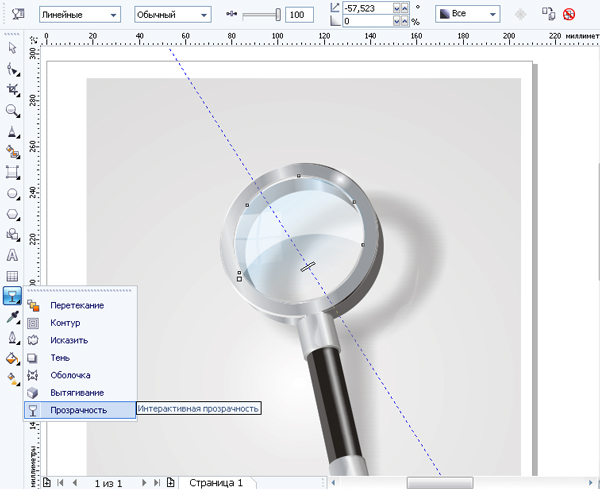
Рис. 34
У нас остался еще один эллипс. Залейте его любым цветом. Примените к нему инструмент тень. Настройки тени следующие: прозрачность -19, размытие -12. Режим наложения - обычный, цвет - светло-голубой. Отделите тень от объекта , как мы это делали ранее. Объект удалите а голубую тень переместите, как на Рис. 35

Рис. 35
И в заключение работы над объектом , можно добавить блики на острие фасок. Для этого в местах предполагаемых бликов постройте линии. Далее придайте им толщину. Примените к ним тень , настройки тени на ваше усмотрение , единственное тип наложения - обычный. Далее отделите линию от тени, линии удалите. См Рис. 36
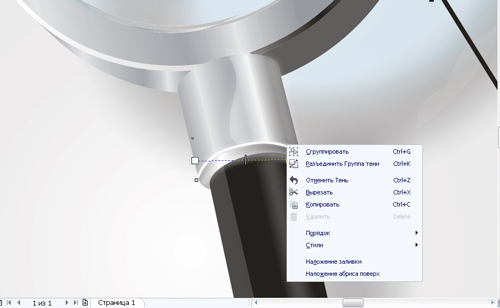
Рис. 36
Я добавил блики тенями на фаски объектов ручки, и на фаски держателя стекла. В итоге у меня получился вот такой конечный результат. См. Рис 37.

Рис. 37