
Здравствуйте, уважаемые посетители сайта http://www.itshop.ru сегодня предлагаю выполнить урок по созданию иконки флажка. Приступим к выполнению задания.
Постройте инструментом "Перо" кривую и при необходимости отредактируйте ее используя инструмент "Форма" F10. У вас должно получится следующее См. Рис. 1
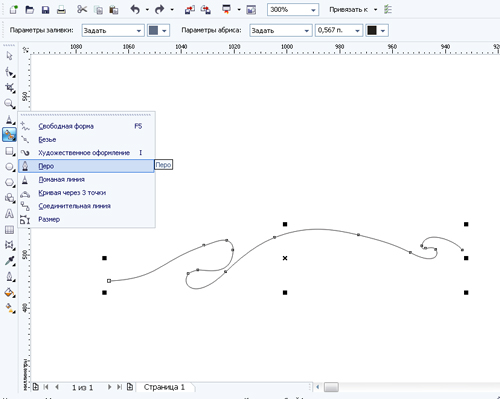
Рис. 1
Примените к кривой инструмент "Вытягивание" задайте необходимые параметры глубины вытягивания , поверните объект необходимым образом. См. Рис. 2 Внимание! Если вы не знакомы с настройками инструмента "Вытягивание" См. Рис. 3
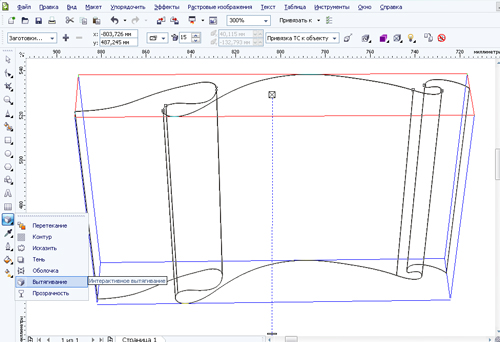
Рис. 2
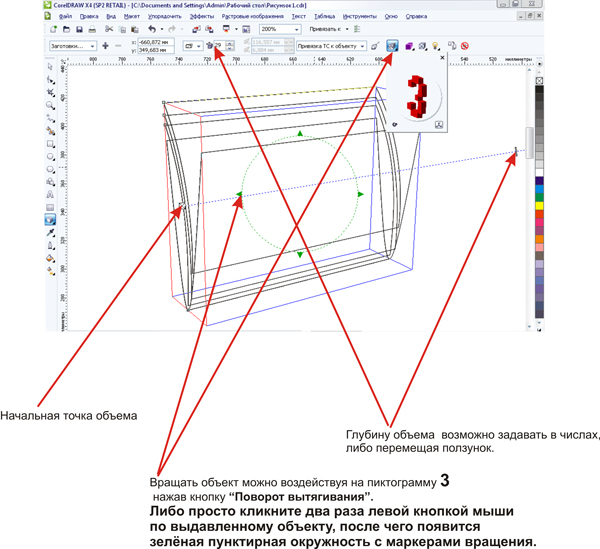
Рис. 3 Основные настройки инструмента "Вытягивание"
Создайте две копии объемного объекта.Они нам послужат заготовками полос для нашего флага. Для этого выделите основной объект и нажмите сочетание клавиш Ctrl+D, уменьшите глубину вытягивания для получившихся копий на ширину полос для флага. См. Рис 4
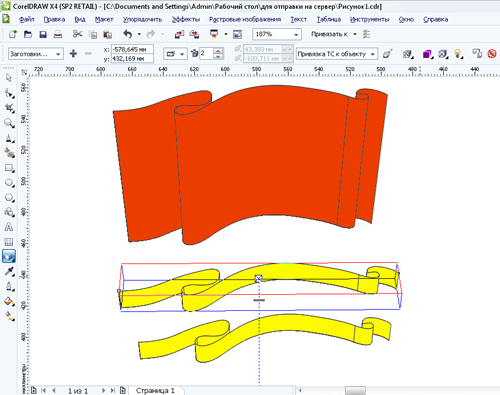
Рис. 4
Отредактируем полотнище флага. Кликните правой кнопкой мыши по объекту , в выпадающем меню выберите "Разъединить группу вытягивания" См. Рис. 5
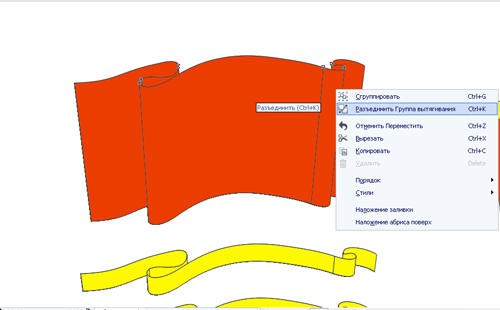
Рис. 5
Разгруппируйте объекты входящие в полотнище флага. Для этого кликнете правой кнопкой мыши по объекту и в появившемся меню выберите пункт "Отменить группировку полностью"
Объединим некоторые объекты полотнища. Для этого выберите в текстовом меню сверху "Окно" далее "Окна настройки" "Формирование". Теперь выделите один из объектов полотнища, далее справа в прикрепленном окне выберите объединение и кликните по объекту который вы хотите присоединить к ранее выбранному. См. Рис. 6
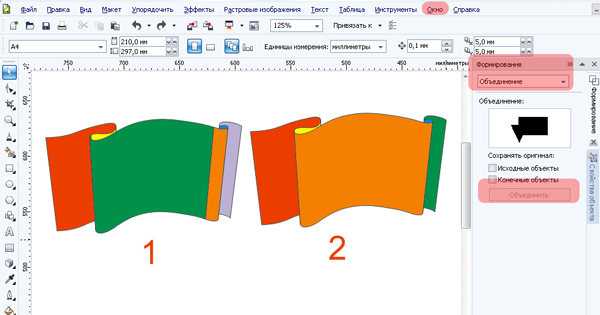
Рис. 6. 1- объекты до объединения (всего семь объектов), 2- после объединения(всего пять объектов)
Отредактируйте левую часть флага , добавив инструментом "Форма" F10 узел и переместив его в правую часть , тем самым вы создадите острые углы в левой части флага. См. Рис. 7
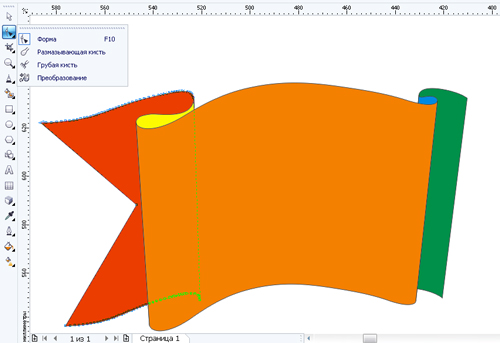
Рис. 7
Залейте каждый из объектов цветом. Обратите внимание, что центральный объект полотнища я залил несколькими оттенками коричневого , применив "Интерактивную заливку" См. Рис 8
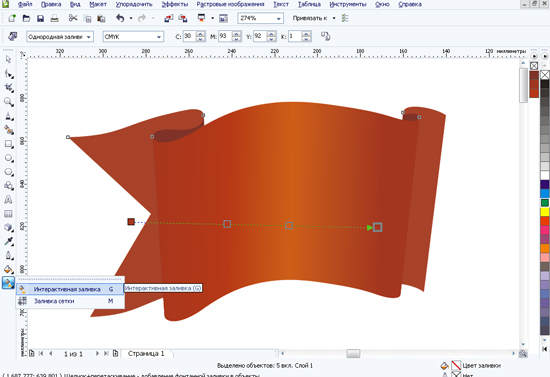
Рис. 8
Добавьте слева на изгибе флага блик. Для этого постройте на месте предполагаемого блика линию , задайте ей толщину F12 чуть менее предполагаемого блика. Примените к линии инструмент "Тень" с непрозрачностью около 60 , размытием около 27, обязательно выставите режим прозрачности на обычный. Далее кликните правой кнопкой мыши по границе линии и тени инструментом "Тень" в появившемся меню выберите "Разъединить группа тени", далее линию удалите а тень оставьте. См. Рис. 9
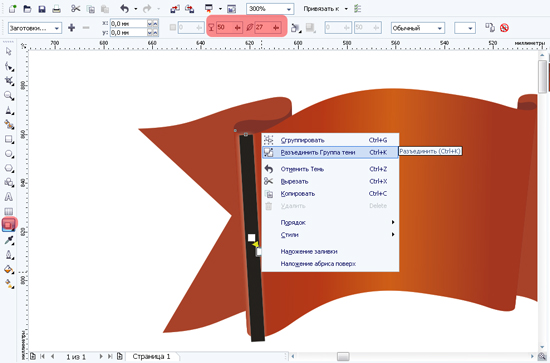
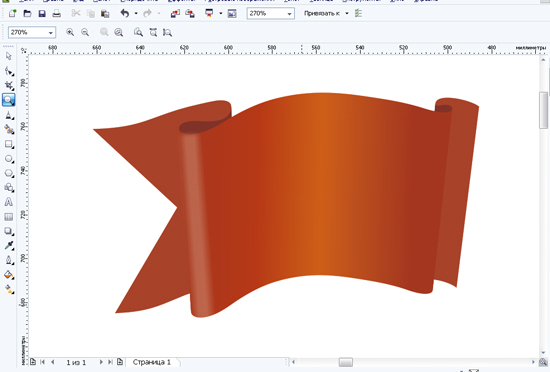
Рис. 9
Добавим немного объема нашему изображению за счет теней. Выделите центральный объект флага и примените к нему инструмент "Тень", цвет тени черный, размытие и прозрачность по умолчанию. Далее отделите тень от объекта так как мы это делали ранее. Подкорректируйте размеры тени См. Рис. 10
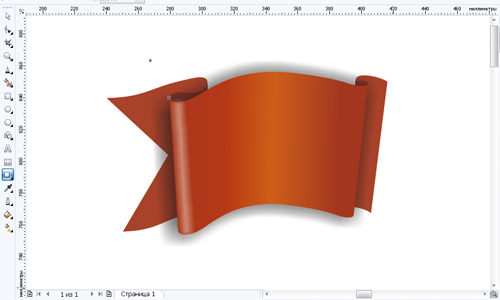
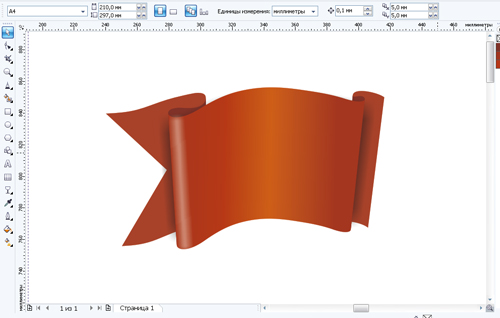
Рис. 10
Добавим на наш флаг полосы,которые мы ранее построили, создав копии группы вытягивания полотнища флага. См. Рис. 4
Разъедините, как мы это делали ранее, группу вытягивания для наших полос. Расположите полосы поверх объекта флага. См. Рис. 11
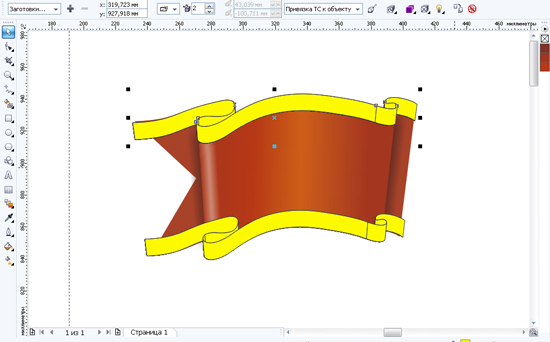
Рис. 11
Далее необходимо разгруппировать объекты входящие в состав полос флага, для этого кликните правой кнопкой по объектам полос и в появившемся меню выберите пункт "Отменить группировку полностью" См. Рис. 12
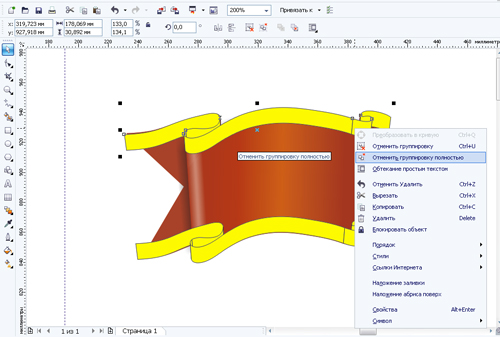
Рис. 12
После того как мы разгруппировали объекты относящиеся к полосам, необходимо удалить не нужные объекты и также установить порядок наложения объектов друг на друга(правая кнопка мыши "Порядок" - "Установить за..." или "Установить перед..." См. Рис. 13
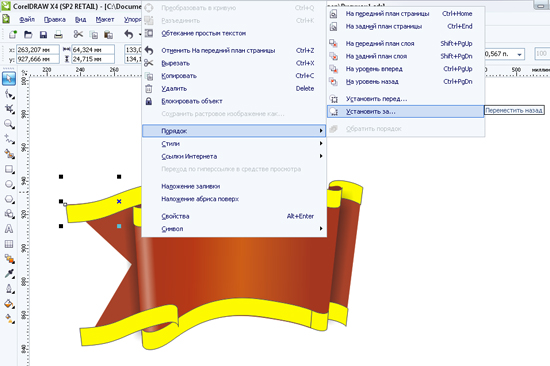
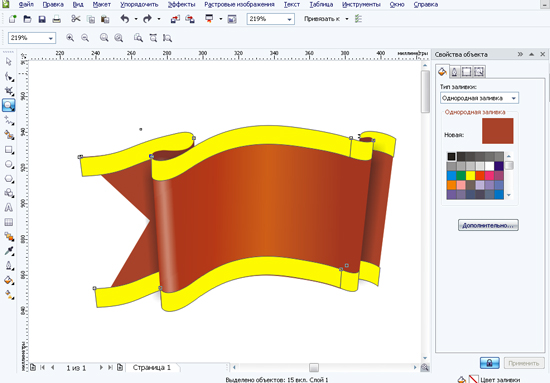
Рис. 13
Отредактируйте инструментом "Форма" F10 объекты полос , подогнав их под изображение флага, также обратите свое внимание на центральные самые большие полосы, каждая состоит из двух объектов, нас это не устраивает, для их объединения, воспользуйтесь инструментом "Формирование" , данный инструмент мы применяли ранее, для объединения объектов флага. После редактирования полос у вас должно получится следующее См. Рис 14
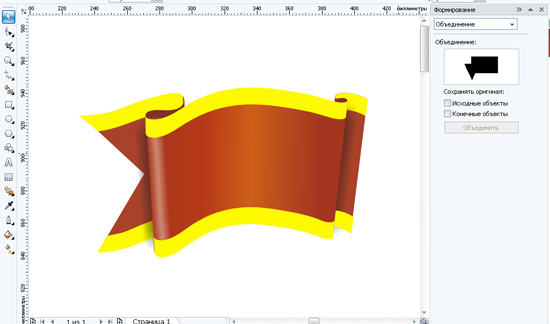
Рис. 14
Закрасьте полосы "Интерактивной заливкой" См. Рис. 15
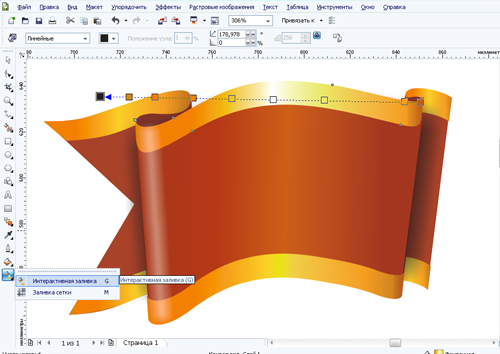
Рис. 15
Построим места для крепления флага. Возьмите инструмент "Эллипс" F7 и постройте им три продолговатых эллипса. См. Рис. 16
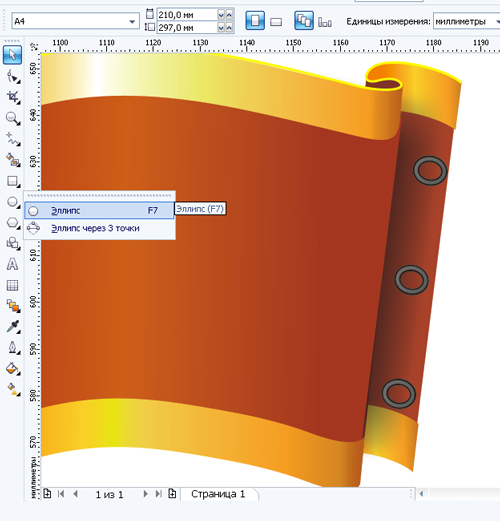
Рис. 16
Постройте крепление. Для этого снова возьмите инструмент "Эллипс" и постройте им окружности. Далее возьмите инструмент "Перспектива" перемещая угловые точки инструмента добейтесь следующего результата См. Рис. 17
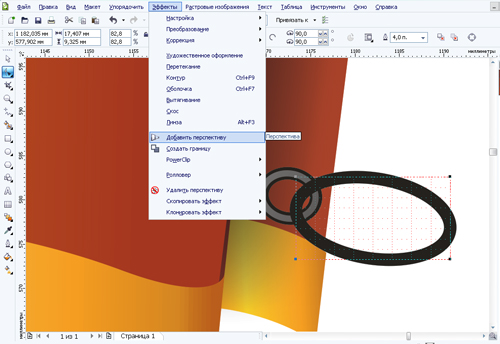
Рис. 17
Далее преобразуйте эллипс в кривые, правая кнопка мыши по объекту преобразовать в кривую. Возьмите инструмента "Форма" F10 выберите им два узла которые находятся по середине контура эллипса , далее нажмите правую кнопку мыши и в появившемся меню выберите пункт "Разъединить" тем самым мы разобьем контур эллипса на два сегмената. См. Рис 18
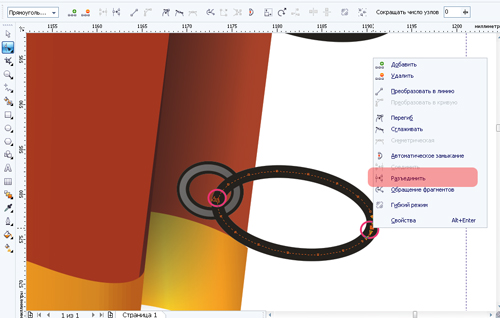
Рис. 18
Далее кликните правой кнопкой по объекту крепления, в появившемся меню выберите "Разъединить кривая", тем самым мы получим два объекта. Выделите ту часть крепления которая должна находится за флагом, нажмите правую кнопку мыши , в появившемся меню выберите пункт "Поместить на задний план странницы" См. Рис. 19
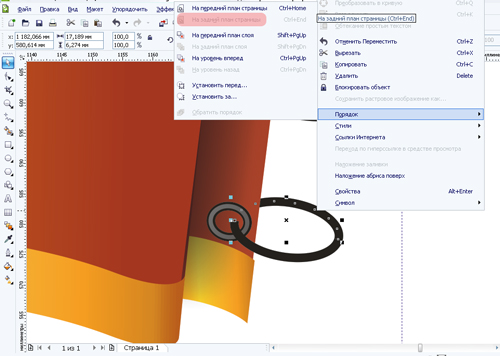
Рис. 19
Создайте две копии крепления (выделить объекты входящие в состав крепления и нажать сочетание клавиш Ctrl +D).Расположите их в необходимых местах.
Займемся построение древка флага. Возьмите инструмент "Ломаная линия" и постройте изображение древка , при необходимости отредактируйте его инструментом "Форма" F10 Также задайте порядок наложения для объектов, входящих в крепления флага. См. Рис. 20
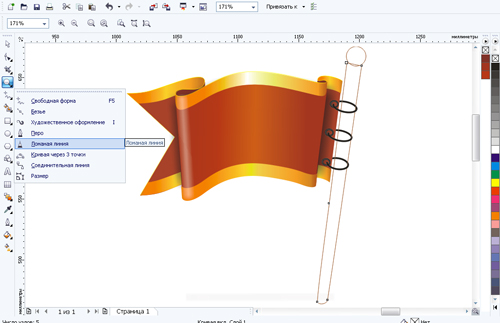
Рис. 20
Закрасьте объекты древка "Интерактивной заливкой " См. Рис. 21
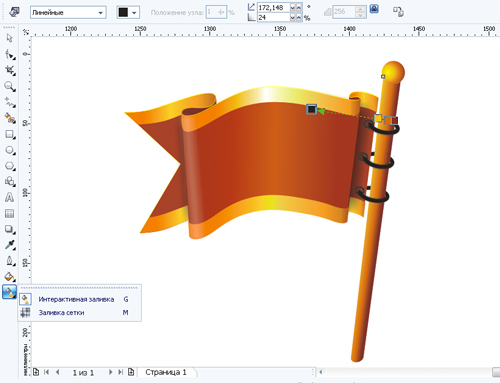
Рис.21
Что же, работу можно считать выполненной. Осталось только добавить тень и при желании нанести какое нибудь изображение на полотнище флага. См. Рис. 22
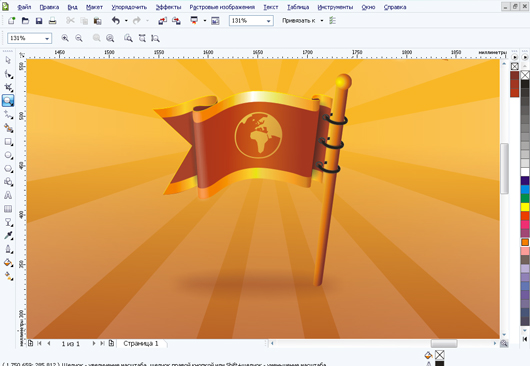
Рис. 22
Следует заметить, что изображение которое я разместил на полотнище, было взято мною из символьного шрифта. В CorelDRAW X4 имеется специальный инструмент для просмотра и вставки символов. Находится он по адресу: сверху в текстовом меню "Текст" - "Вставить знак символа" См. Рис. 23
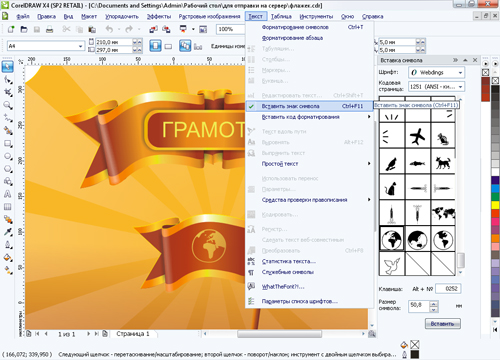
Рис. 23
Также вы можете создать копию флага , отразить ее зеркально. Таким образом можно создать,например, шапку для грамоты. См. Рис. 24

Рис. 24
Всего вам наилучшего, с уважением, Стругальский Дмитрий. Надеюсь урок был вам полезен.