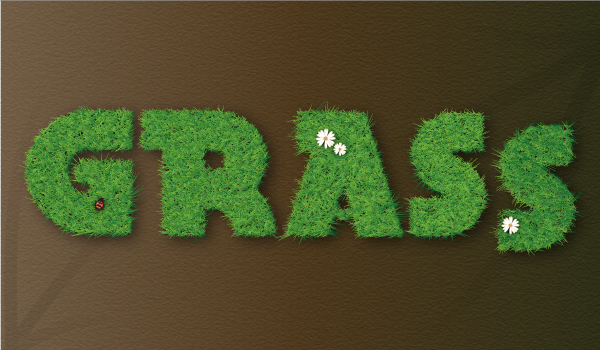Как нарисовать векторную надпись в виде букв из травы в Adobe Illustrator
- Программа: Adobe Illustrator CS3+
- Сложность: средняя
- Приблизительное время выполнения: 30 мин
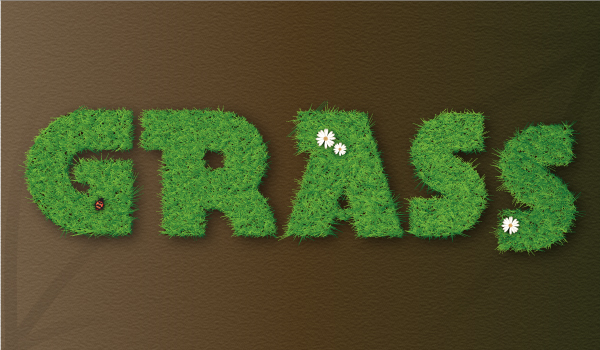
Выполняя описанные ниже 11 шагов, вы сможете нарисовать векторное изображение травы. При построении изображения мы будем использовать эффект Почтовой Бумаги (Note Paper effect), затем при помощи опции Перевести В Вектор (Live Trace) получим необходимые векторные фигуры. Для создания довольно реалистичного рисунка травы может быть с успехом использован эффект Создание Складок и Раздувание (Pucker & Bloat effect). Давайте начнем.
Шаг 1
Для начала откройте новый документ. Используйте инструмент Шрифт (Type Tool (T)) и напечатайте слово "ТРАВА" (или любое другое слово, которое вы хотели бы использовать). Шрифт, используемый мной, называется Беккер Черный НФ Обычный (Becker Black NF Regular), размером 150 пунктов (150 pt). Теперь откройте меню Объекты (Objects) и выберите сначала Развернуть (Expand), затем Разгруппировать (Ungroup).
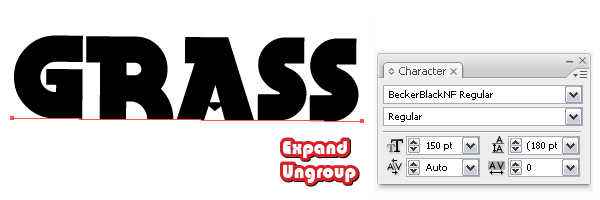
Шаг 2
Прежде чем продолжать, скопируйте и вставьте назад все буквы, используя комбинации Ctrl + C, а затем Ctrl + B, это пригодится в дальнейшем. Пока что вы можете их скрыть, чтобы они вас не отвлекали. Теперь работаем с первой буквой. Убедитесь, что первая буква выбрана и откройте меню Эффекты (Effects) -> Эскиз (Scetch) и примените эффект Почтовой Бумаги (Note Paper effect), используя настройки, показанные на рисунке ниже. Сделайте то же самое и для других букв. После того, как вы закончите, выберите Развернуть Внешний Вид (Expand Appearance) из меню Объекты (Object).
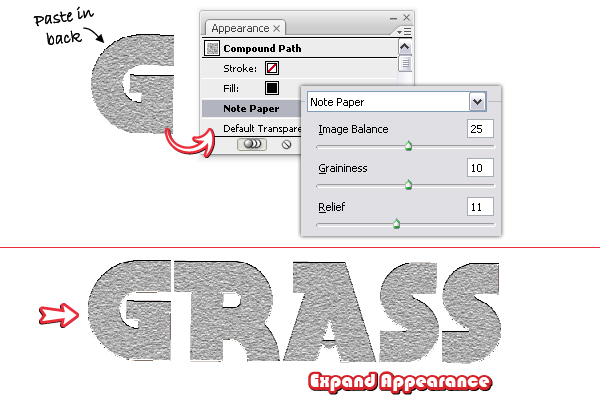
Шаг 3
Теперь выделите первую букву и откройте меню Объект (Object) -> Перевести В Вектор (Live Trace) и откройте окно Параметры Трассировки (Tracing Options). Установите значения, как показано на рисунке ниже, а затем нажмите кнопу Начертить (Trace). В результате вы получите много мелких форм, как показано на крупном плане, и это как раз то, что нам необходимо было получить для прорисовки нитей травы. Из меню Объект (Object) выберите Развернуть (Expand) и повторите этот Шаг для оставшихся четырех букв.
-
Учебный центре Adobe! Ретушь, графический дизайн Международный сертификат!Адрес и телефон · www.specialist.ru
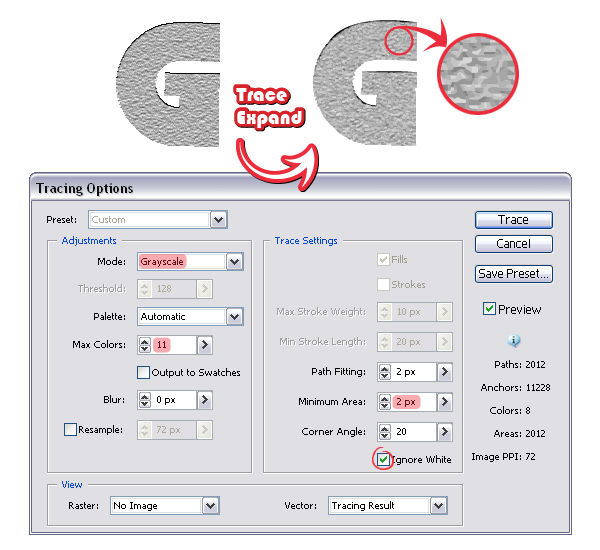
Шаг 4
Если вы внимательно посмотрите на буквы, вы заметите, что в некоторых местах они имеют черные границы по краям, и вы должны удалить их. Если вы найдете небольшие черные границы, вы можете оставить их, удаляя только крупные. В противном случае после применения эффекта Создание Складок и Раздувание (Pucker&Bloat effect) результат может выглядеть несколько странно.
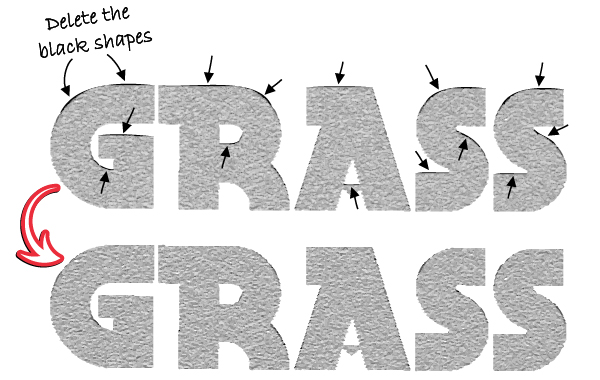
Шаг 5
Теперь у вас есть все буквы без лишних черных границ. Заполните их линейным градиентом, как показано на рисунке. Вы также можете изменять значения угла (Angle) при градиенте, если хотите, чтобы изображения выглядели немного по-разному.
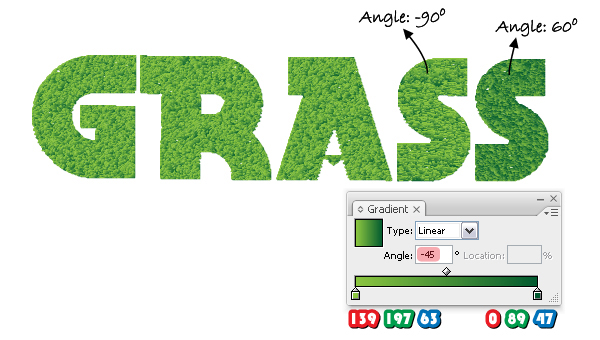
Шаг 6
Выберите первую букву (на самом деле это группа мелких форм), и откройте меню Эффекты (Effect) -> Искажения и Преобразования (Distort & Transform) и примените эффект Создание Складок и Раздувание (Pucker & Bloat effect). Вы можете экспериментировать, используя разные значения для этого эффекта. Если вы перетащите указатель до максимального значения (-200%), вы получите слишком длинные нити травы. Но мы рекомендуем вам попробовать, вдруг вам понравится такой эффект. Нам больше всего понравилась картинка, полученная при значении минус 160%.
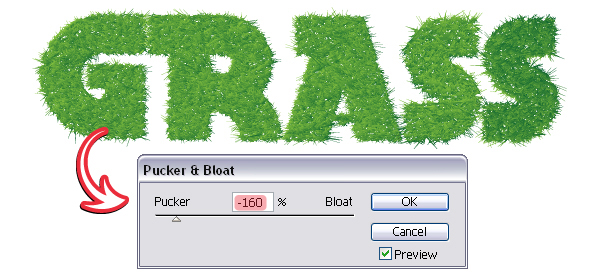
Шаг 7
На этом шаге вам нужно сделать видимыми копии букв, которые были созданы на Шаге 2. Измените цвет заливки с черного на темно-коричневый цвет, а затем перейдите в меню Эффект (Effect) -> Стилизация (Stylize) и примените эффект Растушевка (Feather). Сделайте то же самое и для других четырех букв.
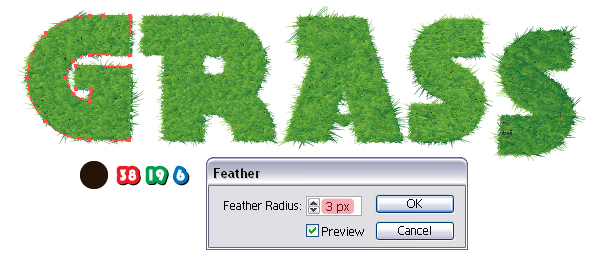
Шаг 8
Для создания фона сначала нарисуйте прямоугольник с помощью инструмента Прямоугольник (Rectangle Tool (M)) позади букв. Залейте его линейным градиентом, как показано на рисунке, а затем перейдите к панели Внешний Вид (Appearance panel) и в выпадающем меню выберите Добавить Новую Заливку (Add New Fill). Примените такой же градиент, а затем перейдите к меню Эффект (Effect) -> Эскиз (Sketch) и примените эффект Почтовая бумага (Note Paper) для получения фона, похожего на землю. Измените режим смешивания (Blending Mode) на Мягкий Свет (Soft Light) и уменьшите непрозрачность (Opacity) до 25%, но только для этой второй заливки.
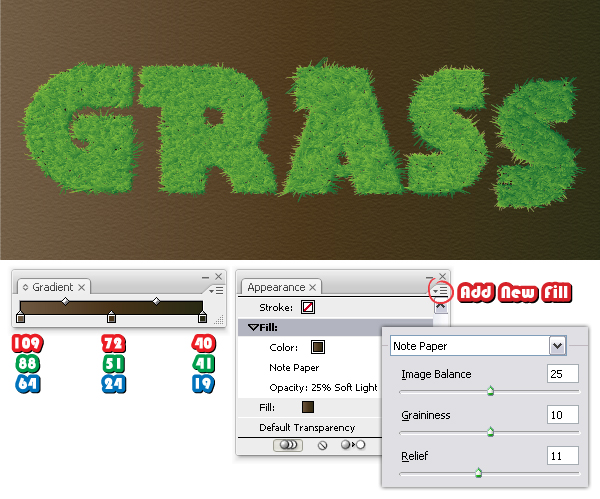
Шаг 9
Давайте добавим немного теней. Выберите темно-коричневую букву "G" с заднего плана (как на шаге 7), затем перейдите в меню Эффект (Effect) -> Стилизация (Stylize) и применить эффект Тень (Drop Shadow), используя значения, показанные ниже. Сделайте то же самое для других четырех букв на заднем плане.
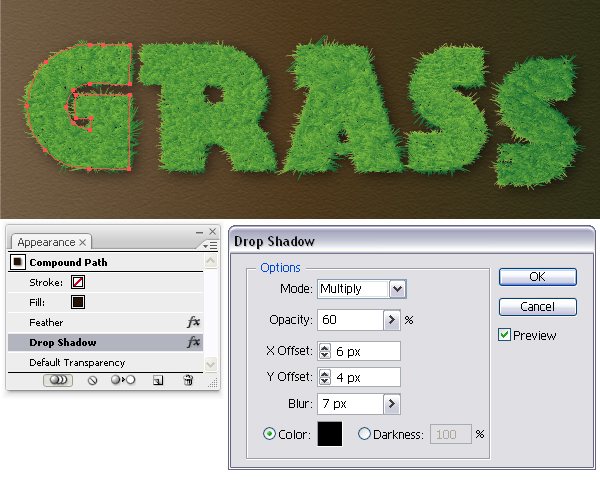
Шаг 10
Затем откройте меню Библиотека Символов (Symbol Libraries) на панели Символов (Symbols Panel) и найдите значок Божья Коровка (Ladybug) в категории Природа (Nature) и значок Ромашка (Daisy) в категории Цветы (Flowers). Перетащите оба эти значка в вашу рабочую область и нажмите кнопку Разорвать Связь С Символами (Break Link to Symbols). Сначала перенесите значок божьей коровки на любое понравившееся место на букве. Чтобы добавить тень к божьей коровке, выберите инструмент Эллипс (Ellipse Tool (L)) и нарисуйте маленький овал, как показано на крупном плане. Расположите его позади божьей коровки, залейте черным цветом, а затем перейдите в меню Эффект (Effect) -> Размытие (Blur) и примените Размытие по Гауссу (Gaussian Blur), радиусом 3 пикселя.
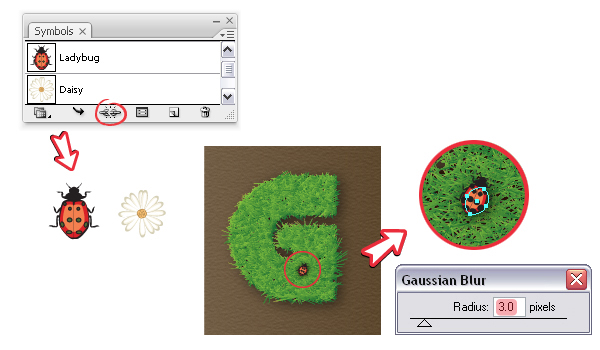
Шаг 11
Теперь расположите ромашки на буквах и создайте тень от них, как было описано на предыдущем шаге.

Заключение
Итак, мы нарисовали надпись в виде букв из травы. Ниже приведено окончательно изображение. Надеемся, вам понравился этот урок.