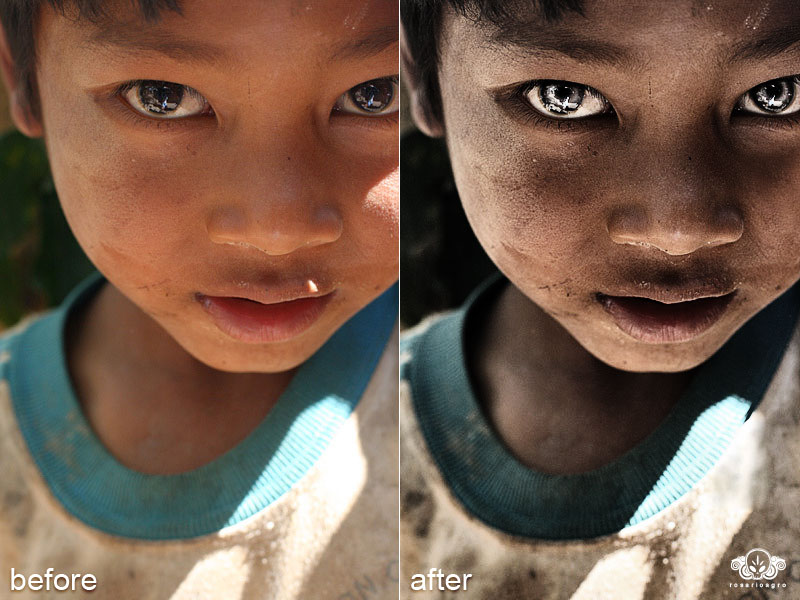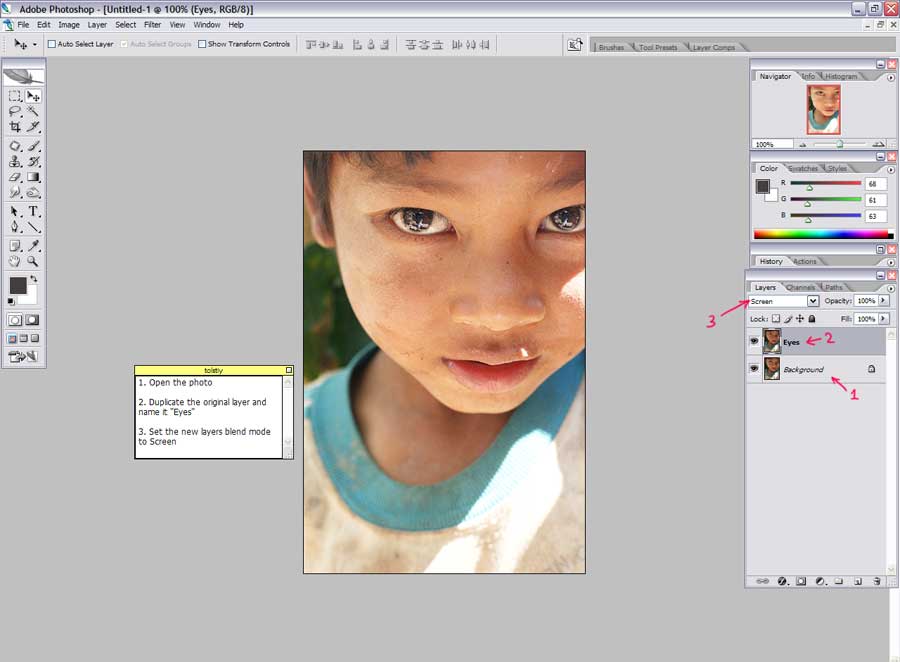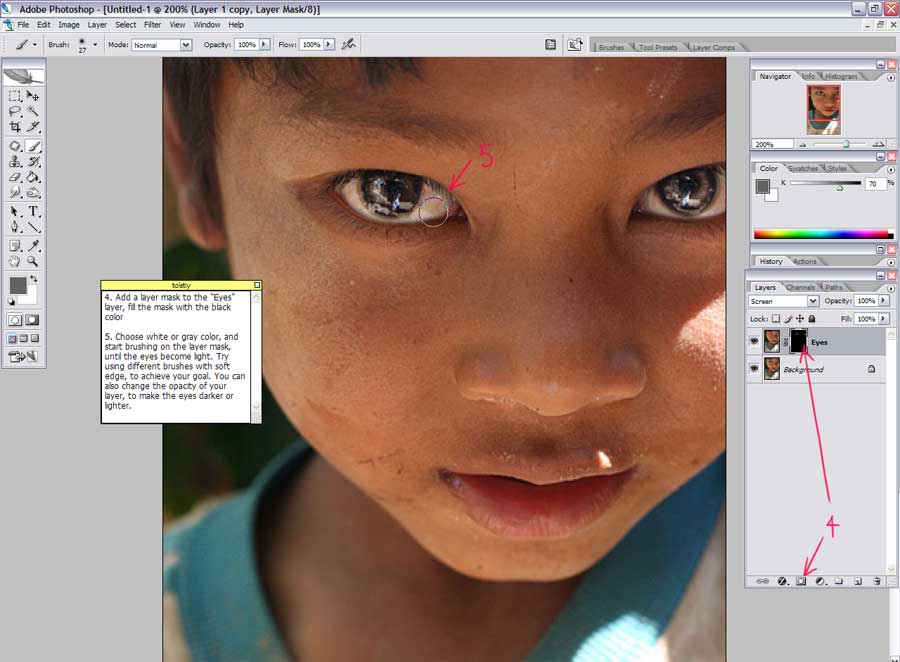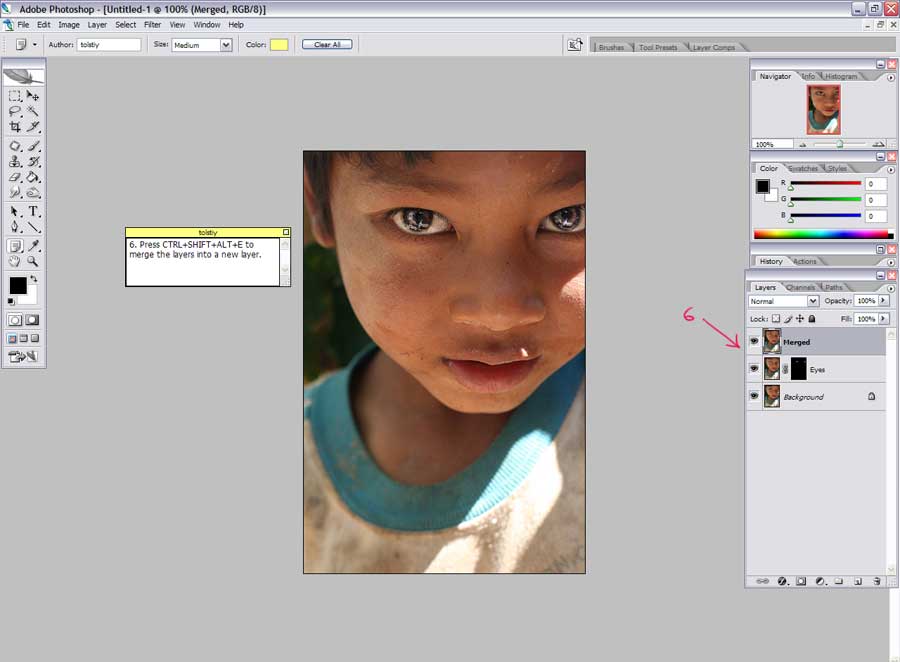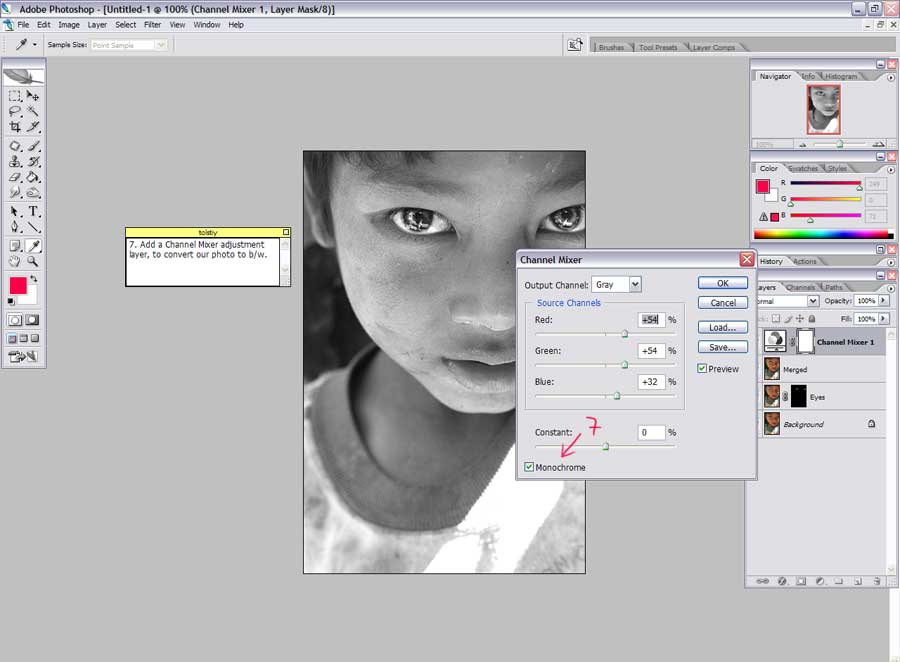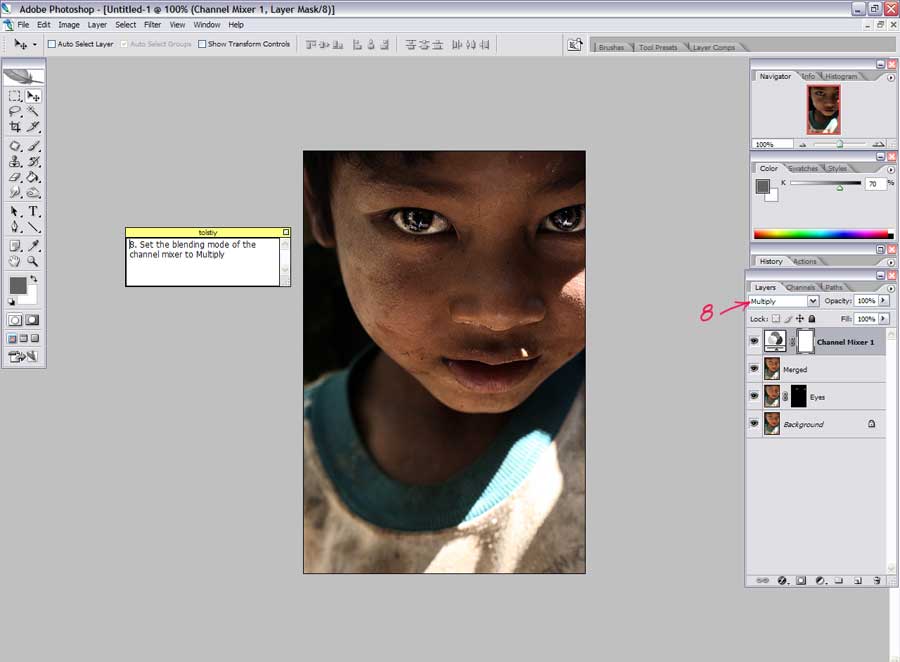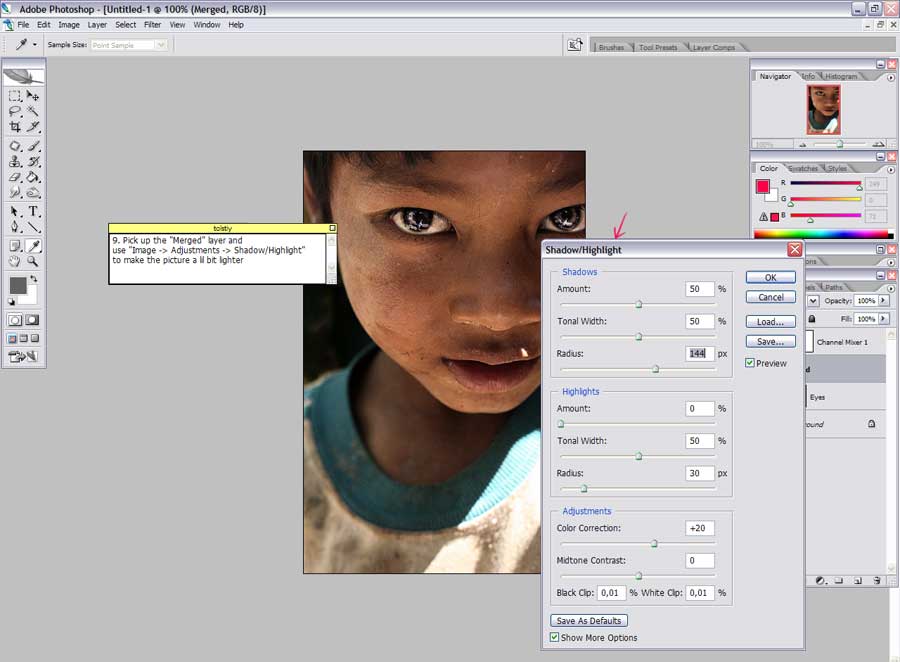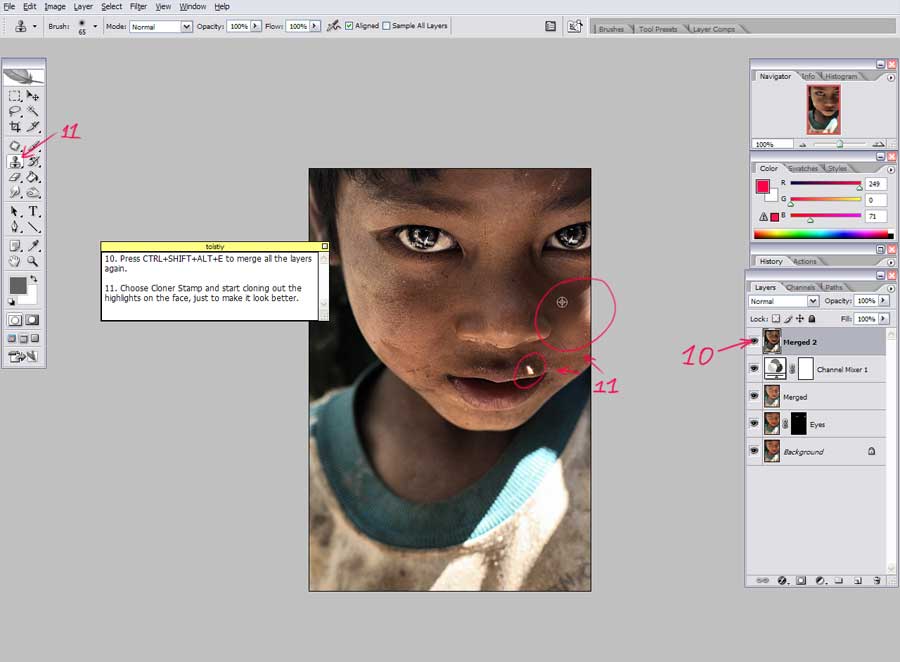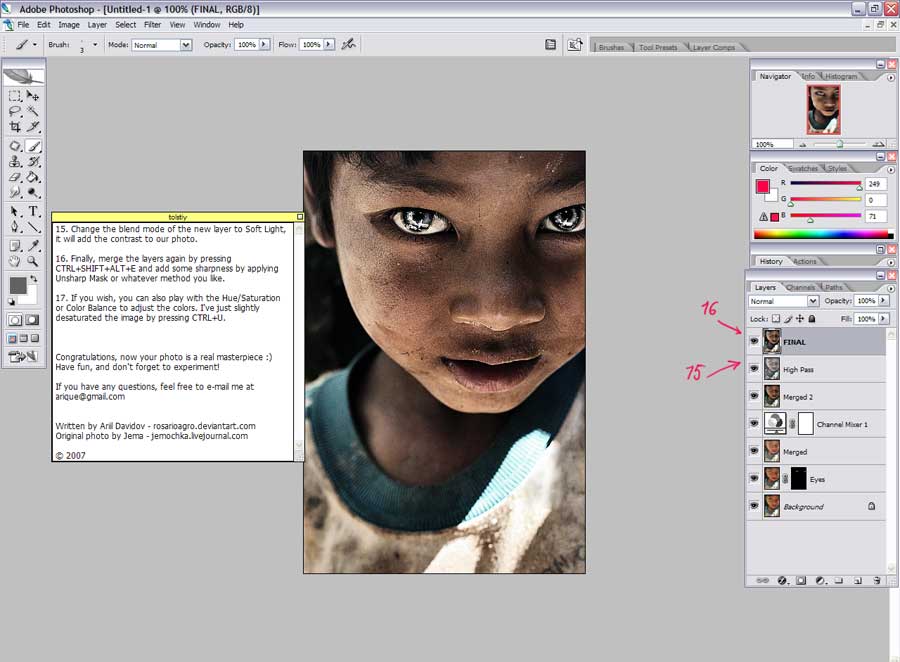Мой метод обработки портретов
1. Откройте фотографию 4. Добавьте маску для нового слоя (layer mask) и залейте её черным цветом. 6. Нажмите CTRL+SHIFT+ALT+E чтобы объединить оба слоя в новый.
7. Добавьте Channel Mixer, чтобы перевести фотографию в ЧБ. Для каждой отдельной фотографии настройки могут быть разными, так что не надо копировать значения с моего варианта :)
8. Выберите channel mixer и установите режим смешивания на multiply.
9. Теперь выберите наш объединенный слой и примените Image -> Adjustments -> Shadow/Highlight для того, чтобы выровнять тени и светлые участки.
10. Снова нажмите CTRL+SHIFT+ALT+E чтобы объединить слои. 12. Выберите Dodge Tool, установите Range - Highlights и Exposure - 50%. Начните вырисовывать радужку глаза, чтобы сделать глаза более выразительными. Тут главное не переусердствовать, потому что может получиться полная жесть)
13. Снова объединяем все слои (CTRL+SHIFT+ALT+E) 15. Меняем Blend Mode нового слоя на Soft Light. Картинка получается более контрастной, с глубокими тенями.
2. Сделайте дубликат оригинального слоя и назовите его "Eyes" (ну это чисто для удобства :)
3. Поменяйте режим смешивания (blend mode) нового слоя на Screen
5. Теперь выберите белый цвет (также можно любые градации серого, если хотите добиться прозрачности) и начинайте закрашивать глаза до тех пор, пока они не посветлеют. Используйте разные размеры кистей, чтобы добиться нужного эффекта. Можно также менять прозрачность кисти или слоя, чтобы сделать глаза светлыми или наоборот более темными.
11. Далее я выбрал Cloner Stamp на панели инструментов и закрасил лишние блики на лице парня. Для вашей фотографии это может и не понадобится, так что пропустите этот этап.
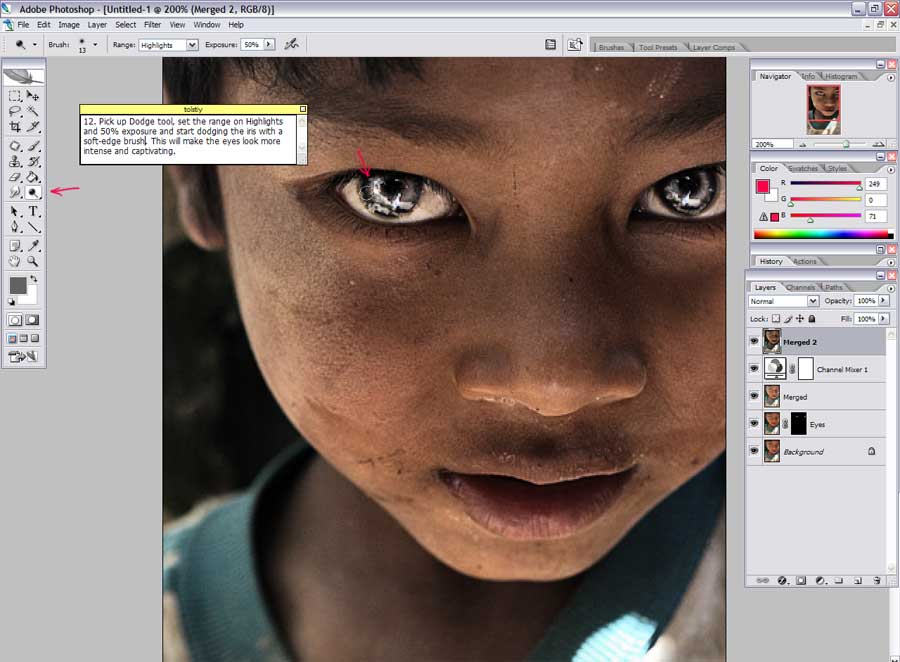
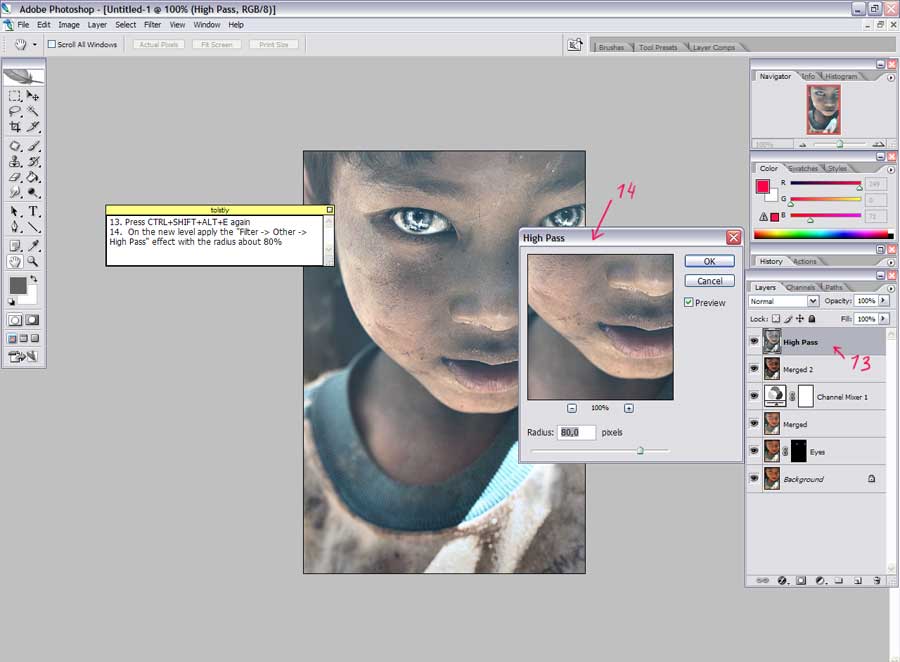
14. На новый слой применяем Filter -> Other -> Hig Pass. Я выставил значение примерно 80%, но для фотографий с разным разрешением, значения могут быть разные. Так что опять же подбираем на глаз.
16. Наконец, объединяем слои (CTRL+SHIFT+ALT+E) и немного шарпим картинку. Можете сделать это любым способом, какой вам больше нравится: Sharpen, Unsharp Mask, Smart Mask и т.д. Я лично люблю делать дубликат слоя, ставить его в режим Soft Light и применять фильтр High Pass с минимальными значениями.