Изучение векторного редактора Corel Draw можно освоить и в короткие сроки, но при этом вы будете пользоваться теми методами выполнения работы, которые знаете и которые вам кажутся проще и понятнее. Но есть много хитростей, которые упрощают работу с программой, уменьшая затрачиваемое время. Сделаем жизнь дизайнера проще! Поделюсь с вами подборкой советов по функциональности Corel Draw и горячим клавишам, которые знаю сам и использую в своей работе. Я использую для примера Corel Draw X5, но все примеры применимы и к старшим версиям, начиная с 11-ой. Надеюсь, это вам поможет быстрее создавать ваши шедевры.
1.Как дублировать страницы и при этом сохранить структуру слоёв?
В Кореле есть полезная функция копирования страниц целиком. Это удобно в тех случаях, когда необходимо разместить один и тот же объект на разных страницах (возможно, с внесениями изменений в дальнейшем). Например, при печати 10-ти штук дипломов или грамот, где меняется только фамилия, а все остальное остаётся без изменений.
Нажмите View > Page Sorter View
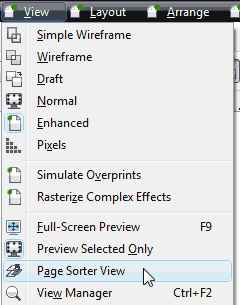
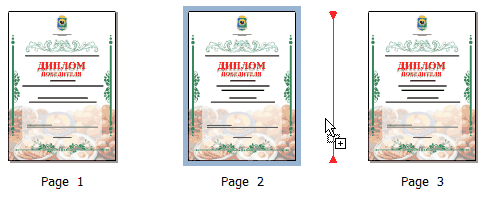
Вы можете выбрать несколько страниц сразу, удерживая Ctrl, выбирая страницы поочередно, либо Shift для выбора сразу нескольких. Также через этот режим можно быстро просмотреть все страницы наглядно или переключится на нужную. По умолчанию Page Sorter View не доступен для горячей клавиши, но можно по желанию её назначить через Tool > Options.
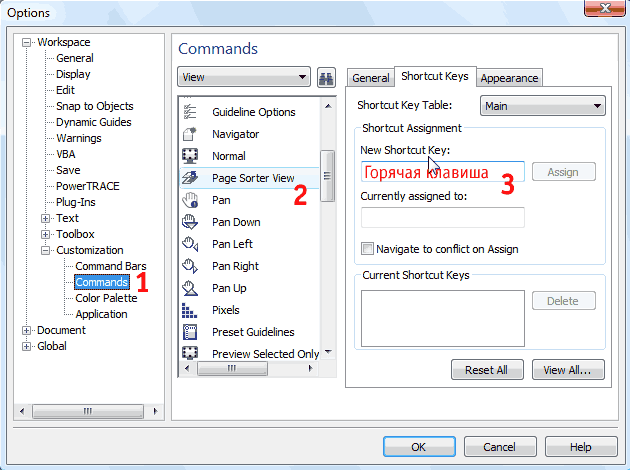
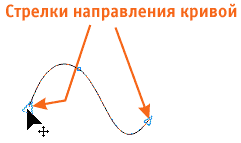
Когда вы создаёте новый объект в Corel Draw, то какие у него свойства в вашем редакторе? По умолчанию новый объект создаётся без заливки и с Hairline (толщиной с волосяную линию) обводкой. Вдруг вы случайно поменяли эти значения и не знаете как вернуть всё обратно, либо наоборот, хотите изменить. У меня давненько был случай, что все создаваемые объекты начали появляться с синей заливкой. Тогда я еще не сильно разбирался в Кореле и перепугался, что это глюки. Но всё куда проще.
1. Чтобы задать цвет по умолчанию для объектов просто нажмите левой клавишей мыши на любой цвет из палитры, либо на крестик (чтобы убрать цвет).
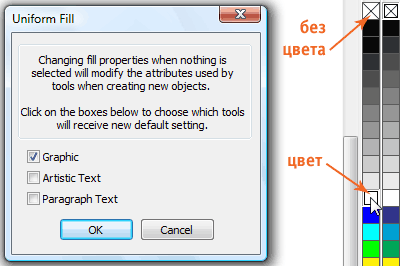
Вылезет окошко в котором нужно отметить галочкой для каких объектов мы применяем данные настройки (для графики, текста или все вместе).
2. Для назначения или отмены абриса, (то есть будет ли он сразу появляться с объектом или нет), а также его толщины щелкаем по инструменту Outline Pen.
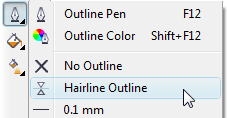
И далее выбираете толщину либо совсем без неё (No Outline). После нажатия опять выскочет предыдущее окошко с галочками назначения. Нажимаете Ok.
3. Для назначения цвета абрису также щелкните правой клавишей мыши на любой цвет из палитры. Опять окошко с галочками и Ok.
4. Эти же действия применимы и для шрифта. Чтобы задать шрифт ![]() по умолчанию, который будет подставляться при наборе текста, нажимаете на инструмент Шрифт. И после никуда не нажимая, сразу выберите нужный шрифт в списке шрифтов. Дальше галочка на Artistic Text и Ok. У меня выставлен шрифт Arial.
по умолчанию, который будет подставляться при наборе текста, нажимаете на инструмент Шрифт. И после никуда не нажимая, сразу выберите нужный шрифт в списке шрифтов. Дальше галочка на Artistic Text и Ok. У меня выставлен шрифт Arial.
4. Как быстро смешать цвет из палитры?
Почти всегда бывает, что доступных в дефолтной палитре цветов недостаточно и необходим смешанный цвет. Чтобы не лезть каждый раз в докер заливки есть два простых способа:
1. Выделите заливаемый объект, левой клавишей мыши нажмите и удерживайте в течение секунды любой из цветов на палитре. Тут же откроется окошко с дополнительными цветами.
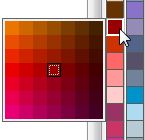
Если вам необходимо вытащить из Корела встроенное в него изображение, сохранив его исходные настройки, нажмите правой клавишей мыши по изображению и найдите Save Bitmap As... В этом случае оно сохранится в том виде, в каком и было импортировано в Corel. Если же вы сделаете Export, то изображение получит настройки, которые применил к нему Корел, поэтому они будут отличаться.
Либо, кто использует совместно с CorelDraw и Corel Photo-Paint, выделив изображение, кликните вверху на панели Edit Bitmap и из Фотопейнта сделайте Save the Bitmap As, либо Export.
6. Когда лучше использовать инструмент "пипетка"?
Бывает необходимо, чтобы цвет шрифта или элементов был схож с цветами фотографии фона, либо вы смешали индивидуальный цвет и хотите, чтобы он повторялся в других элементах, но каждый раз вбивать цифрами значения CMYK или RGB лень? Тогда инструмент пипетка как раз для такого случая.
Заходите в Window > Dockers > Color. Выбираете инструмент ![]() и нажимаете на нужный цвет (например, фотография) и докер цвета его будет помнить. Выбираете ваш объект и нажимаете на кноку Fill докера. Он заполнится выбранным цветом.
и нажимаете на нужный цвет (например, фотография) и докер цвета его будет помнить. Выбираете ваш объект и нажимаете на кноку Fill докера. Он заполнится выбранным цветом.
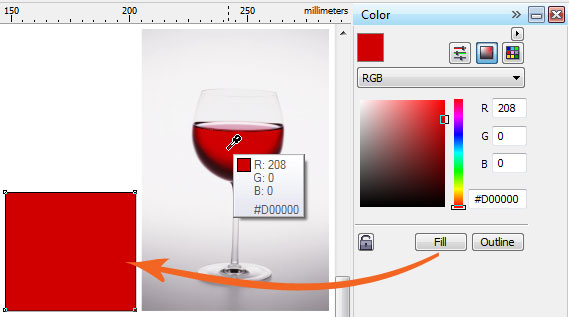
Применяйте полученный цвет для всех других объектов, а также для инструментов Interactive Fill и Mesh Fill. Ещё этот полученный цвет можно применить к абрису объектов, нажав на кнопку Outline правее Fill.
7. Как убрать избыточное количество узлов?
Вы знаете, что начиная с версии X3 Corel Draw можно автоматически убирать большое количество лишних узлов в линиях объектов? Они часто появляются при конвертировании в кривые шрифтов (Ctrl+Q). Большинство из этих узлов не являются контрольными, они существенно тормозят работу приложений и увеличивают вес файла. Например, переведя в кривые из шрифта надпись cysite.ru, я обнаружил, что она содержит аж 244 узла (верхний вариант).
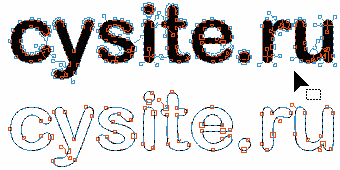
Копировать объекты в Corel Draw также просто, как и в Иллюстраторе, но немного отличается. Я расскажу о 4 способах быстрого копирования:
1. Выделяете объект, нажимаете правой клавишей мыши на него и не отпуская отводите в сторону.
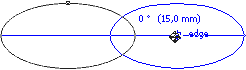
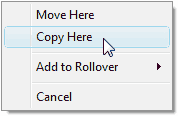
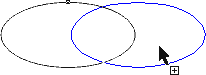
Как отпустите правую клавишу, появится окошко, где нажмёте Copy Here.
2. Теперь сделаем наоборот, левой клавишей мыши захватываете объект и не отпуская её, отводите в сторону (можно и не отводить).
И в этот момент, одновременно удерживая левую, нажимаете правую клавишу и отпускаете обе. При нажатии на правую объект копируется. На первый взгляд это кажется сложным и неудобным, но именно этот метод я привык использовать в работе. Когда привыкаешь, это делается очень быстро.
3. Ну и самый простой способ для тех, кто не разобрался с двумя верхними. Просто выделите объект и нажмите на клавишу "+" на клавиатуре - объект скопируется и наложится поверх старого.
4. Четвертый способ удобен для множественного копирования объектов и их дальнейшего позиционирования на листе. Для этого существует докер Transformation. В нём выполняется не только копирование под прямыми углами, а также повороты, изменение размеров и отражения. Вызывается через Arrange > Transformations > Position (Alt+F7).

Выделяем необходимый объект, справа в докере указываем количество копий, направление копирования. Вверху можно указать пространство между копиями по горизонтали Н и вертикали V.
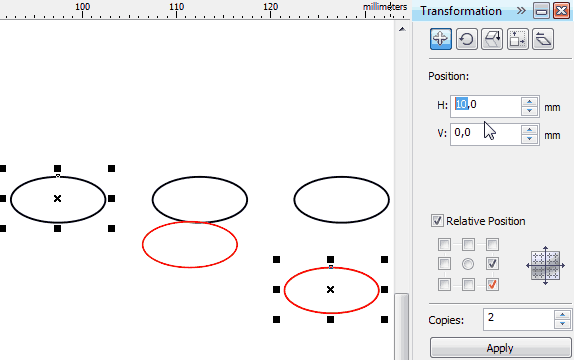
В моём случае я указал 2 копии овала, направление вправо, галочка Relative Position (позиция относительно выбранного объекта, если снять галочку, то копироваться будет поверх объекта, несмотря на направления). А вверху вместо значения Н 10 поставил 15. Так как ширина моего объекта 10 мм, то плюс на 5 мм он будет смещаться по горизонтали. Но если ничего не менять, объекты будут копироваться вплотную друг к другу. Нажимаете Apply и радуетесь результату!
9. Умная заливка
Один из быстрых способов заливки, очень удобен и незаменим в работе. Например, мы скопировали несколько овалов с поворотом на 20 градусов и нам нужно залить промежуточные секции.
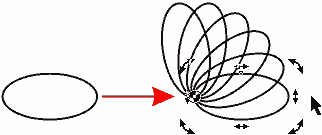
Как обычным способом это проделать? Нам пришлось бы вырезать, объединять и т.п. Много возни и телодвижений. И здесь на помощь приходит отличный инструмент в CorelDraw - Smart Fill.
Просто нажимаете его, сверху на панельке выбираете цвет заливки и кликаете в пустые пространства, ограниченные контуром.
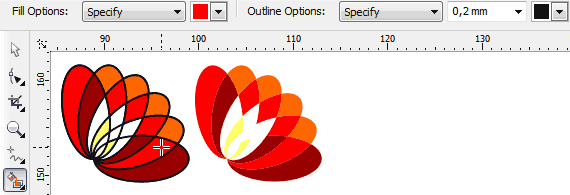
В этот момент инструмент создаёт новые объекты с выбранной заливкой внутри контуров. После мы может удалить овалы контуры и у нас получатся отдельные объекты, ровненько подогнанные друг к другу. У этого инструменты большие возможности и широкое применение, как подскажет фантазия. Главное, чтобы контура перекрывались и были закрытые пути.