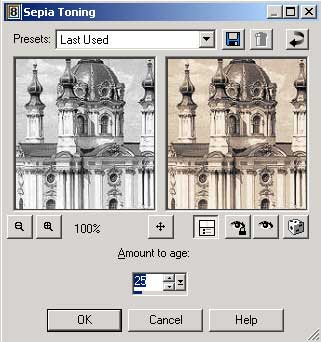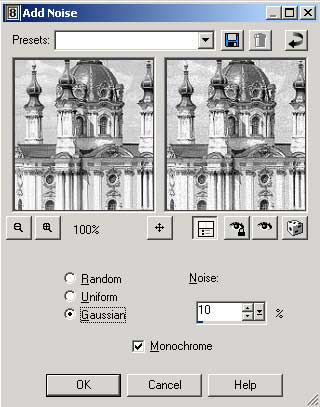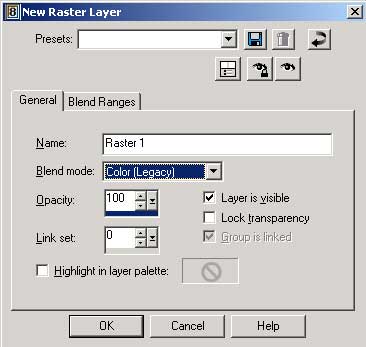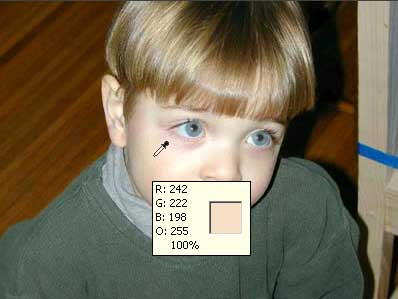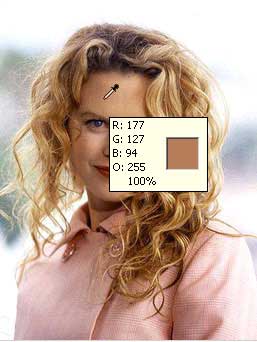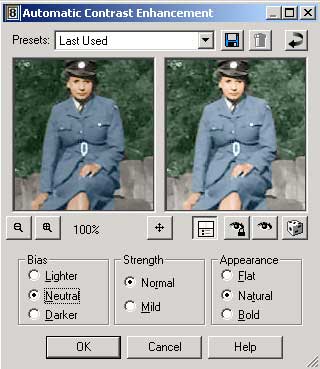Светлана Шляхтина
Создание "старинных" фото
Рассмотрим, как придать современной фотографии вид старинного фото. Правда, следует иметь в виду, что реалистичный результат может получиться лишь в том случае, если тематика исходной фотографии хоть немного соответствует той эпохе, например, пытаться стилизовать под старинный фотоснимок фото компьютера - бесполезно.
Вначале рассмотрим внешние признаки, типичные для старинных снимков, - это некоторая размытость, низкие яркость и контрастность, наличие шума, характерный сепиа-оттенок и рамка.
Sepia (Сепия) - это краска ярко-коричневого оттенка, характерного для фотографий XIX века. Стоит отметить, что сепия пользуется популярностью и сегодня, так как многие снимки в таком виде смотрятся более эффектно. Многие цифровые фотоаппараты позволяют снимать в режиме Sepia, в этом случае вы сразу можете получить "старинную" фотографию. Но ничего страшного, если у вашего фотоаппарата такого режима нет, - воспользуйтесь программой Paint Shop Pro. Она также поможет, если у вас есть отсканированный снимок с налетом старины, усилить который можно придав фотографии оттенок сепии. В Paint Shop Pro для этого нужно воспользоваться соответствующим фильтром Sepia Toning (Сепиа тонирование) и дополнительно подкорректрировать ряд других параметров снимка.
Попробуем придать снимку (рис. 1) эффект старинной фотографии. На первом этапе необходимо из цветной фотографии получить черно-белую (если исходный снимок черно-белый, то данную операцию можно пропустить). Для этого воспользуемся командой Image=>Grаyscale (Изображение=>Оттенки серого) - результат показан на рис. 2. Затем применим команду Image=>Increase Color Depth=>16 Million Colors (Изображение=>Увеличить глубину цветов=>16 миллионов цветов), поскольку именно такое количество цветов необходимо для работы фильтра Sepia Toning. А затем окрасим снимок в тон сепии при помощи команды Effects=>Artistic Effects=>Sepia Toning (Эффекты=>Художественные эффекты=>Сепиа тонирование) при примерно таких параметрах, как показаны на рис. 3. Фотография станет напоминать рис. 4.
Рис. 1. Исходное изображение
Рис. 2. Внешний вид изображения после превращения цветного снимка в черно-белый
Рис. 3. Настройка параметров эффекта Sepia Toning
Рис. 4. Результат стилизации фотографии под старину при помощи эффекта Sepia Toning
Однако в процессе состаривания фотографии лучше не ограничиваться только наложением сепии - результат будет более естественным, если перед наложением эффекта Sepia Toning снимок предварительно состарить, добавив шум для имитации зерна фотопленки и размытие, поэкспериментировав с яркостью и контрастностью. Поэтому отменим наложение эффекта сепии на фотографию, а затем добавим шум командой Adjust=>Add/Remove Noise=>Add Noise (Регулировка=>Добавить/Удалить шум=>Добавить шум) с параметрами, как на рис. 5. Фотография станет напоминать рис. 6.
Рис. 5. Настройка параметров шума
Рис. 6. Внешний вид изображения после добавления шума
Кроме того, у старых снимков довольно часто несколько иное, чем у современных фотографий, соотношение яркости и контрастности, поэтому воспользуемся командой Adjust=>Brightness and Contrast/Brightness/Contrast (Регулировка=>Яркость и контраст=>Яркость/Контраст) и скорректируем яркость и уменьшим контраст, установив в данном случае значение Brightness равным 10, а Contrast равным -10. Значения параметров для каждого изображения будут свои, и их придется подбирать индивидуально. Полученное в итоге изображение будет напоминать рис. 7. Окрасим снимок в тон сепии командой Effects=>Artistic Effects=>Sepia Toning (Эффекты=>Художественные эффекты=>Сепиа тонирование), установив значение параметра Amount to age (Степень состаривания) равным 25, - результат представлен на рис. 8.
Рис. 7. Результат изменения яркости и контраста
Рис. 8. Результат наложения на снимок эффекта сепии
После этого размоем фотографию командой Adjust=>Softness=>Soften (Регулировка=>Мягкость=>Смягчение) - в итоге очертания объектов на снимке станут размытыми, что практически всегда характерно для старых снимков (рис. 9). И напоследок для достижения большего сходства со старинной фотографией наложите рамку, воспользовавшись командой Image=>Add Borders (Изображение=>Добавление бордюра) с шириной бордюра в 20 пикселов. Окончательный вид "старинной" фотографии представлен на рис. 10.
Рис. 9. Внешний вид снимка после размытия
Рис. 10. Внешний вид искусственно состаренной фотографии
Раскрашивание черно-белых фотографий
Не так давно большой популярностью пользовалась услуга по "превращению" старых черно-белых фотографий в цветные путем раскрашивания их акварелью или масляными красками. Современные фотосалоны, по сути, предлагают ту же самую услугу, хотя и с небольшим отличием - раскраска снимков теперь осуществляется на компьютере. Конечно, в реальности ни в том, ни в другом случае фотография не становится цветной, но при удачной раскраске смотрится намного эффектнее.
Как правило, подобным образом раскрашивают портретные снимки, что занимает не так много времени. Раскраска групповых фотографий, тем более панорамных и пейзажных снимков, - на порядок более сложный и длительный процесс.
Обязательным условием для раскраски портретного черно-белого портретного снимка является наличие цветной фотографии для примера - дело в том, что цвет кожи на глаз вы не воспроизведете (для этого нужно, как минимум очень хорошо чувствовать цвета, а это мало кому дано). Остальные составные элементы фотографии, такие как костюм, фон и окружающие предметы, можно раскрасить и без помощи подходящего оригинала.
Сложность раскрашивания фотографий заключается в том, что при раскрашивании того или иного элемента снимка необходимо сохранить трехмерность изображения, а значит, не нарушить естественную игру света и тени, неровности поверхности и пр., добавив лишь цветовую составляющую. Само раскрашивание производится не на фоновом, а на специально созданном дополнительном слое, причем, как правило, для каждого объекта или группы однотипных объектов приходится создавать собственный слой со своими настройками: с режимом смешивания и непрозрачностью. Для раскраски снимков подходят два режима смешивания - Color (Legacy) и Overlay, первый из которых используется чаще. Что касается непрозрачности, то для каждого слоя она настраивается индивидуально.
Для первого эксперимента проще всего взять не черно-белый, а цветной снимок (рис. 11) - так намного легче подбирать цвета, а кроме того, цветной оригинал находится перед глазами и служит наглядным ориентиром. Превратите цветной снимок в черно-белый командой Image=>Greyscale (Изображение=>Оттенки серого) (рис. 12) и сохраните его под другим именем. Откройте в программе оба варианта снимка. После этого можно приступать к работе. Вначале на черно-белом снимке увеличьте глубину цвета командой Image=>Increase Color Depth=>16 Million Colors (Изображение=>Увеличить глубину цветов=>16 миллионов цветов). Создайте новый растровый слой и установите для него режим смешивания Color (Legacy) (рис. 13).
Рис. 11. Исходное цветное изображение
Рис. 12. Черно-белое изображение
Рис. 13. Создание нового слоя с режимом смешивания Color (Legacy)
На черно-белом снимке инструментом Freehand Selection (Выделение областей от руки) в режиме Edge Seeker выделите лицо ребенка. Активизируйте цветное изображение и инструментом Dropper (Пипетка) запомните оттенок кожи на лице примерно в районе щек (рис. 14). Перейдите на черно-белый снимок и обычной круглой кистью с неразмытыми краями закрасьте лицо. Установите непрозрачность слоя равной примерно 80%. Результат может напоминать рис. 15. Вернитесь к цветному снимку и возьмите пипеткой образец цвета волос. Затем переключитесь на черно-белый снимок, создайте новый растровый слой, установите для него режим смешивания Color (Legacy) и непрозрачность 100%, а затем кистью закрасьте область волос, предварительно, естественно, ее выделив. Полученное изображение представлено на рис. 16.
Рис. 14. Запоминание оттенка кожи
Рис. 15. Внешний вид черно-белого снимка после закраски лица
Рис. 16. Внешний вид изображения после закраски волос
Аналогичным образом произведите раскраску свитера, шарфика, фона и губ, предварительно каждый раз выделяя нужную область, создавая новый слой и корректируя его непрозрачность в зависимости от получающегося эффекта, - образцы цвета при этом по-прежнему берите с цветной фотографии. Затем вновь вернитесь к лицу ребенка и к соответствующему слою и попытайтесь добиться большей реалистичности, добавив румянец на нос и щеки в соответствии с оригиналом. Возможно, что полученный вами результат будет похож на рис. 17.
Рис. 17. Промежуточный внешний вид изображения после закраски большей части элементов снимка
Единственное, что осталось нераскрашенным, - это глаза. Для придания радужной оболочке глаза, например, серого цвета, проще всего воспользоваться командой Red-Eye Removal (Устранение эффекта красных глаз). В действительности на фотографии нет эффекта красных глаз, но возможности данной команды позволяют не только устранять данный эффект, но и просто менять цвет глаз, чем мы и воспользуемся в рассматриваемом примере. Только перед этим нам придется объединить все слои, применив команду Layers=>Merge=>Merge All (Слои=>Объединить=>Объединить все). Вызовем команду Red-Eye Removal (Устранение эффекта красных глаз) из командного меню Adjust (Регулировка), установим вариант Auto Human Eye (Автоматическое формирование глаза для человека), определим в списке Hue (Оттенок) цвет глаз (в примере взят серый), в списке Color (Цвет) выберем нужный оттенок радужной оболочки глаза. Поочередно сформируем и настроем размеры и положение контура вокруг первого глаза, а затем вокруг второго - и изображение преобразится примерно так, как показано на рис. 18.
Рис. 18. Внешний вид черно-белого снимка после его раскрашивания
Намного сложнее раскрашивать настоящие черно-белые фотографии, если перед глазами нет никакого образца. Рассмотрим такой вариант на практике. Возьмем в качестве черно-белого снимка рис. 19, а в качестве оригинала для воспроизведения цвета кожи - рис. 20. На исходном снимке увеличим глубину цвета командой Image=>Increase Color Depth=>16 Million Colors (Изображение=>Увеличить глубину цветов=>16 миллионов цветов). К сожалению, фотография слишком темная и недостаточно контрастная, а кроме того, имеет смысл скорректировать ее яркость и насыщенность. Для этого воспользуемся командой One Step Photo Fix из всплывающего списка Enhance Photo (Улучшение фотографии) для проведения быстрой фотокоррекции за один шаг. Результат будет напоминать рис. 21. Создадим новый растровый слой и установим для него режим смешивания Overlay.
Рис. 19. Исходное черно-белое изображение
Рис. 20. Дополнительное цветное изображение
Рис. 21. Внешний вид изображения после автоматической фотокоррекции за один шаг
Увеличим масштаб изображения и инструментом Freehand Selection (Выделение областей от руки) в режиме Edge Seeker выделим лицо женщины. Активизируем дополнительное изображение и инструментом Dropper (Пипетка) запомним оттенок кожи на лице девушки (рис. 22). Перейдем на черно-белый снимок и обычной круглой кистью с неразмытыми краями закрасим лицо женщины. В сильно увеличенном виде результат может выглядеть примерно так, как показано на рис. 23. Если вернуть нормальный масштаб изображения, то мы увидим, что оттенок кожи удалось передать вполне неплохо, хотя остаются проблемы со ртом и глазами. К сожалению, для создания реальных глаз команда Red-Eye Removal (Устранение эффекта красных глаз) в данном случае ничем помочь не сможет по причине очень малого размера изображения. Поэтому в случае работы и с глазами, и со ртом остается лишь вручную изменять оттенки соответствующих пикселов, еще больше увеличивая масштаб изображения и добиваясь более-менее приемлемого для данного снимка их отражения. Абсолютно так же закрасим кисти рук и ноги - и получим рис. 24.
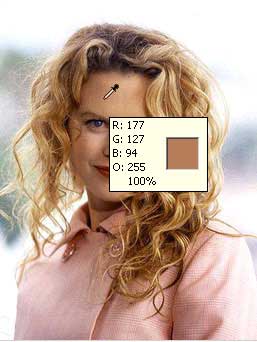
Рис. 22. Запоминание оттенка кожи
Рис. 23. Внешний вид увеличенного черно-белого снимка после закраски лица женщины
Рис. 24. Результат закраски лица, рук и ног
Аналогичные операции проделайте с одеждой, скамейками и фрагментом бассейна в левом нижнем углу фотографии. Каждый раз перед закраской того или иного элемента вам придется выделять соответствующую область, создавая новый слой с режимом смешивания Color (Legacy) и корректируя его непрозрачность в зависимости от получающегося эффекта. В данном примере для слоев с костюмом и скамейкой установлена непрозрачность в 100%, а для бассейна - в 40%. Образцы цвета для всех закрашиваемых объектов придется выбирать из палитры Materials (Материалы). После проведения указанных операций фотография, возможно, станет напоминать рис. 25.
Рис. 25. Внешний вид фотографии после закраски основных элементов снимка
И напоследок нам осталось выделить и закрасить небо и листву. Для этого проще всего выделить небо инструментом Magic Wand (Волшебная палочка) при удерживании клавиши Shift, создать новый слой с режимом смешивания Color (Legacy) и непрозрачностью около 50% и закрасить его выбранным в палитре Materials (Материалы) цветом. Затем сделаем инверсию командой Selections=>Invert (Выделение=>Инверсия) - окажется выделенной вся оставшаяся часть снимка, включая нужную нам листву. Вновь создадим новый слой с режимом смешивания Color (Legacy) и непрозрачностью порядка 70-90% и закрасим фрагменты листвы, аккуратно обходя области вблизи контуров женщины и каменного бортика. Затем откажемся от выделения, инструментом Freehand Selection (Выделение областей от руки) в режиме Edge Seeker выделим фрагмент листвы слева от женщины и закрасим его. Аналогичную операцию проведем с фрагментом листвы справа от женщины. Результат представлен на рис. 26.
Рис. 26. Внешний вид фотографии после закраски всех элементов снимка
И последнее, что способно еще немного улучшить снимок, - это автоматическое повышение контраста командой Adjust=>Brightness and Contrast=>Automatic Contrast Enhancement (Регулировка=>Яркость и контраст=>Автоматическое повышение контраста) при параметрах, показанных на рис. 27, в результате чего фотография примет примерно такой же вид, что и на рис. 28.
Рис. 27. Настройка параметров Automatic Contrast Enhancement
Рис. 28. Окончательный внешний вид раскрашенной черно-белой фотографии
Продолжение следует...