Экспресс-лаборатория, которая запускается из программы Corel PaintShop Photo Pro X3 (PSPPX3), - это удобный режим быстрого редактирования, в который включены все наиболее широко используемые инструменты для коррекции изображений различными способами. Наряду с основными инструментами редактирования для выпрямления или обрезки изображений, удаления дефектов и неприятного эффекта красных глаз, коррекции цвета и другими, в расширенный инструментарий экспресс-лаборатории в PSPPX3 включены средства шумоподавления, повышения резкости и даже сопоставления тонов, позволяющие лучше передавать детали в тенях и на высветленных участках. Кроме того, с помощью простой в использовании экспресс-лаборатории можно быстро и эффективно редактировать отдельные изображения или целые папки. Фактически экспресс-лаборатория представляет собой логичный следующий шаг к окончательному выбору и коррекции большого количества изображений после первоначального выбора их в органайзере. Она позволяет легко переходить от снимка к снимку, используя кнопки Далее и Назад. При работе с множеством похожих снимков с определенной фотосессии или мероприятия можно сэкономить время, скопировав параметры коррекции одного снимка и затем применив их ко всему пакету изображений несколькими щелчками мыши.
В этом уроке мы рассмотрим типовой процесс работы с файлами изображений в расширенной экспресс-лаборатории PSPPX3.
Загрузить учебное изображение (.zip 10MB)
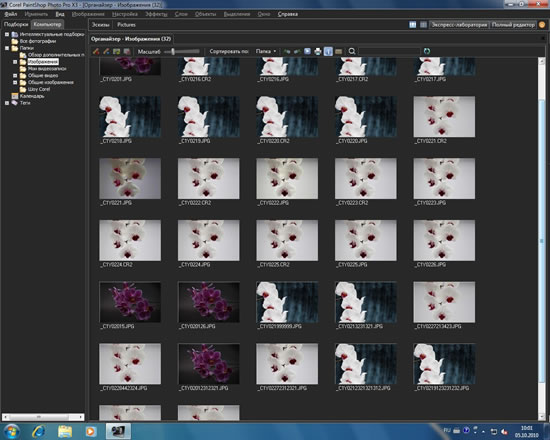
Шаг 1
Откройте экспресс-лабораторию из органайзера
Сохранив изображения на жестком диске компьютера, откройте PSPPX3 и перейдите к папке с изображениями при помощи органайзера - это лучший способ приступить к редактированию файлов, не требующий использования дополнительного программного обеспечения для управления фотографиями. По умолчанию откроется последняя папка, с которой вы работали.
Щелкните левой кнопкой мыши, чтобы выделить в органайзере изображение, которое вы хотите корректировать, а затем нажмите кнопку Экспресс-лаборатория (она находится справа вверху, рядом с кнопкой полного редактора). Учтите, что если вы нажмете кнопку экспресс-лаборатории до выделения изображения, то в экспресс-лабораторию будут загружены все изображения из папки. Это не плохо, но в данном случае нам это не нужно.
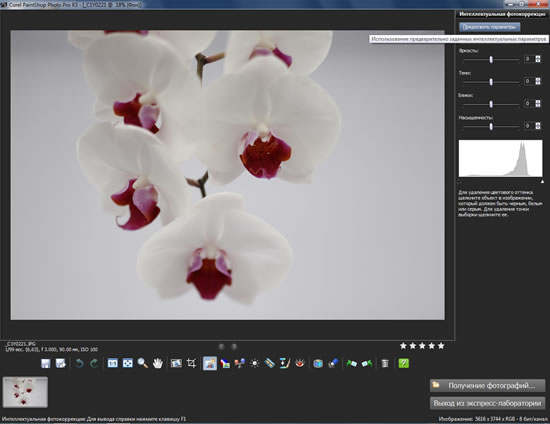
Теперь, после того как мы выбрали одно изображение и нажали кнопку экспресс-лаборатории, эта фотография открывается в лаборатории и готова к коррекции. Мы выберем функцию Интеллектуальная фотокоррекция - она выбирается по умолчанию при открытии лаборатории, потому что с автоматической коррекции удобно начинать работу. Теперь нажмите кнопку Предложить параметры. Экспресс-лаборатория выполнит коррекцию автоматически, не требуя изменения каких-либо параметров, но при желании вы можете настроить регуляторы по своему усмотрению.
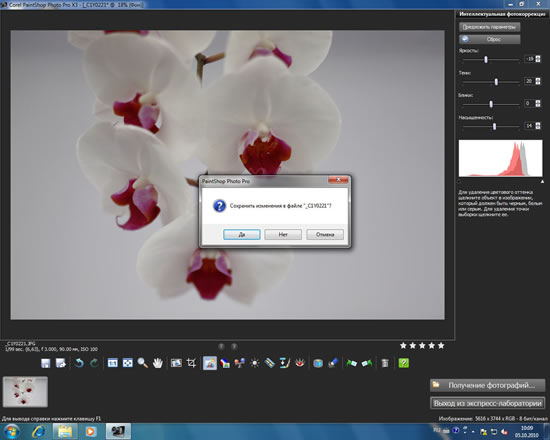
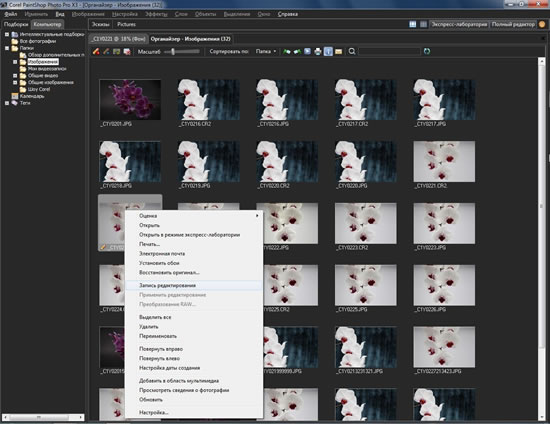
Теперь нажмите кнопку Выход из экспресс-лаборатории, чтобы вернуться в органайзер, и нажмите кнопку Да в ответ на запрос о сохранении изменений. Щелкните то же изображение правой кнопкой мыши (в левом нижнем углу эскиза будет показан значок карандаша), а затем выберите в меню команду Запись редактирования.
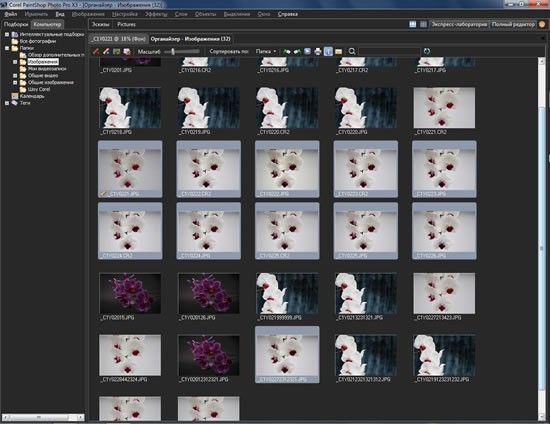
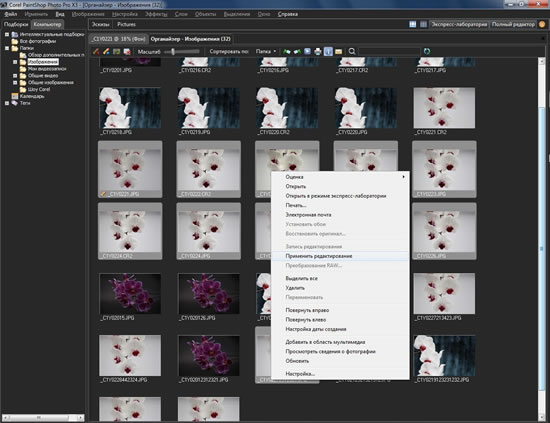
Выберите изображения, к которым вы хотите применить те же настройки - для этого нажмите клавишу Ctrl и удерживайте ее во время выбора нескольких изображений, - а затем снова щелкните правой кнопкой мыши и выберите команду Применить редактирование. Этот метод можно использовать не только для применения интеллектуальной фотокоррекции, он действует для любых настроек, но имейте в виду, что в первую очередь надо выбирать похожие изображения.
Исправление баланса белого…
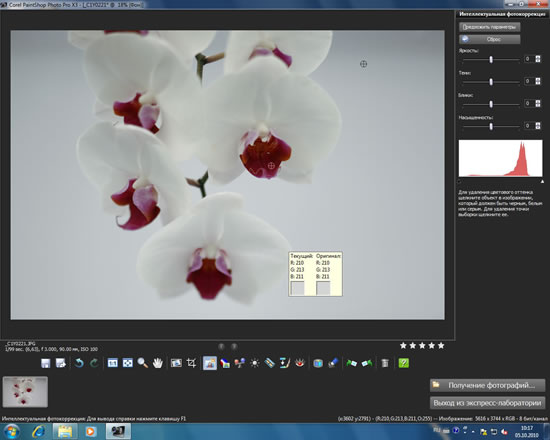
Шаг 2
Выберите пипетку
Функция интеллектуальной фотокоррекции удобна для быстрой обработки большого числа изображений и позволяет выполнять некоторые виды коррекции, однако бывают случаи, в которых лучше выбрать настройки вручную. Особенно это касается коррекции баланса белого. Чтобы удалить неестественные оттенки с использованием функции Интеллектуальная фотокоррекция, просто поместите курсор на изображение, и он изменится на символ пипетки. Выберите черный цвет в самой темной области изображения, затем нейтральный серый и, наконец, белый (но не в засвеченной области, а в области, где еще есть детали). При каждом щелчке мыши пипетка оставляет за собой точку выборки - если вы думаете, что допустили ошибку (например, добавили в изображение неестественный оттенок), щелкните по точке выборки, чтобы удалить ее. Затем найдите другую область для выборки и щелкните по ней.
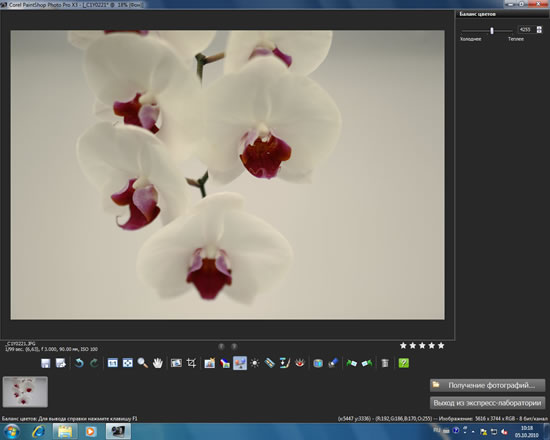
Шаг 3 (необязательный)
Изменение баланса цветов
В то время как корректировка баланса белого имеет своей целью удаление нежелательных оттенков и достижение естественной цветопередачи, изменение баланса цветов - это скорее творческое решение. Конечно, регулятор баланса цветов можно также использовать и для устранения неестественных оттенков, но после исправления баланса белого можно использовать регулятор баланса цветов просто для того, чтобы сделать снимок более теплым или холодным. Щелкните значок Баланс цветов под снимком и медленно перемещайте регулятор вперед и назад, пока не будет достигнут желаемый результат. Соблюдайте осторожность, чтобы не перестараться.
Исправление экспозиции…

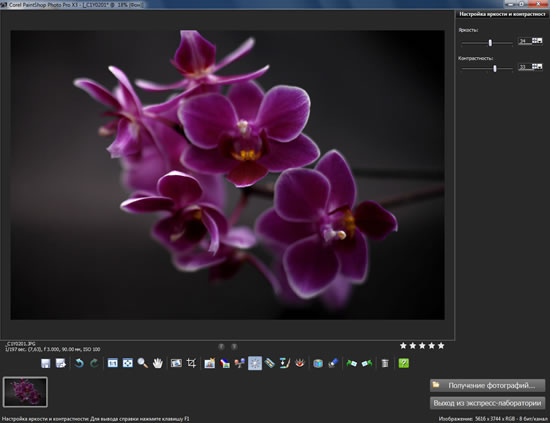
Шаг 4
Настройка яркости и контрастности
Автоматическая регулировка параметров, которая используется в функции Интеллектуальная фотокоррекция, обычно прекрасно справляется с исправлением экспозиции, но вы можете также воспользоваться новой функцией Настройка яркости и контрастности на панели инструментов для коррекции переэкспонированных или недоэкспонированных снимков. В этом примере мы исправим недоэкспонированный снимок, сначала немного сместив регулятор Яркость вправо (для повышения точности можно использовать клавиши Вверх/Вниз). При этом будет заметно падение контрастности, поэтому мы плавно сместим вправо регулятор Контрастность, оценивая эффект на глаз.
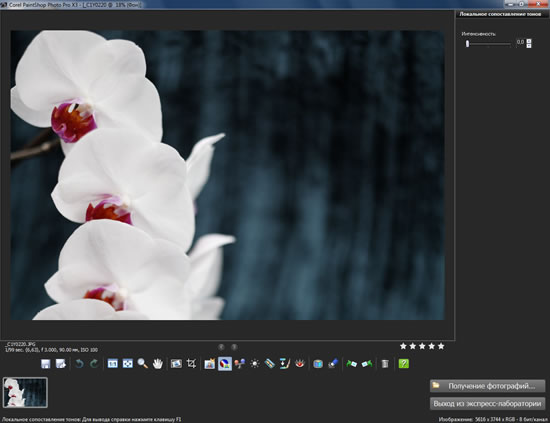
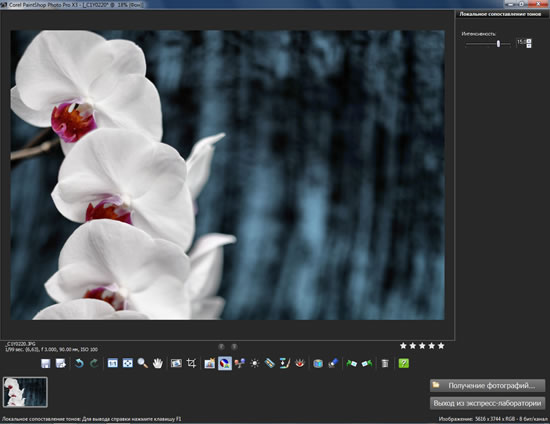
Шаг 5 (необязательный)
Локальное сопоставление тонов
Нельзя не упомянуть эту новую функцию, представляющую собой очень мощный инструмент. Ее не всегда стоит использовать, но если у вас есть снимки, которым немного не хватает деталей на высветленных участках (но которые не засвечены до полного отсутствия деталей), то этот замечательный инструмент поможет проявить имеющиеся детали. Просто выберите инструмент Локальное сопоставление тонов (значок с изображением круглого фильтра), а затем сместите регулятор Интенсивность вправо. В процессе полезно контролировать светлые области при 100-процентном увеличении.
Завершение…
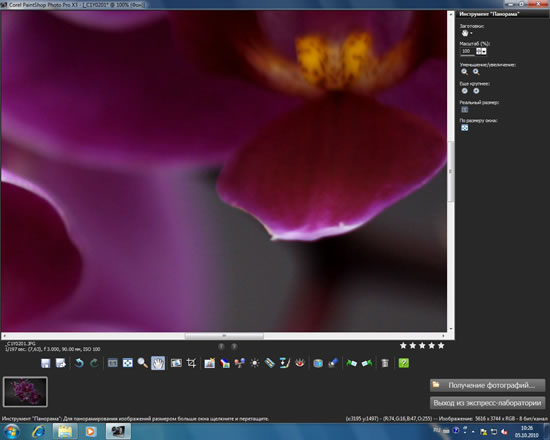
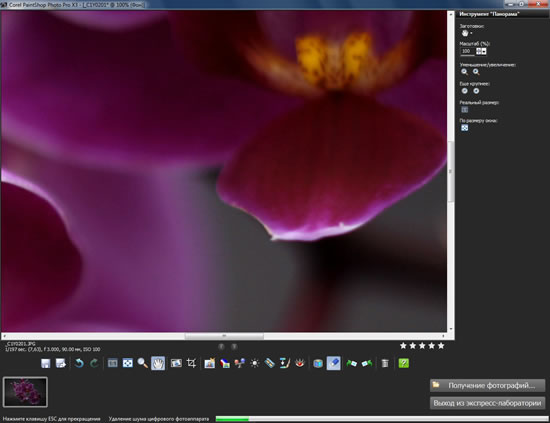
Шаг 6
Удаление шума
После коррекции цвета и экспозиции уделите немного времени проверке изображений на предмет наличия некрасивых цветных вкраплений. Причиной шума может быть не только съемка с высокой светочувствительностью; эти вкрапления часто появляются в тенях снимков, сделанных при обычной чувствительности. К счастью, в экспресс-лаборатории есть собственная функция шумоподавления, так что вам не придется прерывать рабочий процесс и возвращаться в основной редактор. В экспресс-лаборатории также предусмотрены некоторые возможности, позволяющие ускорить оценку уровня шума.
В первую очередь нужно просмотреть снимок в 100-процентном масштабе, так что щелкните значок 1:1 на панели инструментов. Теперь выберите инструмент Панорама (значок в форме руки) и перетаскивайте снимок, чтобы найти цветные вкрапления. Если их нет - прекрасно, оставьте этот снимок. Но если вкрапления присутствуют, щелкните значок Удаление шума, чтобы запустить автоматическое шумоподавление. При этом в нижней части основного окна будет показан индикатор выполнения.
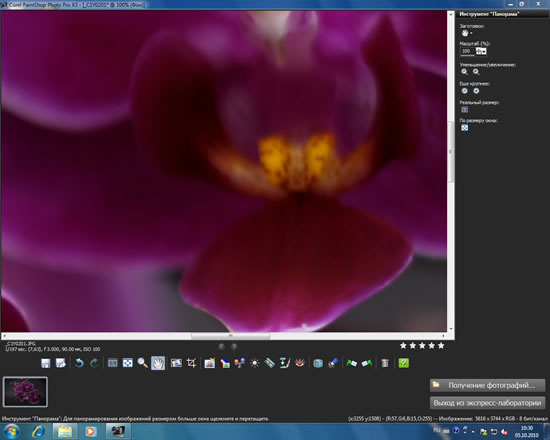
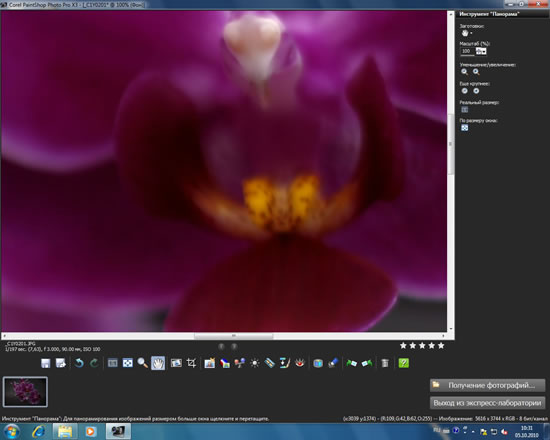
Шаг 7
Повышение резкости
В экспресс-лаборатории PaintShop Photo Pro X3 появилась новая функция повышения резкости одним щелчком мыши. Ее удобно использовать при обработке изображений в спешке, но она не дает таких широких возможностей контроля, как основной редактор. При необходимости эту функцию можно применить несколько раз. Как и на этапе удаления шума, сначала нужно оценить предмет снимка в 100-процентном масштабе.
Щелкните значок 1:1, а затем выберите инструмент Панорама и перетаскивайте снимок, чтобы оценить его основной объект. Теперь выберите инструмент повышения резкости (щелкните значок с изображением кубика), и слева внизу появится индикатор выполнения. Если нужно дополнительное увеличение резкости, щелкните значок с кубиком второй раз, наблюдая за увеличением дефектов - шума и ореолов (теней вокруг краев). Если после второго (или, возможно, третьего) прохода дефектов становится слишком много, просто щелкните значок Отменить последнюю команду (третий значок слева).

Выберите команду Изображение по размеру окна для просмотра всего изображения. При этом экспресс-лаборатория сохранит на экране команды инструмента Панорама, которыми вы сможете воспользоваться в случае необходимости повторной проверки изображения. После того как вы будете удовлетворены результатами, выберите команду Сохранить (щелкните значок 3,5-дюймовой дискеты) или просто нажмите кнопку Выход из экспресс-лаборатории, а затем выберите Да в ответ на запрос о сохранении изменений. На этом редактирование будет завершено.