Урок рисования векторной батарейки в Corel DRAW. Напротяжение урока Вы познакомитесь с особенностями инструментов прозрачности, графически изобразите затенение, разноцветный блик и свечение, сделаете градиенты под металл, стеклянные и металлические элементы. В уроке рисования батарейки мы будем учиться изображать красочные эффекты в Corel DRAW, не используя шаблоны и кисти, а получившийся рисунок будет полностью векторным.
Перед началом чтения я рекомендую ознакомиться с другим уроком - работа с векторной линией, который поможет Вам разобраться в том, что я буду объяснять.
Начнем. Батарейку мы будем рисовать из обычного прямоугольника. Выберите инструмент Прямоугольник (F6), нарисуйте его на листе и окрасьте сине-голубым цветом. Как окрашивать объекты можете посмотреть здесь.
Предлагаю немного скруглить углы, чтобы батарейка не выглядела слишком просто и обрублено. Если выделение стоит на нарисованном прямоугольнике, то на верхней панели Corel DRAW должно быть что-то наподобие этого:
![]()
Первые четыре числа означают скругление углов, я предлагаю 15 процентов, а 1 миллиметр означает толщину контура прямоугольника. Заготовка получится примерно такой:
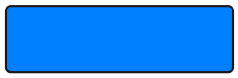
Из нашей заготовки легко сделать большие красные полосы на батарейке. Нажмите Ctrl+D для дублирования, при этом должен появиться новый такой же объект поверх прямоугольника, появления нового объекта можно не заметить, но он есть. Если выскочит окно, в котором нужно что-то ввести, то это означает, что Вы еще никогда не использовали дублирование объектов. Это окно спрашивает, на сколько смещать дубликат объекта относительно оригинала. Я советую поставить по нулям. Если при дублировании ничего не появилось, и Вам не нравится, что новый объект сместился, то можно изменить настройки смещения - нажмите Ctrl+J для вызова нестроек Corel DRAW, слева выберите пункт General и поставьте горизонтальное и вертикальное смещение по нулям:
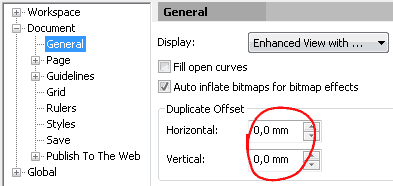
После того, как Вы дублировали объект, окрасьте его в красный или морковный цвет. Затем выберите инструмент Стиральная резинка (или нажмите X на клавиатуре). На верхней панели выберите размер стиральной резинки, который будет соответствовать размеру синей полосы на батарейке, там же выберите квадратную форму резинки:
![]()
У Вас размер стиральной резинки может отличаться, ввиду возможно других размеров Вашей батарейки. Проведите инструментом сверху вниз, там где нужно проявить синюю полосу:
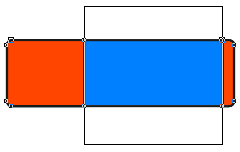
На красных элементах не должно быть черных контуров, уберите их, выбрав размер контура None (или Нет по-русски) на верхней панели, там же, где выбирали размер контура 1 миллиметр у начального прямоугольника. Получится примерно так:
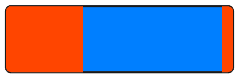
Нарисуем плюсик на батарейке. Можно просто написать. Выберите инструмент Текст (F8), выберите вверху шрифт Arial размером 24 pt (у Вас может быть другой размер) и напишите "+" клавиатурой. Окрасьте плюсик в белый цвет, тем же способом как окрашиваете другие объекты.
Рядом можно написать логотип, я не долго думал и написал слово PLUS синим цветом:
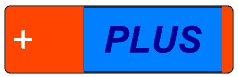
Батарейка пока что плоская, нарисуем для нее затенение внизу. Дублируйте (Ctrl+D) синий прямоугольник, с которого всё начиналось и окрасьте дубликат в черный цвет. Если он находится за красным объектом, нужно перенести его на передний план, нажав Ctrl+Home или несколько раз Ctrl+PageUp. Кстати советую сделать еще один дубликат и отодвинуть его куда-нибудь, потом будет сложно откопать начальный прямоугольник из-за наплывших на него бликов и прочих эффектов, и этот запасной дубликат может пригодиться.
Вот как это должно выглядеть - черный объект перекрывает весь рисунок батарейки:
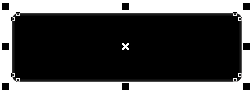
Чтобы превратить эту черноту в затенение, имитирующее то, что батарейка цилиндрическая, нужно верхний край черного объекта сделать прозрачным, а нижний оставить темным. Делается это инструментом интерактивной прозрачности. Выберите его на левой панели (чтобы открыть подменю кнопки, задержите на ней нажатую мышь):
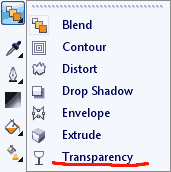
Нажмите, но не отпускайте мышь внизу черного прямоугольника, а отпустите в середине прямоугольника. Это будет выглядеть так:

Затенение получилось слишком сильным. Чтобы приглушить его внизу, кликните на нижний квадратик появившейся растяжки прозрачности, и на верхней панели выберите прозрачность например в 42 процента, как у меня на рисунке:
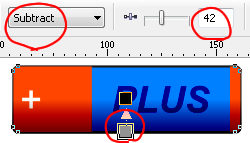
На рисунке я также выделил слово Subtract, которое означает способ смешения цветов у черного прямоугольника с предыдущими прямоугольниками под ним. Subtract означает "субтрактивный" метод, или по-другому называется "вычитание". Этот метод смешения цветов позволяет не просто наложить черный цвет на предыдущие прямоугольники, а сделать их цвета темнее, сохранив при этом их сочность. После выбора сразу заметна разница - цвета батарейки остаются сочными, голубой цвет не делается грязно-темно-голубым, а становится темно-синим, это ухищрение позволяет добиться лучших эффектов.
Теперь делаем свет вверху - плавный белый блик. Опять же здесь можно использовать начальный прямоугольник батарейки. Дублируйте его и поместите на передний план, как делали с черным. Здесь бы пригодился дубликат прямоугольника, который я советовал сделать про-запас, если Вы его сделали, то создайте дубликат с него. Ну а если вы не следовали совету, то могут возникнуть трудности с выделением именно того начального прямоугольника, чтобы его выделить попробуйте держать Alt при клике по нему. Окрасьте новый объект в белый цвет и уберите контуры. Объект, как и черный раньше, должен перекрывать всю батарейку.
Последовательность будущих действий схожа с рисованием затенения. Однако блик от затенения отличается более резкими границами в середине батарейки. Это можно сделать, удалив стиральной резинкой половину белого прямоугольника внизу:
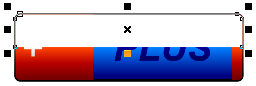
Ну а далее используем интерактивную прозрачность, перетягивая её сверху вниз. Чтобы блик был резким внизу, тяните прозрачность немного ниже, чем кончается блик:
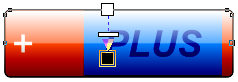
Вот, рисунок батарейки уже почти супер. Пришло время напомнить о том, что в уроке работы с векторными линиями можно подсмотреть то, о чем я сейчас буду говорить. А именно: создайте линиями объект плавной формы, как у меня, и окрасьте его белым:

Примените к нему интерактивную прозрачность:

Эффект голубого блика готов. Не буду выдумывать лишнего, и предложу Вам самостоятельно таким же образом сделать плавные блики на красной части батарейки. Одна подсказка - там, где мы выбирали субтрактивный метод наложения цветов в прозрачности, можно выбрать другой метод - аддитивный, по-английски Additive или просто Add. Этот метод служит не для затемнения цветов, а наоборот, для красивого осветления. Смысл в следующем: если например красный объект осветлить обычным белым прямоугольником, то получится светло-красный мутноватый блик, такой же у нас в принципе идет по всей батарейке вверху. Но если белый полупрозрачный прямоугольник использует аддитивный метод, то в итоге получится оранжевый сочный блик.
Маленькую светящуюся линию справа посередине Вы и без меня легко сделаете из толстой белой линии или узкого прямоугольника, используя прозрачность. Напомню мой рисунок для наглядности:

После создания бликов, можно рисовать клеммы - металлические полюсы батарейки. И здесь опять всё очень просто - сделаем их из скругленных прямоугольников:
![]()
На своих я выставил толщину контура равную 0,5 миллиметра, чтобы они казались немного дальше, чем вся батарейка. Имитировать металл на клеммах легко - выделите их и используйте градиент. Он вызывается клавишей F11 или находится на левой панели:
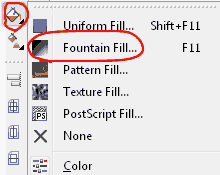
Создадим градиент под металл. Смотрите картинку:
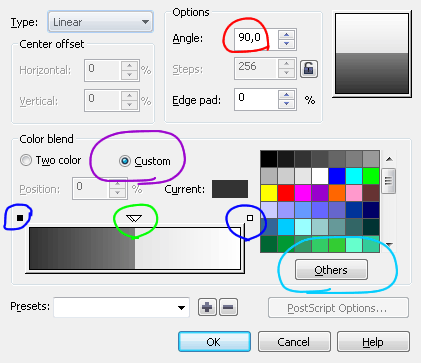
Здесь разными цветами я обвел нужные моменты. Красным обведен угол 90 градусов, его нужно поставить, чтобы градиент был вертикальным. Фиолетовым - выбор режима, при котором можно создать градиент из множества цветов, а не только из двух. Синим и зеленым обведены точки, в которых можно задать цвет. Синие точки можно просто выделить и изменить их цвет, а зеленые создаются вручную двойным кликом, и их можно перемещать. Голубым цветом обведена кнопка, которая позволяет выбрать цвет в отдельной палитре, если не хватает предложенных цветов в квадратиках справа. Создайте градиент как у меня. Клеммы должны стать такими:
![]()
Осталось переместить клеммы в соответствующие места батарейки и отправить их на задний план сочетанием Ctrl+End или несколько раз Ctrl+PageDown. Таким же образом можно изменить порядок бликов, некоторые из них лучше отправить под другие элементы. Всё, векторная батарейка нарисована:
