Профессиональный художник и matte painter Sarel Theron покажет Вам, как создать эпическую сцену в стиле Голливуда, которая воссоздаст легендарный Затерянный Город инков, с невероятной детализацией, используя Clone Stamp tool.

Со времен рождения кино, муви-мэйкеры добились ошеломляющих спецэффектов, объединяющих в себе цифровую живопись и живое действие фильмов. Техника создания Matte painting хранилась под строгим секретом и никогда не покидала стены больших студий.
Тем не менее, сегодня с помощью персональных компьютеров, появилась возможность создавать эпические сцены в стиле Голливуда, практически у каждого.
В этом мастер классе, профессиональный художник Sarel Theron расскажет о методах и секретах изнутри, при создании матте.
Используя референсы, а так же средства Photoshop, в частности Clone Stamp tool, он сфокусирует все внимание на создании 2 Д цифровой живописи, от начального наброска и до заключительного результата.
Для создания картины такой сложности, будьте готовы потратить на иллюстрацию от 24 до 32 часов. В этом мастер классе мы будем пересоздавать версию мистичного, древнего города Инков - Мачу Пикчу, так же известного как Затерянный Город.
Шаг 1
Открываем новый документ, идем File > New и создаем холст размером 5,700-x-3,900 пикселей. Вам понадобится это стоковое изображение. Зажимаем Ctrl и перетаскиваем фотографию с Мачу Пикчу в созданный документ. Расположим фото в центре документа, а затем сместим его немного в правый нижний угол.
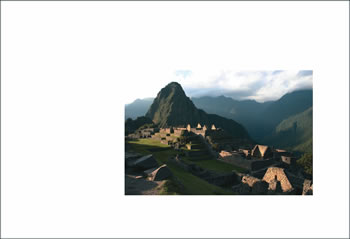
Шаг 2
Используем большую мягкую кисть с инструментом eraser tool, чтобы удалить с фотографии небо, затем создаем новый слой выше слоя с фотографией и называем его "Outlines". Теперь начнем расширять нашу картинку. Берем стандартную кисть размером около 30 пикселей и начинаем добавлять общие черты пейзажа, который вы бы хотели получить.
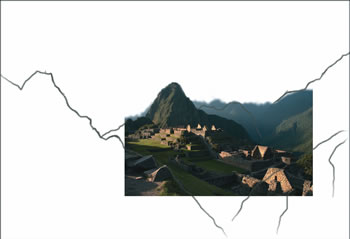
Шаг 3
Теперь, когда у нас есть общая схема нашего нового изображения, мы можем начать понемногу детализировать его. Всегда начинайте с самого дальнего объекта (обычно это небо). Выберите слой "Background", создайте новый слой и назовите его "Sky" (небо).
Работая кистью brush tool, зажимайте клавишу Alt и ваш курсор будет превращаться в пипетку (Eyedropper tool), которым выбирайте серо/голубые цвета с находящихся на заднем плане фотографии гор. Используйте эти цвета для работы с небом.

Шаг 4
Добавьте немного грозовых туч в небе и определите источник света. Используйте различные вариации размера и мягкости кистей, а также активно пользуйтесь опцией нажима пера, не спеша, создавая слои с грозовыми облаками. Да, не забудьте добавить солнечные лучи!

Шаг 5
Убедитесь, что слой "Sky" все еще активен, создайте новый слой и назовите его "Right mountain" (правая гора). Используйте ту же технику, с помощью которой рисовали небо, выбирайте цвета с правой горы на фотографии, чтобы рисовать продолжение горы оригинальными цветами.
Добавьте горе немного детализации, выбирая различные оттенки с фотографии, продолжайте рисовать на нашем слое. Итак, я расширил небо и задний план по горизонтали, как того и хотел, но вы, можете, использовать дополнительные референсы фото, если это облегчит вашу работу.
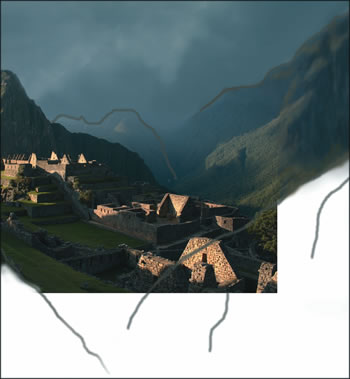
Шаг 6
Выбираем слой "Layer 1" (это слой с оригинальной фотографией) и создаем новый слой, который назовем "Right foreground mountain" (правая гора переднего плана). Повторите то же самое, что и делали в шаге 5 , но на этот раз прорисовываем все, еще более детально. Используйте оригинальную фотографию как цветовую палитру, тогда общая картина будет однородной и сбалансированной по цвету.
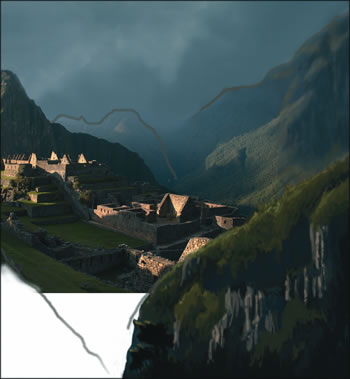
Шаг 7
Теперь создаем новый слои и называем его "Left foreground mountain"(левая гора переднего плана). Делаем грубый набросок деталей, что и в предыдущем шаге. Как только все будет готово, вновь выбираем слой "Layer 1" и создаем новый слой, который называем "Middle-ground".

Шаг 8
Теперь мы добавим последний не закрашенный клочок земли над слоем с фотографией, который будет включать в себя водопад и еще один небольшой горный пик, прилегающий к задней стороне руин. Как только это будет сделано, можно будет удалить слой-схему "Outlines". Ваш грубый набросок должен выглядеть подобно тому, как на скриншоте ниже. Этот скетч даст толчок вашей идее и покажет, как будет выглядеть финальная композиция, с учетом таких элементов, как цвет, освещение и перспектива.
Не нужно тратить много времени на грубый цветовой набросок, достаточно нескольких часов. Затем мы начнем делать нашу картину более детализированный, и постараемся придать закрашенным областям фотореалистичный вид.

Шаг 9
Начнем снова с неба. Выберите слой "Sky" и кистями с различными размерами, начинайте тщательно прорисовывать слои облаков. Если вы ощущаете в себя не очень сильным художником, вы всегда можете найти изображения с хорошим разрешением и скопировать их в свою работу, предварительно отретушировав её. Не стесняйтесь пользоваться сборочными слоями и рисуйте на новых слоях, чтобы изменения не затрагивали (в случае неудачи) рабочий слой.

Шаг 10
Я нарисовал несколько горных массивов под небом вдали, это придаст картине глубину. Это просто одноцветные контуры с небольшими освещенными областями по краям. Когда работа с небом будет закончена, добавим шумов, для чего идем в Filter > Noise > Add Noise и добавим немного Gaussian Noise, чтобы оно не отличалось от натурального "зерна фильма" на оригинальной фотографии.

Шаг 11
Самое время добавить фотореалистичных текстур в наш пейзаж. Для рисования текстуры, мы главным образом будем пользоваться инструментом Clone Stamp tool. Переходим на слой "Right mountain" и в опциях Clone Stamp tool снимаем галочку с "aligned".
Зажмите Alt, чтобы курсор принял форму прицела, и выберите область горы на оригинальной фотографии указанной красным кругом. Тщательно начинаем прорисовывать текстуру с референса поверх нашего скетча. Для прорисовки текстуры скал, я использовал скалы, с оригинального снимка отмеченные синим кругом.
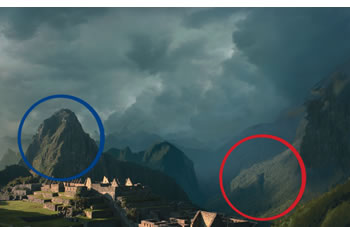
Шаг 12
Здесь показано, как должна выглядеть правая гора в середине в законченном виде. Я немного изменил форму горы на оригинальном снимке и добавил кистью в режиме overlay несколько мазков, чтобы скалы, приобрели голубой оттенок. Для двух гор переднего плана нам потребуется большая и более детальная текстура скал и растительности, которую мы возьмем с другой фотографии горы позади Мачу Пикчу.

Шаг 13
Выберите самый верхний слой, откройте этот снимок и перетащите фотографию в наше изображение. Нажмите Control+B и в меню Color Balance задайте в средних (midtones) тонах следующие значения для: cyan 30, green 25, blue 65. Затем идем в Image > Adjustments > Brightness > Contrast. Настраиваем параметр яркости (brightness) на -30 и контраст (contrast) на -25. Выберите слой "Left foreground mountain" и возьмите инструмент Clone Stamp tool. Используйте область, отмеченную красным прямоугольником как текстурную палитру и меняя нажим пера наносите текстуру поверх нашего наброска.
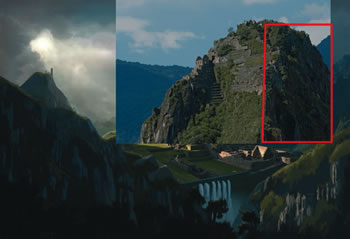
Шаг 14
Когда с текстурированием левой горы переднего плана будет закончено, выбираем слой "Layer 4" (напомню, это слой с новой фотографией). Жмем Control+B (либо идем в Image>Adjustment> Color Balance) и в полутонах выставляем для red +10, для yellow -10. Делаем активным слой "Right foreground mountain" и начинаем прорисовывать текстуру, используя с референса освещенную солнцем область, добавляя, таким образом, светлые участки с текстурой в наше изображение.
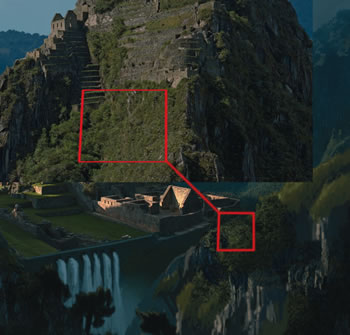
Шаг 15
Для предпоследнего шага, выделяем слой "Middle ground" и клонируйте участки с камнями с оригинальной фотографии в область, над краем скалы, где будет водопад. Прорисуйте водопад небольшой кистью, затем заблокируйте слой и используя мягкую, большую кисть с низким уровнем прозрачности светло синими/серыми цветами создайте туманную атмосферу испарений в месте падения воды.
Покройте области вокруг руин растительностью и добавьте несколько деревьев. Для создания деревьев нарисуйте стволы и ветки, затем выберите области, где есть листва и клонируйте её над ветками деревьев для создания листвы. Когда все будет готово, слой "Layer 4" можно будет удалить.

Шаг 16
Наконец, нам нужно заново отстроить разрушенный город и вернуть ему былое великолепие! Для восстановления пирамиды, я выделил с помощью Polygonal Lasso tool базовую область на большом здании. Затем я создавал четыре копии, уменьшал размер и располагал послойно друг над другом.
Вам еще конечно потребуется хорошенько поработать с Healing Brush, Clone Stamp tool а так же ретушировать кистью, чтобы город вновь стал выглядеть пригодным для проживания. В заключении вы можете поверх нашего изображения добавить несколько корректирующих слоев, а так же изменять методы наложения слоев, для придания картине особенного настроения.

