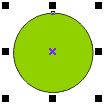В этом уроке я объясню Вам общие возможности работы одновременно в двух редакторах пакета CorelDRAW - векторном и растровом. Я не буду учить рисованию в каждом из них - для этого смотрите другие уроки, сегодня я расскажу о большой пользе одновременной работы.
Что я подразумеваю под одновременной работой? Это означает, что запущено два редактора - собственно векторный CorelDRAW и растровый Corel PHOTO-PAINT. Преимущества при работе таким образом, очевидны:
- Не нужен сторонний растровый редактор - Photoshop и прочие. Конечно Photoshop это очень хорошо, однако:
- Так как оба редактора пакета созданы одной компанией, их совместимость намного лучше. Под совместимостью в глобальном смысле можно понимать то, что у нас не будет глюков при работе над картинкой - при переносе элементов между редакторами, при ретушировании векторных объектов в растровом редакторе, и т.д. Здесь я отмечу, что Photoshop и любые другие программы не могут без погрешностей работать с векторными объектами CorelDRAW.
- Оба редактора имеют одно ядро. Другими словами, они меньше отнимают ресурсы компьютера, что в итоге выливается в их быструю работу. Притом загрузка второго редактора происходит гораздо быстрее, если запущен первый, ведь общая часть уже загружена для работы первого.
- Еще важные преимущества - эти редакторы имеют очень схожий интерфейс, приблизительно одинаково настраиваются и имеют быструю возможность запустить друг друга в удобных ситуациях. Всё это помогает как можно быстрее создать шедевр не отвлекаясь.
Итак, для начала урока как обычно нужно запустить программу - в нашем случае их две - Corel DRAW и PHOTO-PAINT. После того, как два редактора откроются, переведите внимание к векторному CorelDRAW.
Нарисуйте на чистом листе нового документа какой-нибудь объект, например зеленый круг:
В данном случае объект векторный, и в общем-то в растровом редакторе с ним не поработаешь, не нарушив его векторную структуру. Растровый редактор работает только с растровыми объектами (на языке фотошопа привычнее говорить - со слоями), которые представлены пикселями. Однако часто могут быть ситуации, когда для растровой картинки, например иконки, объект сделать гораздо быстрее в векторной программе. Представьте стрелочку на иконке. Просто ли Вам создать стрелочку различных форм в растровом редакторе? А в векторном Corel я знаю как минимум четыре способа быстро сделать стрелку разных форм, притом быстро залить ее нужным цветом и создать нужную обводку.
В таких ситуациях помогает простое копирование векторного объекта в растровый редактор. Для копирования объекта в буфер можно как обычно нажать Ctrl + C, а для вставки нужно открыть растровый Corel PHOTO-PAINT и вставить объект сочетанием клавиш Ctrl + V (если документ еще не создан, то для вставки жмите Ctrl + Shift + N, если ничего не происходит, закройте диалог, который торчит посередине, а потом вставляйте). Если всё сделали правильно, то выскочит это:
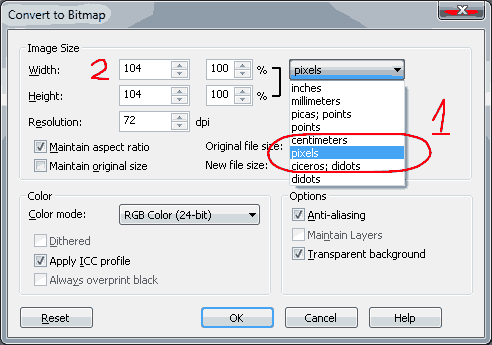
Поясню. При таком переносе объекта, растровая программа никогда не знает, какой размер задать Вашему объекту, ибо как нам известно, векторный объект не имеет размеров - он имеет только относительные размеры в общей картинке, даже если в программе написано, что объект равен трем сантиметрам. Но растровые объекты имеют размеры, конечно тоже относительные, но они уже привязаны к количеству пикселей, то есть к размеру изображения на мониторе. Поэтому при копировании обязательно выскочит диалог который я изобразил выше, и в котором нужно выбрать будущие размеры объекта для того, чтобы он стал растровым. Первый пункт на картинке означает, что мы хотим работать в пикселях, а второй собственно и задает размеры будущего объекта. Попробуйте вставить наш кружок (или что-то своё) несколько раз и позадавать разные размеры - сразу поймете о чем я говорю.
Примечание: чтобы вставлять объект в Corel PHOTO-PAINT как новый документ, нужно или после его запуска в окне Quick Start (Быстрый старт) выбрать New From Clipboard (Создать из буфера) или выбрать в главном меню в пункте File (Файл) подпункт New From Clipboard, а еще проще нажать Ctrl + Shift + N.
Как видите, из одного векторного объекта можно сделать разные по размерам растровые. Растровый объект тоже можно перенести копированием в векторный CorelDRAW, однако из этого объекта уже никогда не получится векторный.
Теперь перейдем к другой задаче. Представьте, что для сайта или какой-нибудь презентации мы делаем макет странички. Он должен состоять из таблицы, текста и рисунков. Под таблицей я не подразумеваю клетки из черных линий - просто какие-то отдельные места документа. Самое простое что я мог представить - типа этого профайла пользователя форума:
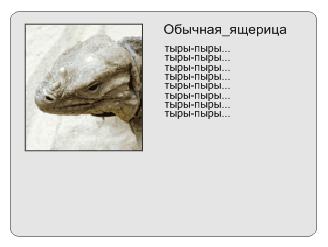
Что видим - обычная фотка, которую можно перетянуть из папки прям в CorelDRAW, и какой-то текст. Так вот, если мы хотим отредактировать эту фотку, которая может даже была уменьшена в размерах, нам нужен растровый PHOTO-PAINT. Для этого выделим фотку и сверху на панели нажмем Edit Bitmap (Редактировать картинку) ![]() . Разными фильтрами и кистью для примера что-нибудь накурочим типа этого:
. Разными фильтрами и кистью для примера что-нибудь накурочим типа этого:
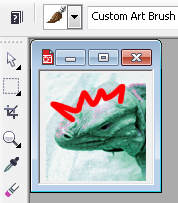
Теперь закроем Corel PHOTO-PAINT, при этом появится диалог с вопросом - сохранить ли изменения, жмем Да. Что мы видим - в CorelDRAW картинка изменена:
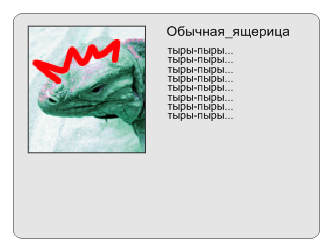
Если вместо маленькой картинки в нашу табличку вставить обычную фотку из папки, просто кинув ее в редактор, то придется уменьшать размеры. Но, несмотря на изменение размеров, растровый объект фотографии в векторном редакторе продолжает быть растровым, и когда мы захотим его редактировать в PHOTO-PAINT, он там откроется в оригинальном размере, а не в том, до которого уменьшен. Это очень полезно, так как мы не теряем качества фотографии.
Рассмотрим еще один пример нашего урока. Нарисованный векторный объект можно сделать растровым и редактировать в PHOTO-PAINT. Для этого нарисуем объект и в меню выберем Bitmaps / Convert To Bitmap:
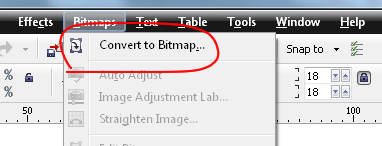
Теперь, как и фотографию, объект можно редактировать уже по-растровому, например нарисовать что-то кистью:
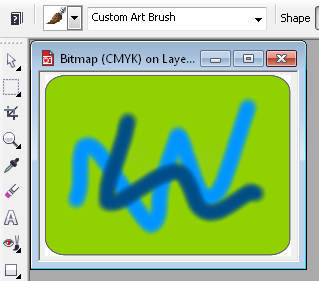
И в Corel DRAW получаем результат:

Всё описанное в данном уроке - это только малая часть того, что обычно предстоит использовать при работе над сложной композицией, будь то сайт или просто хорошие обои. Но в любом случае оба редактора экономят много времени и предлагают хороший инструментарий, и зачастую грех не пользоваться ими одновременно. Поэтому надеюсь, что мой урок был полезен.