CorelDRAW позволяет всего из одной-двух линий добиться замечательных эффектов, не прилагая особых усилий. Продвинутые растровые редакторы тоже могут дать качественные эффекты, однако редактировать и подробно вмешиваться в эффект в этих редакторах нельзя. Corel, являясь векторным, предлагает свободу действий и фантазии.
Итак, продолжим наш урок, в первой части которого мы познакомились с линией, и ее простым рисованием.
Для более продуктивной работы с линией, предлагаю познакомиться с типами линий и способами их создания. Типы очень просты для понимания, их всего 2. Несмотря на то, что в первой части статьи мы начинали с кривой линии, т.к. ее было легко нарисовать, я начну с другого типа, и Вы поймете почему.
Прямая линия. Каждая линия в векторных программах, в том числе в CorelDRAW, задается прежде всего точками. Но не тем множеством точек, из которых состоит любой рисунок, а точками начала и конца. Программа не просто рисует прямую линию, она проводит ее между двумя опорными точками, которые называются узлами. Чтобы не представлять это как термины, представьте это как рисование линии под линейку между двумя отмеченными точками на бумаге.
Для рисования прямой, выберите такой инструмент на левой панели CorelDRAW:
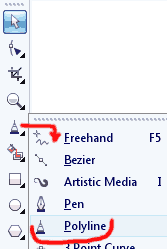
Инструмент называется по-английски Polyline и находится там же, где мы выбирали рисование линии в первой статье. Чтобы открыть дополнительное меню, как на рисунке, задержите нажатый курсор на кнопочке рисования линии, якобы долго его выбирая.
Приступим... Кликните курсором в любом месте поля Corel. За курсором должна потянуться тонкая прямая полоска. Чтобы завершить линию, кликните двойным щелчком в другое место. У Вас получится обычная прямая как у меня:
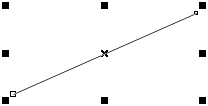
Если хотите нарисовать ломаную линию, то после того, как кликните первый раз и Corel начнет протягивать линию за курсором, второй раз кликайте одиночным кликом. Далее программа будет продолжать следовать за курсором, и Вы сможете нарисовать несколько прямых одну за другой. В конце, чтобы завершить, кликните двойным щелчком:
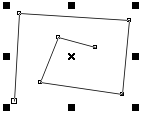
Ранее я говорил, что Corel, как векторный редактор, позволяет редактировать созданные элементы. Что же мы можем сделать с прямой линией? или с ломаной?
Нарисуйте ломаную линию, и после того, как она нарисована, кликните по ней двойным щелчком. Таким образом, Вы сможете редактировать её:
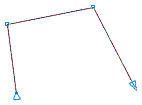
Что представляет собой линия с точки зрения редактирования? Она, как было написано выше, состоит из визуально соединенных узлов. На моем рисунке четыре узла:
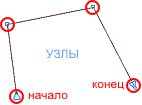
Первый узел - это начало, последний - конец, они соответственно отображаются стрелочками (в Corel начиная с версии X3).
Выделите любой узел, но не первый или последний (хотя это не принципиально) одним кликом. Узел должен стать немножко жирнее или более синим. Его можно потаскать, оттянуть в сторону:
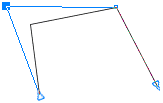
Теперь пришло время сделать из ломаной линии кривую, редактируя её как нравится. Для этого выделите все узлы простым квадратным выделением, охватывая всю ломаную:
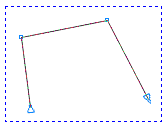
После этого все узлы визуально выделятся. Теперь где-нибудь на поле кликните правой кнопкой, появится всплывающее меню. В нем выберите пункт "To Curve" (В кривую):
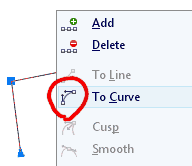
С узлами ничего не произойдет, и линии останутся прямыми. Однако в Corel вовсе не означает, что если линия визуально прямая, то и на самом деле она прямая. Сейчас поясню на простом примере.
Уберите выделение со всех узлов, кликнув где-нибудь в поле программы один раз (если вдруг выделение с узлов не снимается, то кликните еще раз, но главное чтобы вся ломаная осталась выделенной). Затем выберите какой-нибудь средний узел простым кликом. Что мы видим... Corel показывает вдоль линий какие-то стрелки, направленные друг на друга:
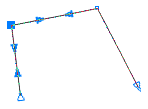
Эти стрелки называются направляющими (я их называю оттяжками). Они позволяют оттянуть часть линии, как бы направляя ее в другую сторону. Возьмитесь курсором за любую стрелочку, нажав левую кнопку мыши над ней, и тащите ее в стороны, не отпуская кнопку мыши. Линия должна оттягиваться, пытаясь повторить направление стрелки:
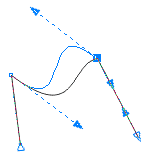
Как видите, я это могу применить к любой линии, если Corel знает что на самом деле это кривая. Просто двигая и оттягивая линии, Вы можете сделать довольно интересный объект, который уже не назовешь ломаной линией. Например, из прошлой ломаной я сделал это (не знаю что):
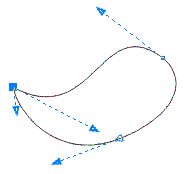
Притом, если соединять начальный и конечный узел, перетащив один на другой, то они замыкаются, и наша линия превращается в полноценный объект. Попробуйте. Но какой это объект, скажете вы. Ни цвета, ни формы.
Чтобы задать цвет (заливку) замкнутому объекту, нужно кликнуть в какой-нибудь цвет по палитре, которая в CorelDRAW находится справа, левой кнопкой мыши. Правая кнопка позволяет выбрать цвет контура, т.е. наша бывшая линия - это теперь контур объекта. Если палитра скрыта, то её нужно открыть, об этом я рассказывал в прошлой части. У меня получилось так:
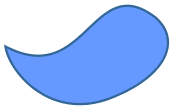
В созданный объект можно в любое время вмешаться и отредактировать как обычную линию. В этом и есть преимущества векторных программ. Чтобы добавить узел в любую кривую, кликните по ней дважды, когда она уже выделена. Чтобы удалить любой узел, выделите его и нажмите Del на клавиатуре.
В дальнейших уроках я не буду касаться других способов создания линий. Они менее пригодны для обычного пользователя, хотя я ими тоже изредка пользуюсь и они такие же простые. Вы сами можете их попробовать, выбрав их на той же панели слева, где Вы выбирали рисование ломаной.
В следующей части я расскажу о создании сетки, вуали и других интересных и главное простых в реализации эффектах с помощью простых линий.