Используя простейшие формулы и обычные математические действия в CorelDRAW, Вы сможете избежать длительной настройки позиций объектов, их размеров и соотношений относительно друг друга. Представьте, что Вы делаете чертеж, и Вам нужно разделить квадрат точно на три равные части, или по золотому сечению. Как быть? А если нужно, чтобы один круг стоял на пять с половиной пикселей правее другого? Ответ "Наглаз" несерьезен, он не дает точного результата и как следствие приводит к ошибкам. В этом уроке CorelDRAW я показываю простейшие примеры легкой и точной работы.
Далее я объясню, как пользоваться математикой в CorelDRAW. Каждый этап урока старайтесь практически делать в Corel. Если что-то не получается или не понятно - читайте дальше, по ходу будут пояснения.
Как Вы знаете, перемещать, вращать и масштабировать объекты можно просто мышкой. Также можно использовать клавиши, например клавиша со стрелкой "вверх" соответственно переместит выделенный объект на некоторое значение вверх. Если при этом держать нажатой Shift, то перемещение будет значительно больше. Ну и если держать Alt, то наоборот, перемещение станет совсем маленьким.
Теперь представим ситуацию, когда объект должен встать прямо вначале листа, точно слева и вверху - это будет нашей первой задачей, которая с первой попытки может показаться сложной. Клавиатура и мышь здесь не подходят, переместив объект и приблизив документ скроллером, Вы увидите, что объект все-таки стоит неверно. А о создании чертежа вовсе можно забыть.
Положение любых объектов задается двумя координатами - X, то есть позиция по горизонтали, и Y - позиция по вертикали. Однако в Corel есть одна особенность, касаемая положения по вертикали. Если многие графические и текстовые редакторы для удобства начинают отсчет сверху листа, то Corel начинает отсчет снизу, преследуя геометрическую систему координат:
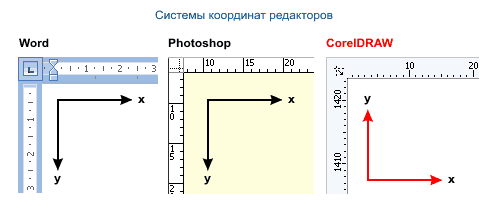
В CorelDRAW, на верхней панели, есть специальные поля, которые отображают позицию и размер выделенного объекта:
![]()
В эти же поля можно написать свои значения. В нашем случае в поле X нужно написать значение 0, потому что мы хотим, чтобы объект находился слева. А вот значение 0 для Y писать нельзя - объект переместится в низ документа. По умолчанию CorelDRAW использует формат листа A4, и если не выделено никаких объектов, то на верхней панели можно увидеть высоту этого формата - 297 миллиметров (3508 пикселей):
![]()
Зная высоту формата A4, можно расположить объект вверху, выделив объект и вписав в поле Y значение 297. Попробуйте проделать эти шаги. Вот скриншот позиции объекта:
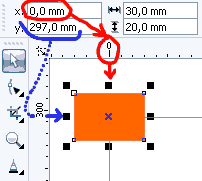
Вы наверняка подумаете, почему объект не становится именно в начало документа, а немного вылазит из него, ведь наша задача заключается именно в постановке объекта в начало. Дело в том, что обычно главной точкой объекта считается его середина, а не левый верхний угол. То есть, та точка объекта, координаты которой мы имеем в виду и задаем, вводя значения в поля X и Y, находится в середине объекта. Как же нам решить задачу?
Вводя значения в поля X и Y, вы заметили еще два поля правее - это ширина и высота объекта:
![]()
Зная ширину и высоту, можно поставить объект в начало, а именно - прибавить к текущей позиции значения полширины и полвысоты. Например, ширина объекта 30, а высота 20. Значит, в поле X мы должны написать 0 плюс половину ширины - 15, в итоге пишем 15. С координатой Y дело иначе - отсчет идет снизу документа (особенность Corel). Так как у нас высота объекта 20, то полвысоты будет 10. Но здесь нужно не прибавлять значение к нулю, а отнимать от высоты листа: отнимаем от 297 полвысоты 10, получаем 287 - это значение и пишем в поле Y.
Суммирую этапы задачи с пояснением.
Цель: поставить объект в начало документа, слева вверху.
Решение:
- Левый верхний угол листа - это X = 0, а Y = высота листа.
- Формат нашего листа A4, значит его высота = 297 мм.
- Объект должен иметь координаты X = 0, Y = 297.
- Задание таких координат расположит объект немного выше и левее, чем надо.
- Это происходит потому, что точка отсчета объекта находится в его центре.
- Центр - это половина высоты и половина ширины объекта.
- Значит нужно к имеющимся координатам прибавить полширины объекта и отнять полвысоты.
- Полвысоты нужно отнимать, т.к. начало координат внизу страницы, а прибавление Y делает объекты выше.
Надеюсь, первую задачу Вы осилили. Далее я расскажу о применении математических действий и формул. Второй задачей урока будет увеличить ширину объекта в 2 раза.
Не все, кто работает в CorelDRAW, и даже пользуется полями ввода координат, знает что в эти поля можно писать действия. Corel сам может посчитать результат и применить его к объекту, избавляя нас от счета в уме.
Решить поставленную задачу с математической точностью проще простого - прямо в поле ширины объекта дописать "*2", что означает "умножить на два". То же самое можно делать с высотой, позицией по горизонтали и вертикали.
Поставим еще одну, более извращенную математическую задачу. Предположим, что мы не можем посчитать, сколько будет треть от ширины объекта, например ширина - это дробное число 145,78. Еще предположим, что нам нужно прибавить половину этой ширины к высоте объекта.
Странная ситуация, которая в уме решается туговато. Но можно ее и не решать. Задавать мы будем высоту, поэтому и пишем в поле высоты, как на уроке математики, + 145,78 / 3, и высота станет больше на 48,593 мм. Можете проверить по калькулятору.
Решим еще одну задачу. Предположим, нужно поставить один объект на 5 мм правее первого. Это делается очень просто - пишем в поле X второго объекта значение X первого объекта, прибавляем ширину первого объекта, затем прибавляем 5. Например, X первого объекта равен 100, а его ширина 40. Тогда в поле X второго объекта пишем 100 + 40 + 5.
Суммирую урок и возможности CorelDRAW. В поля координат можно писать:
- Числа - целые и дробные
- Проценты, которые задаются как десятичная дробь, 1% = 0,01
- Значения в разных единицах измерения - миллиметры (mm), сантиметры (cm), метры (m), километры (km), дюймы ("), пиксели (px), поинты (pt), футы ('), мили (mi) и т.д., дописывая их после числа: 10 mm, 15 px ...
- Действия - прибавлять, отнимать, умножать, делить ...
- Выражения в скобках: 10 mm + (30 px / 3) - (40 mm * 0,1)
- Тригонометрические выражения: sin(30), cos(60) и т.д.
- Возводить в степень: 10 ^ 2 (десять в квадрате)
- Извлекать корень: sqrt(25)
Урок закончен, надеюсь Вы быстро освоите данный метод.