Урок CorelDRAW, в котором я объясню Вам принципы рисования 3D объектов в перспективе - куба, параллелепипеда и пирамиды, которые могут быть элементами зданий, техники или просто абстрактной графики. Урок рассчитан на самых начинающих. Объясненные принципы пригодятся для создания элементов дизайна для различных целей.
Вначале урока я кратко расскажу основные моменты на примере куба, которые помогут понять принципы рисования 3D объектов. Если что-то покажется Вам сложным, то не обращайте внимания, в действительности во всем этом нет никакой научности.
1. 3D пространство имеет три оси, соответствующие сторонам куба. Они проходят через центры параллельных сторон. На картинке показаны эти оси:
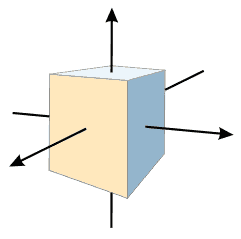
2. 3D пространство имеет три точки, в которые сводятся линии сторон объектов - это две точки на горизонте и одна точка внизу. Точки соответствуют направлениям осей. Смотрите пример:
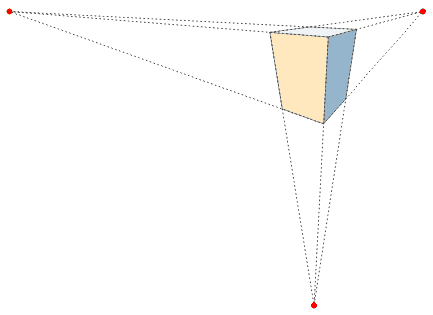
3. Можно сокращать количество точек сведения, делая изображение более условным. Чаще всего нижнюю точку не берут в расчет, вертикальные линии рисуются строго вертикально, а изображение становится таким:
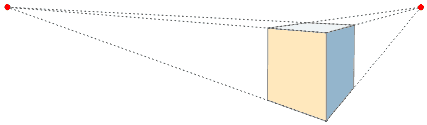
Приступим к рисованию. Вначале нам нужно поставить точки - две на линии горизонта и одну внизу. Просто рисуем два кружка на одинаковой высоте, а один внизу, причем нижний кружок смещаем в сторону любого кружка (так будет нагляднее):
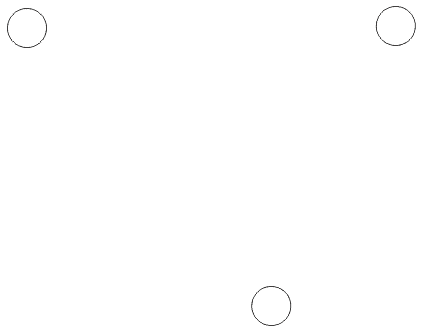
Почему именно кружки? Их центры будут точками сведения перспективы. Это особенно удобно, когда в CorelDRAW работают привязки. Теперь выбираем инструмент Polyline (Полилиния, Ломаная линия) на левой панели для рисования прямых линий:
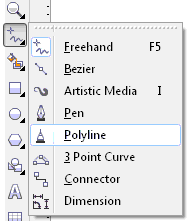
Подведите этот инструмент к центру любого кружка - если появляются синие подсказочки, то привязки включены, а если нет - то включите их, нажав Alt + Z. Привязки - это специальное поведение курсора, когда он сам находит удобные точки фигур и линий, например их пересечение или их середину и концы. Также в режиме привязок курсор может находить центры фигур, четверти окружностей и так далее, и становиться именно в эти точки при подведении.
Чтобы рисовать выбранным инструментом Polyline, нужно кликнуть в месте, где будет начало будущей линии, потом сделать двойной клик в месте окончания линии. Если Вы забыли в конце кликнуть дважды и линия неприятно тянется за курсором, то нажмите клавишу Esc (эскейп) и нарисуйте ее заново.
Мы должны нарисовать три линии, идущие от центра нижнего кружка и слегка расходящиеся пучком:
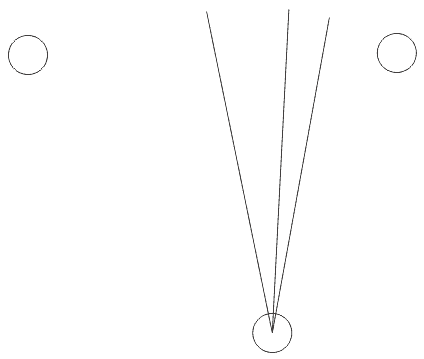
Если мы рисуем куб, то пару линий, которые ближе к шарику, делаем ближе между собой:
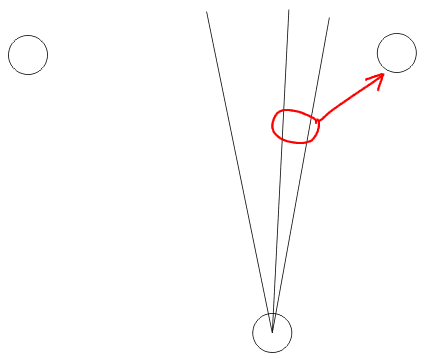
Теперь, дважды кликая по средней линии, пытаемся ее укоротить, перетаскивая концы линии к середине:
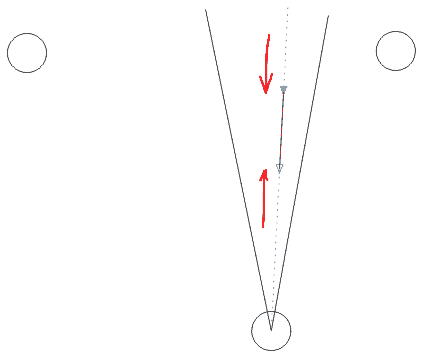
Здесь могут подстерегать нежелательные моменты - линии могут быть соединены, и сдвиг одной точки изменяет сразу две линии. В таком случае кликните по точке и нажмите кнопку Break Curve ![]() на верхней панели. Точка должна разъединиться на две. Но линии еще не будут разъединены, они по-прежнему выделяются как одна линия. Для их разъединения используйте сочетание клавиш Ctrl + K.
на верхней панели. Точка должна разъединиться на две. Но линии еще не будут разъединены, они по-прежнему выделяются как одна линия. Для их разъединения используйте сочетание клавиш Ctrl + K.
После того, как мы укоротили линию и превратили ее в короткий отрезок, приступим к созданию стенок куба. От центров левого и правого кружков проведите по две линии к верху и низу отрезка:
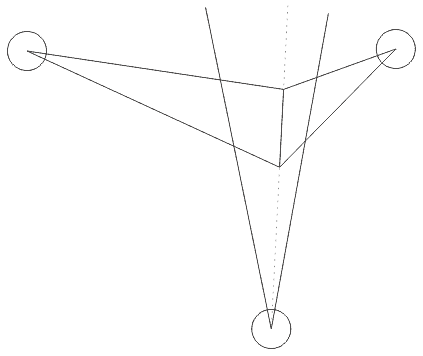
Как видите, уже намечается 3D объект. Осталось разметить верхнюю сторону и довести куб до конца. Верхняя сторона должна быть примерно такой:
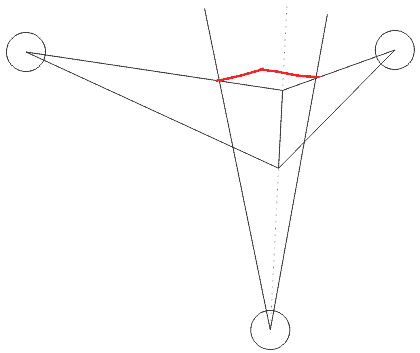
Если внимательно посмотреть, то можно заметить, что линии верхней предполагаемой стороны смотрят в направлении тех же кружков - левого и правого. Так и есть - из каждого кружка (точки) должно выходить по три линии, которые при пересечении образуют 3D объект. Дорисуем каркас куба:
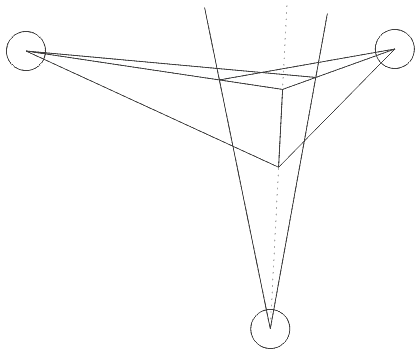
Получившийся каркас нужно превратить в настоящий объект, состоящий из трех плоскостей - и тут на помощь приходит инструмент Smart Fill ![]() с левой панели, который заливает области, созданные линиями. Кликните им по будущим сторонам, и они станут настоящими сторонами объекта. Останется изменить цвет.
с левой панели, который заливает области, созданные линиями. Кликните им по будущим сторонам, и они станут настоящими сторонами объекта. Останется изменить цвет.
Если такая заливка не срабатывает, значит нужно удлинить концы у линий в месте их соединения, а затем пробовать заливку:
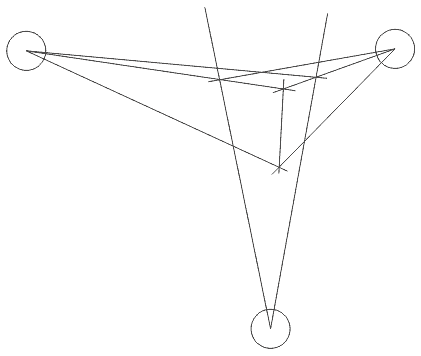
После заливки, линии каркаса нужно удалить, они больше не понадобятся. Но если Вы хотите правильно нарисовать рядом другие объекты - не удаляйте кружки!
В итоге получился такой кубик:
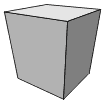
Если кружки не удалять и не смещать кубик, можно дорисовать еще что-нибудь:
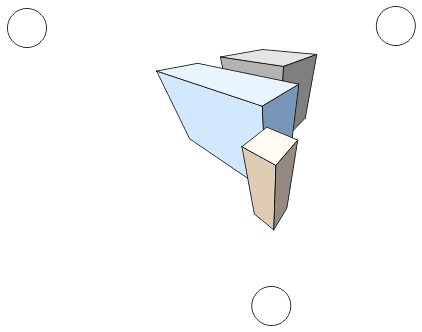
По ходу урока Вы, возможно, заметили, что у нас слишком большая перспектива - объекты слишком искажаются, выворачиваются. Здесь есть закономерность - чем ближе шарики (точки схода) друг к другу - тем сильнее искажаются объекты и сильнее перспектива. Из этого следует, что если нужно нарисовать более реалистичные объекты - точки схода должны быть на большом расстоянии друг от друга и от объектов.
Имея кубик, теми же способами можно сделать крышу дома:
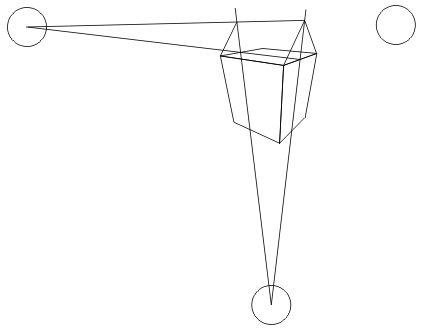
В начале урока я говорил о создании разных объектов, в том числе пирамиды. Сейчас я и расскажу, как делать пирамидку описанным ранее способом. Однако нижнюю точку схода я предлагаю не учитывать, не потому что делать сложнее или как-то иначе, а просто чтобы пирамидка была строго вертикальной.
Нарисуйте два шарика на одной высоте - это будут точки схода перспективы на горизонте. Проведите от центров каждого шарика по две линии, так чтобы они, пересекаясь, образовали что-то наподобие ромба:
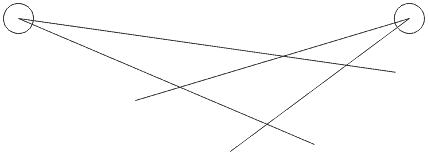
В образовавшемся ромбике соедините диагональными линиями противоположные углы:
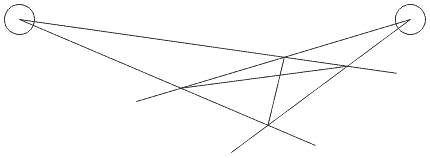
Из пересечения диагоналей рисуем вертикальную линию - она будет осью пирамиды:
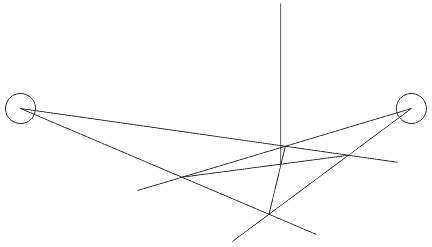
Для завершения нашего каркаса пирамиды осталось к вертикальной оси провести три ребра на одинаковую высоту:
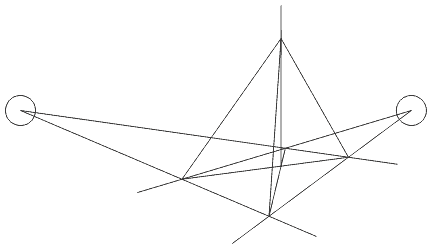
Завершением рисования будет удаление ненужных отрезков и заливание плоскостей:
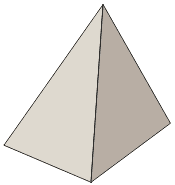
Вам может показаться, что пирамида кривая. Но так кажется только потому, что объект вырван из трехмерной среды. Если рядом нарисовать еще 3D объекты, то все окажется правильным:
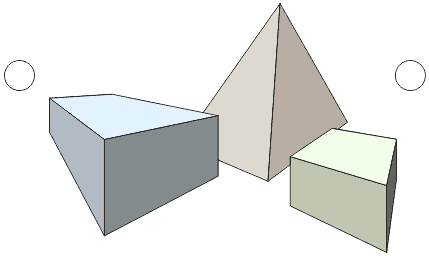
После того, как Вы научились рисовать 3D объекты в CorelDRAW, настало время познакомить Вас с инструментом Перспектива. Находится он в Главном меню / Эффекты / Перспектива (Effects / Add Perspective):
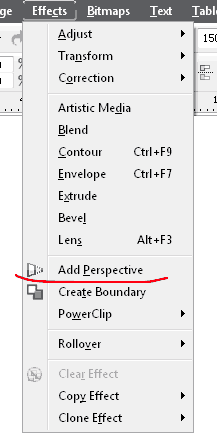
Инструмент позволяет автоматически свести в перспективу плоские объекты. Он особенно удобен для создания интерьеров из плоских стен, создания упаковок продуктов из разверток и т.д. Сейчас мы и попробуем сделать подобное.
Нарисуйте прямоугольник любого цвета, а внутри него любые фигуры:
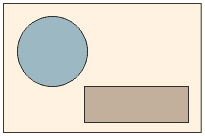
Выделите все объекты и нажмите Ctrl+G для объединения их в группу. Группа объектов ведет себя как один объект и выделяется тоже как один объект. Теперь применим к этим фигурам инструмент Перспектива, где находится инструмент описано выше. Объекты должны покрыться красной сеточкой, по углам которой есть четыре черных точки. Сдвиньте эти точки ближе к середине фигур, и Вы стразу увидите эффект:
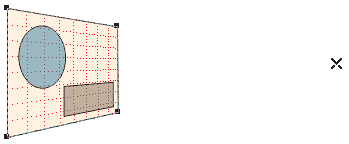
Фигуры исказились, имитируя стенку в 3D пространстве. Таким способом можно пользоваться для создания графики на стенах, окон, стендов на стенах, рисования зданий и прочего. После сдвига черных точек, Вы вероятно заметили появление черного крестика рядом с фигурами. Это точка схождения перспективы. Перемещая крестик, можно изменить эту точку:
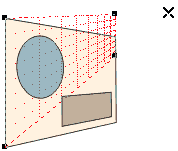
Из разных примитивных фигур Вы можете сделать трехмерную среду, например такую:
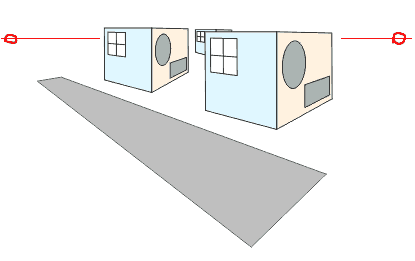
Этот городок сделан копированием одного и того же домика, но для более достоверного ощущения 3D пространства, каждый домик нужно отдельно сводить в одни и те же точки на горизонте, помеченные на рисунке красным цветом.
Для редактирования перспективы у объекта, к которому она ранее была применена, нужно выделить этот объект или группу объектов, затем выбрать инструмент Перспектива и нажать Ctrl+Z. Если не нажимать Ctrl+Z, то на объект наложится новая перспектива. Не путайте здесь комбинацию клавиш с отменой последнего действия, в данном случае инструмент перспективы не запоминает операции, и отменить его действия часто невозможно. Поэтому следует очень внимательно работать с этим инструментом, желательно оставляя копию еще не измененного объекта.
Инструмент Перспектива не может исказить текстуры объектов, сложные заливки и градиенты, его нельзя применить к вставленной растровой графике - фотографиям, картинкам и т.п.
В уроке я не касался инструмента Extrude (Выдавливание), который представляет собой аж целый докер (панель справа). Находится в главном меню / Докеры / Выдавливание (Экструзия) (Dockers / Extrude). На мой взгляд, инструмент слишком капризен и недостаточно удобен, особенно при создании целых 3D сцен.
Надеюсь, что мой урок поможет Вам нарисовать интересные 3D рисунки в Corel DRAW.