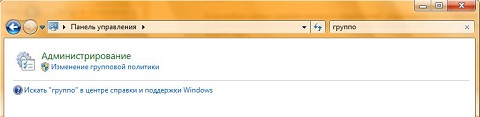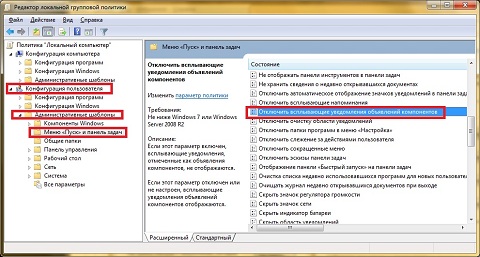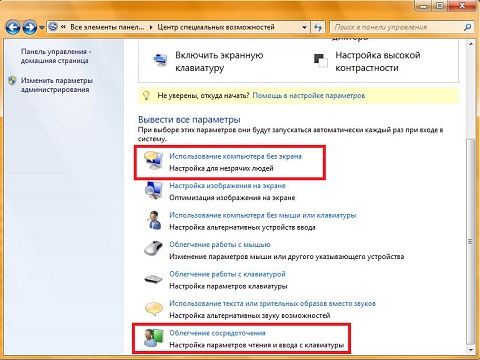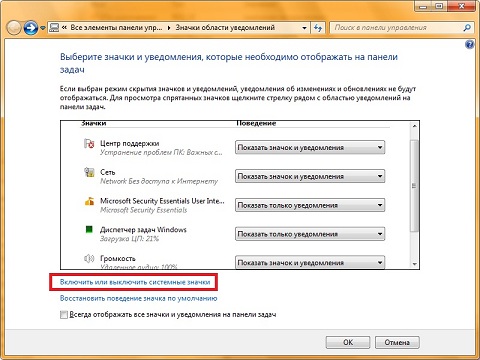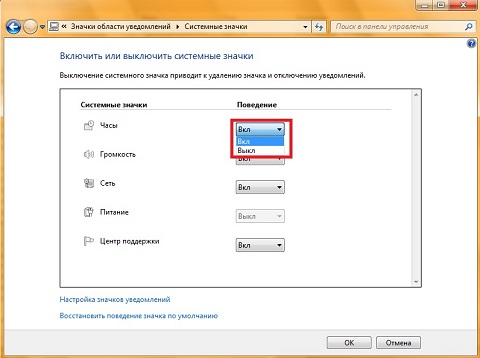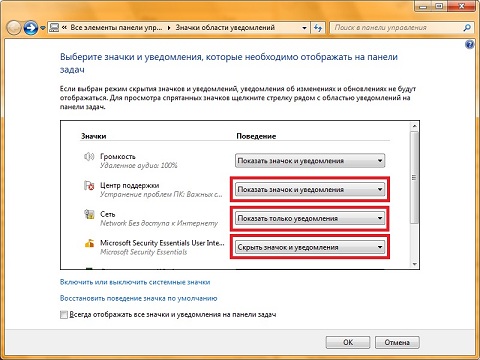Введение
Область уведомлений является частью панели задач, которая обеспечивает временное хранение уведомлений и статуса некоторых приложений. Также она используется для отображения значков системных и программных компонентов, которые не отображаются на рабочем столе.
Элементы, расположенные в области уведомлений называются значками области уведомлений или просто значками, если контекст области уведомлений явно установлен.

Первоначально, область уведомления предназначалась всего-навсего как временный источник для уведомлений и статуса. Его эффективность и удобство дало возможность многим разработчикам программного обеспечения использовать его в других целях, например для запуска программного обеспечения или выполнения каких-либо команд. Что в следствии сделало область уведомлений слишком большой и захламленной, смешав ее с другими компонентами панели задач.
Разработчики компании Microsoft временно решили данную проблему в Windows XP, дав возможность сворачивать и прятать неиспользуемые значки. В Windows Vista решили эту проблему удалением ненужных и неиспользуемых уведомлений. В Windows 7 разработчики пошли еще дальше в фокусировке уведомлений, направленной на цели существования источника уведомлений. По умолчанию, в Windows 7 большинство значков скрыты, но пользователь может вручную выбрать какие значки уведомлений должны располагаться на своей области уведомлений. Программа не может закрепиться в области уведомлений автоматически, что дает возможность пользователю полностью управлять своим рабочим столом. Windows все же может показать скрытые уведомления при помощи кнопки "Отображать скрытые значки".
В области уведомлений могут отображаться следующие значки:
- Системные компоненты, для которых нужны значки уведомлений никогда не располагаются на рабочем столе. Также могут быть использованы как источник уведомлений;
- Значки области уведомлений для фоновых процессов, которые нужны в том случае, если они не могут отображаться на рабочем столе. Могут также использоваться как источник уведомлений;
- Значки с состоянием временного события. Некоторые программы, которые запускаются в процессе работы системы, могут отображать временные значки в области уведомлений для отображения важных событий или изменений;
- Свернутые приложения. Для того, чтобы обеспечить больше места на панели задач некоторые запущенные приложения можно минимизировать в значок в области уведомлений.
Отключение уведомлений компонентов области уведомлений Windows
Отключать уведомления можно как при помощи "Редактора локальной групповой политики", так и при помощи системного реестра. Рассмотрим оба метода.
Метод 1. Редактор групповой политики
- Открываем "Редактор локальной групповой политики". Для того, чтобы открыть его нежно:
- В дереве консоли редактора локальной групповой политики открыть "Конфигурация пользователя / Административные шаблоны / Меню "Пуск" и панель задач".
- В области сведений нужно найти политику "Отключить всплывающие уведомления объявлений компонентов", как показано на следующем скриншоте:
- Для открытия настроек политики достаточно:
- 2 раза кликнуть левой кнопкой мыши на выбранной политике;
- Из контекстного меню политики выбрать опцию "Изменить";
- Чтобы уведомления не отображались нужно выбрать параметр "Включить".
Метод 2. Системный реестр
Для того, чтобы отключить уведомления компонентов области уведомления при помощи реестра, можно воспользоваться следующим твиком:
Windows Registry Editor Version 5.00 [HKEY_CURRENT_USER\Software\Microsoft\Windows\CurrentVersion\Policies\Explorer] "TaskbarNoNotification"=dword:00000001
Изменение времени задержки диалоговых окон уведомлений
Благодаря следующей настройке, можно установить время, в течение которого уведомления остаются на экране, прежде чем будут закрыты. Добиться желаемого результата можно как при помощи графического интерфейса, так и при помощи системного реестра.
Метод 1. Графический интерфейс
- Нужно нажать на меню "Пуск", перейти в "Панель управления" и там выбрать "Центр специальных возможностей".
- Выбираем параметр "Использование компьютера без экрана" или "Облегчение сосредоточения", как показано на следующем скриншоте:
- Находим "Как долго должны оставаться открытыми диалоговые окна уведомлений Windows?" и выставляем из выпадающего списка то время, которое нужно.
Метод 2. Системный реестр
Для того, чтобы изменить интервал времени задержки диалоговых окон уведомлений при помощи системного реестра можно воспользоваться следующим твиком:
Windows Registry Editor Version 5.00 [HKEY_CURRENT_USER\Control Panel\Accessibility] "MessageDuration"=dword:00000005
Удаление значков из области уведомлений
Удалить значки из области уведомлений можно как при помощи графического интерфейса и системного реестра.
Метод 1. Графический интерфейс
При помощи графического интерфейса можно выполнять следующие действия: удалить значки из области уведомлений, изменять представление значков и уведомлений в области уведомлений, а также постоянно отображать все значки на панели задач.
Удаление значков из области уведомлений
Удалять значки из области уведомлений при помощи графического интерфейса можно двумя методами:
- Нажать левой кнопкой на значке, который нужно удалить из области уведомлений и перетащить его на рабочий стол.
- Открыть диалог настройки значков и уведомлений, для этого:
- Нажать правой кнопкой на панели задач и выбрать опцию "Свойства";
- Во вкладке "Панель задач" в разделе "Область уведомлений" нажать на кнопку "Настроить", как показано на следующем скриншоте;
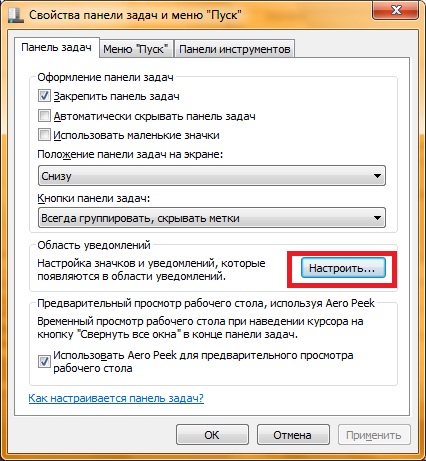
- В диалоге настройки значков и уведомлений нажать на ссылку "Включить или выключить системные значки", как показано на следующем скриншоте;
- В диалоге включить или выключить системные значки выбрать поведение каждого системного значка.
Изменение представления значков и уведомлений в области уведомлений
- Нажать правой кнопкой на панели задач и выбрать опцию "Свойства"
- Во вкладке "Панель задач" в разделе "Область уведомлений" нажать на кнопку "Настроить"
- В диалоге настройки значков и уведомлений для каждого значка можно выбирать представление в списке.
Где:
- Показать значок и уведомления. Значок всегда остается видимым на панели задач в области уведомлений, и отображаются все уведомления.
- Скрыть значок и уведомления. Значок скрывается, а уведомления не отображаются.
- Показать только уведомления. Значок скрывается, но, если программа инициирует всплывающее предупреждение, оно отображается на панели задач
Постоянное отображение всех значков на панели задач
- Нажать правой кнопкой на панели задач и выбрать опцию "Свойства"
- Во вкладке "Панель задач" в разделе "Область уведомлений" нажать на кнопку "Настроить"
- В диалоге настройки значков и уведомлений нужно установите чекбокс "Всегда отображать все значки и уведомления на панели задач"
Метод 2. Системный реестр
Для того, чтобы удалить значки из области уведомлений можно воспользоваться твиками системного реестра. Ниже приведены параметры и значения реестра, которые отвечают за отображение системных значков:
Windows Registry Editor Version 5.00 ;Отключить значок "Центр поддержи" из области уведомлений [HKEY_CURRENT_USER\Software\Microsoft\Windows\CurrentVersion\Policies\Explorer] "HideSCAHealth"=dword:00000001 ;Отключить значок "Громкость" из области уведомлений [HKEY_CURRENT_USER\Software\Microsoft\Windows\CurrentVersion\Policies\Explorer] "HideSCAVolume"=dword:00000001 ;Отключить значок "Батарея" из области уведомлений [HKEY_CURRENT_USER\Software\Microsoft\Windows\CurrentVersion\Policies\Explorer] "HideSCAPower"=dword:00000001 ;Отключить значок идентификатора сети из области уведомлений [HKEY_CURRENT_USER\Software\Microsoft\Windows\CurrentVersion\Policies\Explorer] "HideSCANetwork"=dword:00000001 ;Отключить часы из области уведомлений [HKEY_CURRENT_USER\Software\Microsoft\Windows\CurrentVersion\Policies\Explorer] "HideClock"=dword:00000001
Очистка устаревших значков из диалога выбора значков и уведомлений
После установки/запуска программ, которые размещаются в области уведомлений, данный список все время растет. С помощью следующего твика можно оставить в текущем диалоге отображаться только те значки, которые расположены в области уведомлений на данный момент.
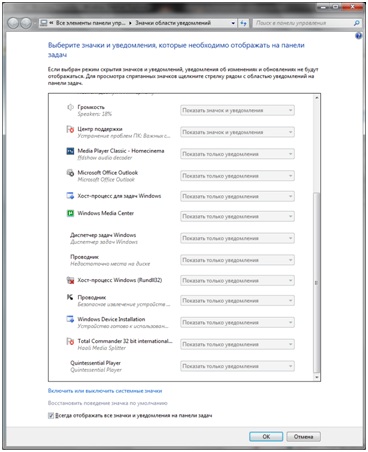
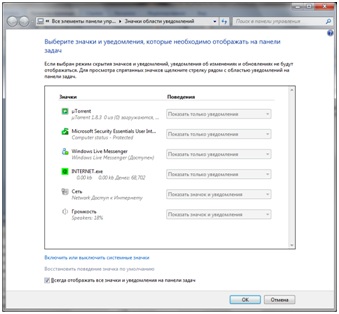
Windows Registry Editor Version 5.00 [HKEY_CURRENT_USER\Software\Classes\Local Settings\Software\Microsoft\Windows\CurrentVersion\TrayNotify] "PastIconsStream"=- "IconStreams"=-
Для применения изменений необходимо перезапустить процесс explorer.exe или выйти из системы.
Заключение
В данной статье я рассказал о том, как можно настраивать область уведомлений при помощи графического интерфейса, а также при помощи использования системного реестра Windows. Рассмотрены следующие варианты настроек: отключение уведомлений компонентов области уведомлений Windows, изменение времени задержки диалоговых окон уведомлений, удаление значков из области уведомлений, а также очистка устаревших значков из диалога выбора значков и уведомлений.