Используйте Oracle Migration Workbench для перехода от объектов схемы третьих фирм к базе данных Oracle .
В вашем бизнесе имеется коллекция различных баз данных? И вы хотите легко и просто видеть все данные из этих разных баз с помощью единого инструмента? То есть, иногда объединять базы данных путем миграции объектов и их данных в Oracle ? Эта статья знакомит с новым инструментом Oracle Migration Workbench , полезным расширением Oracle SQL Developer , который позволяет получить доступ к данным в Oracle и базам данных третьих фирм, и выполняет миграцию баз данных третьих фирм - включая объекты схемы, триггеры, и хранимые процедуры - в Oracle 9 i Database или Oracle Database 10 g . Поддерживаемые в настоящее время базы данных третьих фирм - Microsoft SQL Server , Microsoft Access и MySQL .
Эта статья показывает, как установить этот инструмент, а затем, используя в качестве примера Microsoft SQL Server , просмотреть и выполнить миграцию объектов базы данных из SQL Server в Oracle .
Конфигурирование среды
Перед тем как выполнить миграцию объектов базы данных третьих фирм, необходимо сконфигурировать Oracle SQL Developer и среду Oracle Migration Workbench для работы с этой (-ими) базой (-ами) данных. Oracle Migration Workbench входит в Oracle SQL Developer как версия 1.2.0.29.98. Скачать Oracle SQL Developer можно по ссылке otn.oracle.com/products/database/sql_developer .
Oracle SQL Developer использует Java DataBase Connectivity ( JDBC ) для соединения с базами данных, поэтому в дополнение к установке Oracle SQL Developer для базы данных третьих фирм, с которыми необходимо соединяться, следует установить и настроить JDBC -драйверы. Ниже перечислены требуемые продукты и место, где можно получить сведения о поддерживаемых базах данных третьих фирм:
- MySQL JDBC -драйвер, version 5.04 доступен в http://dev.mysql.com/downloads/connector/j /5.0. html .
- Microsoft SQL Server требует jTDS -драйвер, доступный в http :// jtds . sourceforge . net . Версия 1.2 доступна по http :// sourceforge . net / project / showfiles . php ? group _ id =33291 .
- Microsoft Access не требует дополнительного драйвера, так как он использует JDBC / ODBC .
Установка JDBC- драйверов
После загрузки необходимых JDBC -драйверов откройте двоичный JAR -файл драйвера, обычно единственный JAR -файл в загруженном архивном файле:
- для MySQL файл mysql - connector - java -5.0.4. tar . gz (или . zip ) включает бинарный JAR -файл драйвера с названием mysql - connector - java -5.0.4- bin . jar .
- для SQL Server файл jtds -1.2- dist . zip включает файл драйвера jtds -1.2. jar .
Убедитесь, что база данных третьих фирм установлена и запущена, и запустите Oracle SQL Developer . В основном меню выберите Tools -> Preferences ... , раскройте узел Database , выберите Third Party JDBC Drivers и нажмите Add Entry .... Затем просмотрите список и выберите JAR -файл, о котором говорилось выше, и нажмите OK .
Создание соединений с базами данных
Перед тем, как вы сможете работать с базой данных в Oracle SQL Developer , необходимо создать соединение с базой данных. Создайте соединения для всех баз данных третьих фирм, которые вы планируете просматривать, или из которых выполнять миграцию, и соединения для всех баз данных Oracle , которые планируется просматривать и в которые выполнять миграцию.
Для создания соединения с базой данных в Oracle SQL Developer , нажмите закладку Connections , нажмите правую кнопку мыши на узле Connections , и выберите New Connection . Для соединения с SQL Server , нажмите закладку SQLServer и укажите следующее:
- название соединения, например SQLServer 2005_ mwb ;
- и мя пользователя и пароль;
- имя хоста, на котором расположена база данных SQL Server ;
- порт.
Теперь нажмите Retrieve database для заполнения списка доступных баз SQL Server . В этой статье я использую Northwind , демонстрационную базу данных, поставляемую с SQL Server .
Наконец, нажмите Test , чтобы убедиться в том, что вы можете успешно соединиться, затем нажмите Connect для сохранения соединения, закройте диалоговое окно, и соединитесь с выбранной базой данных SQL Server .
Просмотр данных
Когда вы открываете соединение с базой данных в Oracle SQL Developer , открывается окно SQL , позволяющее написать основные запросы и команды. Раскройте созданное соединение с SQL Server , и перейдите к узлу Tables под dbo . Вы можете выбрать и перетащить любую таблицу в окно SQL , и выбрать действие, которое создаст SELECT -предложение. Нажмите F 9 для выполнения запроса.
Если необходимо выполнить несколько запросов, нажмите F 5. Как и для любых других соединений с базой данных Oracle , вы можете отсортировать полученные данные, кликнув на заголовке столбца.
Чтобы увидеть определение таблицы, например, Customers , в Connections Navigator , кликните на таблицу. Заметьте, что отображаемые закладки несколько отличаются от тех, что появляются при соединении с Oracle . И ещё обратите внимание, что когда Oracle SQL Developer присоединен к Oracle , контекстное меню предлагает много DDL -команд или утилит; контекстное меню для баз данных третьих фирм ограничено просмотром и миграцией.
Установка репозитория
Oracle Migration Workbench использует схему базы данных Oracle как репозиторий миграции для хранения метаданных сбора и преобразования для выполнения процесса миграции. Вам необходимо установить миграционный репозиторий один раз, независимо от количества выполняемых миграций. Репозиторий состоит из 37 таблиц, с которыми связаны первичные ключи и индексы, восьми представлений, триггеров и PL / SQL -кода. Хотя это и не требуется, но Oracle рекомендует сконфигурировать отдельную схему для репозитория.
Пользователь, который создает и владеет репозиторием, должен иметь некоторые системные привилегии и роли. Листинг 1 создает пользователя migration и выдает ему необходимые привилегии.
Листинг 1: Создание пользователя migration
CREATE USER migration IDENTIFIED BY migration DEFAULT TABLESPACE users TEMPORARY TABLESPACE temp; GRANT CONNECT, RESOURCE, CREATE VIEW, CREATE PUBLIC SYNONYM TO migration WITH ADMIN OPTION; GRANT ALTER ANY ROLE, ALTER ANY SEQUENCE, ALTER ANY TABLE, ALTER TABLESPACE, ALTER ANY TRIGGER, COMMENT ANY TABLE, CREATE ANY SEQUENCE, CREATE ANY TABLE, CREATE ANY TRIGGER, CREATE ROLE, CREATE TABLESPACE, CREATE USER, DROP ANY SEQUENCE, DROP ANY TABLE, DROP ANY TRIGGER, DROP TABLESPACE, DROP USER, DROP ANY ROLE, GRANT ANY ROLE, INSERT ANY TABLE, SELECT ANY TABLE, UPDATE ANY TABLE TO migration;
После создания этого пользователя необходимо создать новое соединение с базой данных, например, как Migration _ Repos , которое описывалось выше. После ввода необходимой информации, выберите Connect , чтобы сохранить соединение и закрыть диалоговое окно. В основном меню выберите Migration -> Repository Management -> Create Repository (как показано на Рис.1). Выберите соединение для нового репозитория, и нажмите Create . Появится диалоговое окно Installing Repository , показывающее процесс. Когда процесс завершится, закройте это окно.
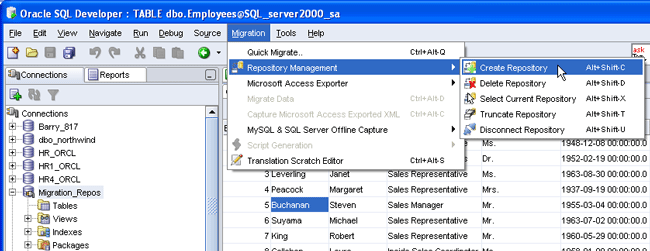
Рис . 1: Создание репозитория
Два дополнительных окна, открытых под Connections Navigator , отображают выбранные и конвертированные модели.
Миграция
Процесс миграции состоит из нескольких отдельных этапов. Когда вы присоединились к базе данных, которую необходимо мигрировать, и создали репозиторий миграции, выполняется следующие действия:
- Выбор ( сapture -з ахват ) исходной базы данных
- Конвертирование выбранной базы данных
- Генерация DDL для новых объектов схемы Oracle
- Выполнение сгенерированных DDL -скриптов для создания нового пользователя и его объектов
- Копирование данных из исходной базы данных в новую базу данных, если требуется Quick Migration . Oracle SQL Developer также предоставляет возможность Quick Migration. Этот мастер мигрирует схемы и данные в Oracle и поддерживает, по крайней мере, привилегию миграции, которая означает, что пользователи могут мигрировать объекты исходной базы данных, к которым они имеют доступ в целевую базу данных без привилегии DBA . Мастер Quick Migration выполняет процесс миграции без вмешательства пользователя.
Чтобы включить Quick Migration , выберите Migration -> Quick Migrate в основном меню. Мастер открывает единственное окно, в котором требуется выбрать исходное соединение с базой данных третьих фирм, и целевое соединение с Oracle для новых данных. Мастер определяет, есть ли доступный репозиторий, и если его нет, то создает его в процессе миграции. (Вы можете также принять решение о сохранении или удалении репозитория после завершения миграции). Нажмите Verify , чтобы соединиться с базами данных и проверить , что схема Oracle имеет все необходимые привилегии. После того, как проверка завершится, нажмите Migrate для завершения быстрой миграции.
Миграция вручную. Выполняя миграцию вручную, вы имеете намного больше возможностей управления процессом и можете выбрать для миграции конкретные таблицы и объекты схемы. Можно также изменить различные стадии процесса миграции, например, переименовать схему, удалить или переименовать таблицы, после того, как они будут выбраны, но до того, как они будут конвертированы в модель Oracle . Давайте рассмотрим эти действия по порядку:
Шаг 1. Захват исходной базы данных. Нажмите правой кнопкой мыши на узле с соединением с исходной базой данных (в этом примере SQL Server 2005_ mwb ) в Connections Navigator , и выберите Capture Microsoft SQL Server . Появится окно, отображающее ход выполнения захвата. Когда процесс закончится , нажмите Close . После захвата исходной базы данных метаданные описаний сохраняются в Migration Repository и готовы к конвертированию. Захваченные описания видны в окне Captured Objects. Раскройте новый узел , \\sourcehostname:port\ Northwind (Microsoft SQL Server ) , и посмотрите на результат . На этом шаге вы можете сделать какие-либо изменения, например, переименовать таблицы.
Шаг 2. Конвертирование захваченной базы данных . Когда вы будете удовлетворены результатом , нажмите правой кнопкой мыши на этой новой захваченной модели , \\sourcehostname:port\ Northwind (Microsoft SQL Server ) , и выберите Convert to Oracle Model . Откроется окно для сопоставления данных для принятия или модификации . В этом упражнении нажмите Apply , чтобы принять предлагаемое сопоставление . Откроется окно с ходом выполнения; нажмите Close , когда процесс завершится . Рис . 2 показывает статус на этом шаге . Captured Models и Converted Models отображают метаданные , сохраненные в Migration Repository.
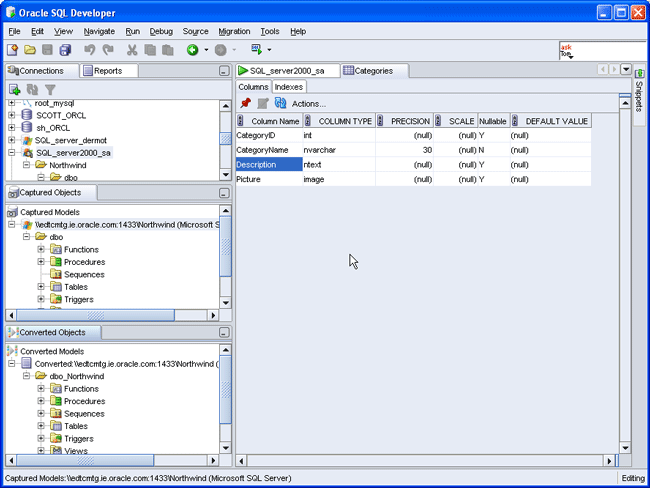
Рис. 2: Захваченные и конвертированные модели
Шаг 3. Генерация DDL для новых объектов схемы Oracle . На этом шаге вы можете перейти к генерации DDL для отдельных объектов или категорий объектов. Чтобы сгенерировать все конвертированные объекты, нажмите правой кнопкой мыши на конвертированной модели верхнего уровня: Converted : \\ hostname : port \ Northwind ( Microsoft SQL Server ) и кликните Generate .
Шаг 4. Запустите скрипт для создания нового пользователя и объектов схемы. Когда создание DDL завершено, DDL -скрипт открывает окно с SQL . Заметьте, что открытые команды создают нового пользователя базы данных и выдают пользователю новые привилегии. Это означает, что необходимо выполнить скрипт из-под пользователя, который имеет эти привилегии, например, SYSTEM . Сверху с правой стороны SQL -окна выберите пользователя, из-под которого надо выполнить скрипт, как показано на Рис. 3, и нажмите F 5 для выполнения скрипта.
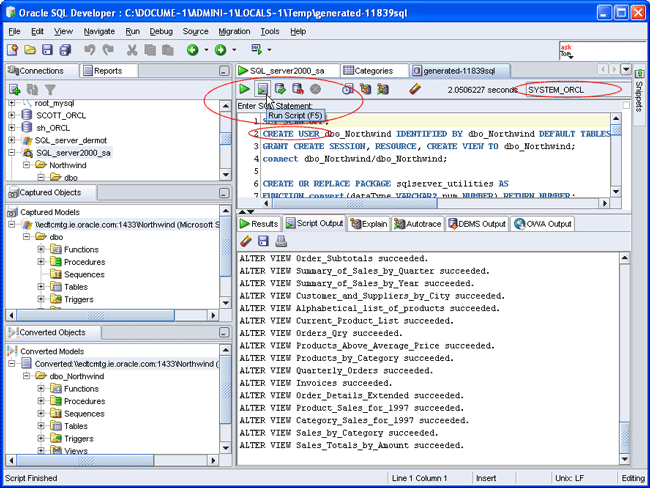
Рис. 3: Выполнение скрипта из-под system
После выполнения скрипта создайте новое соединение с базой данных, такое как ConvertedSQLServer _ mwb в Connections Navigator для просмотра только что мигрировавших объектов.
Шаг 5. Скопируйте данные из исходной базы даны в новую базу данных, если требуется. Последняя фаза процесса миграции предназначена для копирования любых данных исходной базы данных в целевую базу данных. В основном меню выберите Migration -> Migrate Data . В диалоговом окне выберите Source Connection , Target Connection и Converted Model ( в этом примере , Converted: \\hostname:port\ Northwind (Microsoft SQL Server ) ), и нажмите OK . Теперь вы можете просматривать, редактировать и работать с новыми объектами и данными, как это делается в любой другой схеме базы данных Oracle .
Заключение
Oracle Migration Workbench поддерживает миграцию Microsoft Access, Microsoft SQL Server, и MySQL в Oracle Database. Он также уменьшает риск вмешательства в миграцию и уменьшает время миграции путем автоматического разбиения процесса на большие части.