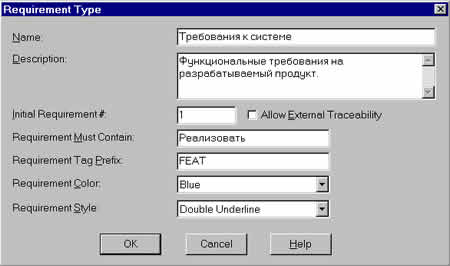
© Д. А. Лесин,
ведущий инженер ВНИИУП МПС
© С.
Н. Томащенко
Поля “Requirement Tag Prefix” и “Initial Requirement #” используются в RequisitePro для служебных целей.
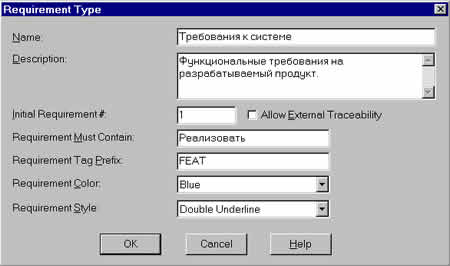
Рис. 6
Для созданных типов требований необходимо определить атрибуты, которые позволяют ввести своеобразные метрики для оценки требований с пользовательской точки зрения. Примеры атрибутов:
Некоторые атрибуты определяются только для служебных целей и создаются автоматически при выполнении определенных операций. Например, атрибуты “RoseItemId”, “RoseModePath” и “RoseType” создаются при выполнении интеграции некоторой модели Rational Rose с проектом RequisitePro. А перед проведением операции по интегрированию базы данных запросов на изменения ClearQuest с текущим проектом RequisitePro, наоборот, необходимо вручную создать атрибуты “Defect” и “Enhancement Request” (если база данных запросов на изменения создана на основе одной из стандартных схем ClearQuest). Разумеется, искусственное удаление в будущем любого из этих атрибутов приведет к нарушению соответствующей функциональности.
Для добавления или изменения атрибутов необходимо активизировать вкладку “Attributes” (рис.7).

Рис. 7
В левом окне группы “Requirement Attributes” перечислены основные атрибуты типа требования, выбранного в “Requirement Type”. Если выделен один из этих атрибутов, то справа по нему выводится дополнительная информация (см. далее).
Активный элемент управления “Labels for Attributes” означает, что кнопки группы “Requirement Attributes” позволяют выполнять соответствующие операции над атрибутами списка (добавить атрибут – кнопка “Add…”, изменить свойства атрибута – кнопка “Edit…”, удалить атрибут – “Delete”, передвинуть атрибут в списке – соответственно кнопки “Move Up” и “Move Down”).
Нажатие на кнопку “Add” приводит к появлению диалогового окна “Add Attribute” (рис.8).
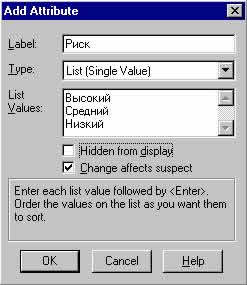
Рис. 8
Поля для заполнения:
Кнопка “Edit…” позволяет вывести похожее диалоговое окно “Edit Attribute”.
Если атрибут, выделенный в “Labels for Attributes” (рис.7), имеет тип “список значений”, то справа от списка атрибутов выводится дополнительное окно “Values per Attribute”. В нем для этого атрибута отображается список возможных значений, который может быть отредактирован (можно добавлять, изменять или удалять значения). Редактирование выполняется теми же кнопками, как и при работе с самим списков атрибутов, но при этом должна быть активирована радиокнопка “Values per Attribute”. Для атрибутов других типов справа от списка атрибутов просто выводится дополнительная информация о выделенном атрибуте.
При создании нового типа требований RequisitePro по умолчанию создает для него начальный набор атрибутов, который можно взять за основу.
Каждый документ RequisitePro должен иметь свой тип, который определяет основное назначение этого документа (область использования в проекте).
Для создания нового типа документов необходимо активизировать вкладку “Document Types” (рис.9) и нажать кнопку “Add…”.

Рис. 9
Открывается диалоговое окно “Document Type” (рис.10). Поля для заполнения:

Рис. 10
Требований в документах RequisitePro может быть очень много, и было бы затруднительно вручную устанавливать для каждого создаваемого требования его тип. Чтобы этого избежать RequisitePro позволяет для каждого типа документов задавать тип требования по умолчанию.
Для этого в элементе управления “Default Requirement Type” из списка существующих типов требований выбирается тот, который будет типом требований по умолчанию. Если необходимый тип требований еще не создан, то с помощью кнопки “New…” можно создать новый тип требований, не закрывая текущего окна диалога.
Группа элементов управления “Outline” позволяет определить шаблон Microsoft Word, который будет загружаться при создании новых документов данного типа документов. Для добавления собственного шаблона к группе шаблонов “Outline” необходимо выполнить следующее:
Множество документов проекта может содержать самые разнообразные требования к создаваемому продукту или к процессу создания этого продукта. Такие документы должны быть созданы или импортированы в проект RequisitePro. Далее в них будут созданы необходимые требования описанным впоследствии способом (рис.12).
Создать документ в RequisitePro можно двумя способами:

Рис. 11
В открывшемся диалоге “Document Properties” доступны следующие поля:
За дополнительной информацией обращайтесь в компанию Interface Ltd.
| INTERFACE Ltd. |
| ||||