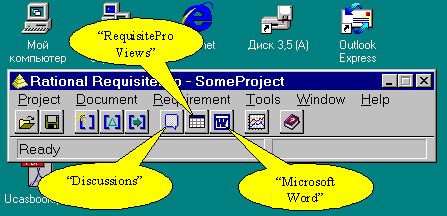
© Д.
А. Лесин,
ведущий инженер ВНИИУП МПС
© С.
Н. Томащенко
В последние годы большинство специалистов, связанных с областью производства программного обеспечения (ПО), наверняка много слышали о средствах организации процесса разработки, поставляемых компанией Rational. В линейке продуктов этой компании важное место занимает Rational RequisitePro, основная цель которого – автоматизация процесса управления требованиями.
Цель данного документа - продемонстрировать общую последовательность действий, которые обычно выполняются при работе с RequisitePro, и рассказать о некоторых его технических особенностях. Здесь не описываются назначение и все возможности продукта. Также не раскрывается смысл многих терминов, что достаточно подробно выполнено в Rational Unified Process (рубрика “Glossary”)
Сразу после запуска RequisitePro появляется небольшая панель (рис.1). Она позволяет выполнять общие действия, например, операции с проектами (создавать, удалять, открывать, закрывать, настраивать), операции с пользователями (добавлять, удалять, устанавливать права), операции с документами и требованиями, находящимися в этих документах, и т.д
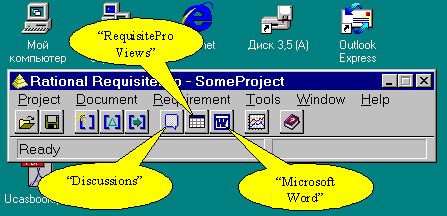
Рис. 1
С помощью панели RequisitePro происходит запуск трех основных подсистем, которые позволяют:
Работа с продуктом начинается с создания нового или открытия существующего проекта RequisitePro. Компания Rational рекомендует создавать только один проект для проектируемой системы и лишь в некоторых случаях – несколько (например, если разрабатывается большая и сложная система, состоящая из ряда автономных частей, то можно создать по одному проекту RequisitePro на каждую часть).
Для создания нового проекта выбираем пункт меню панели RequisitePro “Project\New…”. Появляется диалоговое окно “Create Rational RequisitePro Project” (рис.2).
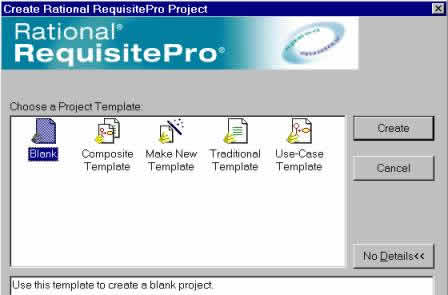
Рис. 2
Здесь необходимо указать шаблон, на основе которого будет создан новый проект. Шаблоны “Composite Template”, “Traditional Template” и “Use-Case Template” содержат готовые наборы типов требований и типов документов, которые можно использовать для начала нового проекта RequisitePro. При выборе одного из указанных шаблонов эти типы требований и документов будут добавлены в новый проект. Описание того, что из себя представляет выделенный шаблон, можно получить в нижнем поле окна “Create Reational RequisitePro Project” (например, на рис.2 описанием выделенного шаблона “Blank” является “Use this template to create a blank project”).
Выбор пустого шаблона “Blank” позволит создать новый проект с чистого листа. Выбор “Make New Template” запускает специальный мастер, позволяющий самостоятельно построить новый шаблон на основе имеющегося проекта. При этом в шаблон войдут уже имеющиеся требования и документы этого проекта.
Выбираем шаблон “Blank” и нажимаем кнопку “Create”. Появляется новый диалог “Rational RequisitePro Project Properties” (рис.3), в котором необходимо указать название создаваемого проекта (под которым он будет зарегистрирован в RequisitePro), заранее созданную папку на диске (где будут храниться файлы проекта), тип базы данных (эта база данных будет содержать требования проекта и некоторую дополнительную информацию) и описание проекта.
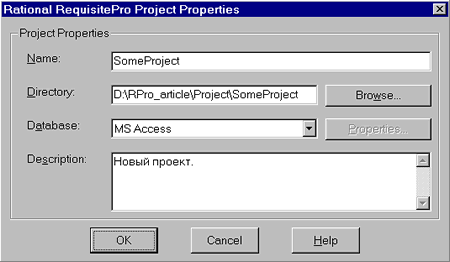
Рис. 3
Правильный выбор базы данных крайне важен. RequisitePro позволяет взаимодействовать с базами данных, созданными для Microsoft Access, Microsoft SQL Server и Oracle. Компания Rational утверждает, что для команд численностью до 255 человек достаточно использовать базу данных под управлением Microsoft Access, созданную на сервере в одной из папок общего доступа. Для более крупных проектов придется использовать Microsoft SQL Server или Oracle. Кроме того, Web-интерфейс RequisitePro, который позволяет участникам проекта работать с продуктом, используя обычный Интернет-браузер, может быть использован только с Microsoft SQL Server (от версии 7.0 и выше) или Oracle (от версии 7.3 и выше).
В данном примере выбран тип базы данных - Microsoft Access.
В окне “Select a Project” диалога “Open Project and Documents” (рис.4) выводится список зарегистрированных проектов. RequisitePro автоматически регистрирует создаваемые проекты. Но если проект был создан на другом компьютере, то для работы с ним на текущем его необходимо зарегистрировать. Для этого следует нажать кнопку “Add…” и в появившемся диалоге указать путь к файлам этого проекта. После подтверждения название нового проекта будет добавлено в список зарегистрированных проектов.
Чтобы работать с зарегистрированным проектом в RequisitePro, его необходимо открыть. Сразу же после создания этого делать не надо, так как он открывается автоматически. Но в дальнейшем после запуска программы RequisitePro проект должен быть открыт с помощью диалогового окна “Open Project and Documents”, которое запускается выбором пункта меню или нажатием кнопки панели инструментов “Open Project…”.
Проект может быть открыт в режиме “exclusive” (рис.4), который обеспечивает работу только одного пользователя (того, кто открыл этот проект). Никто более не сможет открыть проект до тех пор, пока данный пользователь не закроет его. Режим “exclusive” следует использовать при необходимости изменения каких-либо существенных характеристик проекта (например, удаления атрибутов требований или изменения типа базы данных)
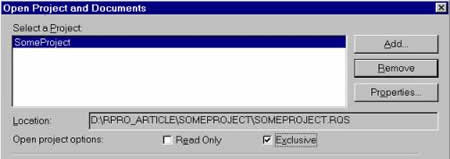
Рис. 4
После указанных выше действий необходимо выполнить следующие шаги:
Каждое требование должно иметь свой заранее заданный тип, который определяет назначение этого требования (область использования в проекте) и его характеристики.
Выбираем пункт меню “Properties” панели RequisitePro, появляется диалог “Project Properties”. Для добавления новых типов требований активизируем вкладку “Requirement Types” (рис.5).

Рис. 5
Для добавления нового типа требований необходимо нажать на кнопку “Add…”, а для редактирования существующего – кнопку “Edit…”. После этого в открывшемся диалоге “Requirement Type” (рис.6) заполняются следующие поля:
За дополнительной информацией обращайтесь в компанию Interface Ltd.
| INTERFACE Ltd. |
| ||||